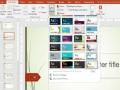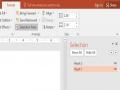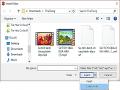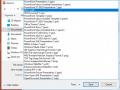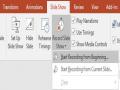Hình 3.45 – Lệnh chọn hiệu ứng Motion Paths
3.3.4.6. Hiệu ứng Trigger
Hiệu ứng Trigger: đối tượng được tạo hiệu sẽ xuất hiện sau khi thực hiện thao tác click chuột trên đối tượng khác.
Để tạo hiệu ứng trigger ta thực hiện như sau:
Tạo hiệu ứng xuất hiện cho đối tượng cần tạo hiệu ứng trigger
Chọn đối tượng cần tạo hiệu ứng trigger
Chọn hiệu ứng trigger trên tab Animations tương ứng với đối tượng thực hiện click chuột
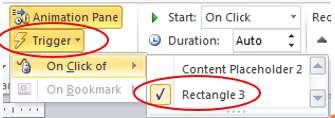
Hình 3.46 – Lệnh tạo hiệu ứng Trigger
Có thể bạn quan tâm!
-
 Các Mẫu Template Do Người Dùng Tạo
Các Mẫu Template Do Người Dùng Tạo -
 Minh Họa Kết Hợp Nhiều Đối Tượng Shape
Minh Họa Kết Hợp Nhiều Đối Tượng Shape -
 Minh Họa Tùy Chỉnh Hiệu Ứng Cho Đối Tượng Trên Slide
Minh Họa Tùy Chỉnh Hiệu Ứng Cho Đối Tượng Trên Slide -
 Minh Họa Hiển Thị Thời Gian Kết Thúc Trình Diễn
Minh Họa Hiển Thị Thời Gian Kết Thúc Trình Diễn -
 Kiểm Soát Việc Trình Chiếu Các Trang
Kiểm Soát Việc Trình Chiếu Các Trang -
 Tin học văn phòng Nghề Công nghệ thông tin - Cao đẳng - Trường Cao đẳng Cộng đồng Đồng Tháp - 32
Tin học văn phòng Nghề Công nghệ thông tin - Cao đẳng - Trường Cao đẳng Cộng đồng Đồng Tháp - 32
Xem toàn bộ 268 trang tài liệu này.
3.3.4.7. Sắp xếp thứ tự các hiệu ứng
Khung Animation Pane bên phải cửa sổ Normal View liệt kê danh mục các hiệu ứng đã thiết lập cho các đối tượng trên slide. Những hiệu ứng nằm trên cùng có độ ưu tiên cao hơn và sẽ được thực thi trước, sau đó mới đến các hiệu ứng bên dưới. Do vậy, bạn cần phải sắp xếp thứ tự cho các hiệu ứng trên slide theo ý đồ trình bày của mình khi thuyết trình.
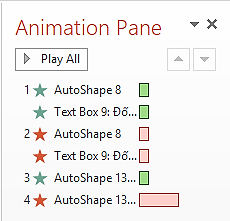
Hình 3.47 – Minh họa sắp xếp các hiệu ứng
Để sắp xếp lại các hiệu ứng, ta thực hiện như sau:
Chọn slide có nhiều đối tượng được đã thiết lập hiệu ứng.
Vào tab Animations Animation Pane để mở hộp Animation Pane.
Để sắp xếp thứ tự thực thi hiệu ứng cho một đối tượng thì chọn hiệu ứng của đối tượng đó trong khung Animation Pane và nhấp nút mũi tên hướng lên để tăng độ ưu tiên hoặc nhấp mũi tên hướng xuống để giảm độ ưu tiên khi thực thi.
Bấm Play All để xem trước sự thực thi hiệu ứng của các đối tượng trên slide.
3.4. Liên kết, nhúng, nhập/xuất các trang chiếu, bảng trình chiếu
3.4.1. Liên kết, nhúng
3.4.1.1. Liên kết
Để tạo liên kết cho các đối tượng trên slide ta thực hiện như sau:
Chọn đối tượng cần tạo liên kết
Vào tab Insert Hyperlink (hoặc bấm chuột phải chọn Hyperlink)
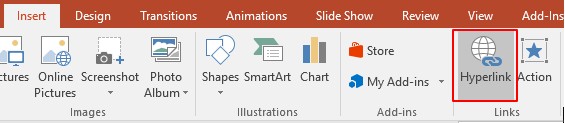
Hình 3.48 – Lệnh chèn liên kết
Xuất hiện hộp thoại Insert Hyperlink có các mục lựa chọn sau:
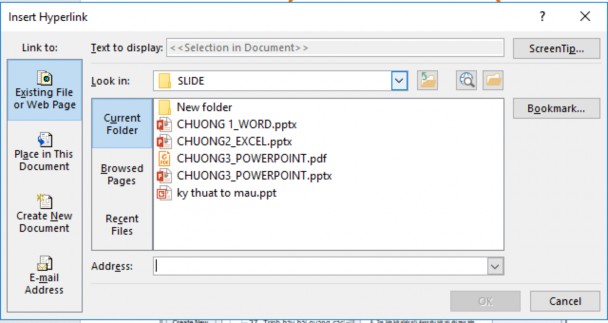
Hình 3.49 – Hộp thoại Insert Hyperlink
Existing File or Web Page: Liên kết đến file, Website, webpage bên ngoài file trình chiếu đang soạn thảo.
Place in this Document: Liên kết tới slide nào đó bên trong tài liệu trình diễn đang soạn thảo.
Create New Document: Tạo một tài liệu mới và liên kết tới chính tài liệu này.
E-mail address: nhập vào địa chỉ email mà ta muốn gửi thư đến
Sau khi đã chọn đúng dạng liên kết, ta bấm OK để áp dụng. Lúc này đối tượng sẽ có đường gạch chân nếu đối tượng chọn là text.
Thông thường chúng ta hay chọn dạng liên kết các là các slide trong bài thuyết trình nên ta chọn mục Place in this Document
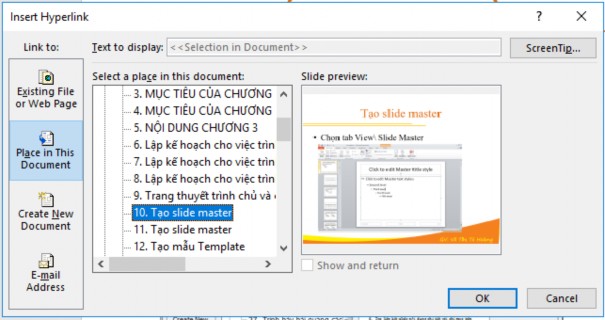
Hình 3.50 – minh họa tạo liên kết trong cùng tài liệu
Lúc này ta sẽ chọn slide cần liên kết trong khung Select a place in this document
và xem hiển thị nội dung slide liên kết trong khung Slide preview
3.4.1.2. Tạo nút điều hướng (Action)
Nếu như chức năng Hyperlink đơn thuần cho phép người dùng liên kết các tập tin, địa chỉ website hay các slide khác thì nút lệnh cho phép người dùng tạo liên kết linh hoạt hơn dựa trên thao tác bấm chuột (Mouse click), di chuyển chuột qua (Mouse over).
Để tạo nút lệnh Action, ta thực hiện như sau:
Đưa trỏ chuột vào vị trí cần chèn Action
Vào tab Insert Action
Hoặc chọn tab Insert Shapes Chọn nút điều hướng trong mục Actions Button
Hình 3.51 – Hiển thị Action Buttons
Chọn hành động cần thực hiện trong hộp thoại Action Setting
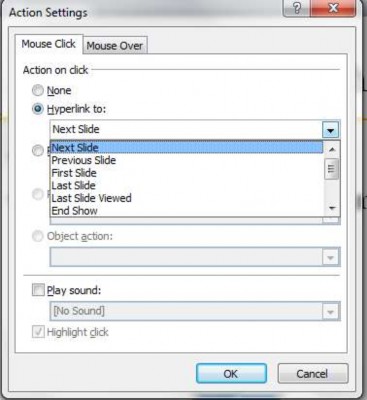
Hình 3.52 – Hộp thoại Action Setting
Hyperlink to: tạo liên kết đến slide nào đó hay đến một file trình chiếu khác hay đến một địa chỉ URL. Ta chọn Slide.. để liên kết đến 1 slide nào đó trong bài thuyết trình.
Run program: mở một chương trình có sẵn
Run macro/Object action: thực thi một macro hay một hành động cho một đối tượng nào đó.
Play Sound: thêm âm thanh cho hành động tương ứng.
3.4.1.3. Nhúng Dữ Liệu
Việc thêm các file đính kèm vào Word, hay Excel thường được sử dụng khi muốn người đọc hiểu rõ hơn về nội dung, trong trường hợp không thể trình bày cụ thể một vấn đề nào đó. Mọi công cụ Office đều cho phép người dùng đính kèm file, thuận tiện trong việc mở file mà không cần phải tìm kiếm mất thời gian. Để đính kèm file nào đó vào trong slide Power Point ta thực hiện như sau:
Chọn vị trí cần nhúng dữ liệu vào slide
Vào tab Insert Object
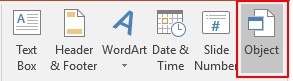
Hình 3.53 – Lệnh nhúng đối tượng bên ngoài vào Slide
Chọn Create from File sau đó click chọn Browse chọn đường dẫn đến file đính kèm
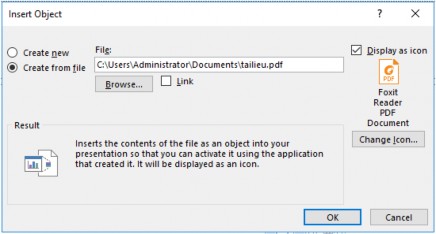
Hình 3.54 – Hộp thoại Insert Object
Kết quả file đính kèm sẽ hiển thị dưới dạng biểu tượng. Khi click chuột vào biểu tượng, nội dung của file sẽ hiển thị ngay sau đó.
3.4.2. Nhập, xuất
3.4.2.1. Nhập Slide Từ Tập Tin Khác
Ta có thể thêm một hoặc nhiều slide vào bản trình chiếu từ các nguồn khác mà không cần mở tập tin. Theo mặc định, một slide được sao chép sẽ kế thừa định dạng bản trình chiếu mà ta đang làm việc. Tuy nhiên, ta có thể chọn giữ lại định dạng của bản trình chiếu sao chép vào đó.
Khi nhập một slide từ một bản trình chiếu khác, nó chỉ là một bản sao của phiên bản gốc. Việc thực hiện thay đổi với bản sao không ảnh hưởng đến tập tin của ta.
Để chèn thêm các slide từ tập tin khác vào bài thuyết trình ta thực hiện như sau:
Mở bản trình chiếu cần thêm slide vào.
Trong ngăn hình thu nhỏ slide ở bên trái, bấm vào nơi muốn thêm.
Vào tab Home click mũi tên trên New Slide Reuse Slide …
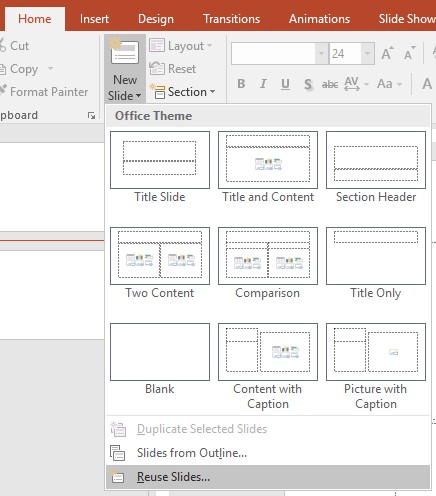
Hình 3.55 – Lệnh chèn slide từ bên ngoài
Xuất hiện khung Reuse Sildes bên phải màn hình chọn Open a PowerPoint File.
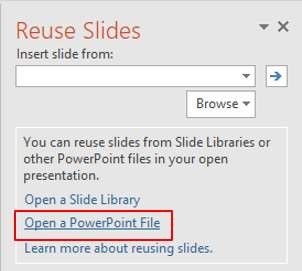
Hình 3.56 – Khung Reuse Slides
Chọn file trình chiếu mà ta sẽ lấy slide để nhập vào bản trình chiếu hiện tại
bấm Open