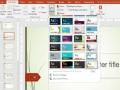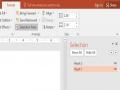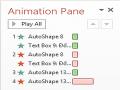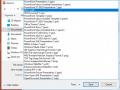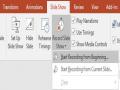Hiệu Chỉnh Sơ Đồ SmartArt
Để sử dụng tính năng thiết kế của SmartArt, ta vào tab Design

Hình 3.35 – Tab Design của SmartArt
Bảng sau đây mô tả các tính năng có trong tab Design
Tính năng phụ | Miêu tả | |
Create Graphic | Add Shape | Thêm một Shape khác vào SmartArt hiện tại, nó sẽ cũng thêm bullet khác vào trong hộp văn bản. |
Add Bullet | Thêm một bullet vào trong hộp văn bản, nó sẽ thêm một Shape khác vào SmartArt | |
Text Pane | Xâu chuỗi các hộp văn bản để rõ ràng, rành mạch | |
Promote | Các bullet thụt vào sâu hơn trong hộp văn bản – thường chỉ sử dụng cho một SmartArt nhiều cấp độ | |
Demote | Các bullet thụt vào ít hơn trong hộp văn bản – thường chỉ sử dụng cho một SmartArt nhiều cấp độ | |
Right to Left | Đảo hướng của các SmartArt | |
Move Up | Di chuyển các bullet lên trên trong hộp văn bản hoặc Shape sang bên trái của SmartArt | |
Move Down | Di chuyển các bullet xuống dưới trong hộp văn bản hoặc Shape sang bên phải của SmartArt | |
Layouts | Layouts | Thay đổi cách bố trí của SmartArt |
Smart Styles | Change Colors | Thay hệ thống màu cho SmartArt |
SmartArt Styles | Thay kiểu của SmartArt bằng một trong những kiểu đã định trước từ trong danh sách | |
Reset | Reset Graphic | Gỡ bỏ tất cả các sửa đổi đã thực hiện trên SmartArt |
Convert | Chuyển SmartArt thành Shape thường hoặc thuần văn bản |
Có thể bạn quan tâm!
-
 Thiết Kế Nội Dung Và Hình Thức Trình Bày Hiệu Quả
Thiết Kế Nội Dung Và Hình Thức Trình Bày Hiệu Quả -
 Các Mẫu Template Do Người Dùng Tạo
Các Mẫu Template Do Người Dùng Tạo -
 Minh Họa Kết Hợp Nhiều Đối Tượng Shape
Minh Họa Kết Hợp Nhiều Đối Tượng Shape -
 Liên Kết, Nhúng, Nhập/xuất Các Trang Chiếu, Bảng Trình Chiếu
Liên Kết, Nhúng, Nhập/xuất Các Trang Chiếu, Bảng Trình Chiếu -
 Minh Họa Hiển Thị Thời Gian Kết Thúc Trình Diễn
Minh Họa Hiển Thị Thời Gian Kết Thúc Trình Diễn -
 Kiểm Soát Việc Trình Chiếu Các Trang
Kiểm Soát Việc Trình Chiếu Các Trang
Xem toàn bộ 268 trang tài liệu này.
Để sử dụng tính năng thiết kế của SmartArt, ta vào tab Format.

Hình 3.36 - Tab Format của SmartArt
Bảng sau đây mô tả các tính năng có trong tab Format
Tính năng phụ | Miêu tả | |
Shapes | Change Shape | Thay đổi Shape đã chọn trong SmartArt bằng một trong những hình ở trong danh sách |
Larger | Tăng kích cỡ của Shape đã chọn | |
Smaller | Giảm kích cỡ của Shape đã chọn | |
Shape Styles | Shape Fill | Cung cấp các nền khác nhau để thêm vào các SmartArt đã chọn. Bạn có thể chọn và pha màu từ nền dạng texture, image hoặc gradient |
Border | Cung cấp các đường viền khác nhau cho SmartArt đã chọn. Bạn có thể chỉnh sửa màu, độ dày, và kiểu của viền. | |
Effects | Thêm các hiệu ứng vào SmartArt đã chọn | |
Word Art Styles | Text Fill | Thay đổi màu của văn bản trong SmartArt |
Text Outline | Thêm một Outline vào văn bản trong SmartArt và thay đổi màu, độ đậm, và kiểu của nó. | |
Text Effects | Thêm các hiệu ứng đặc biệt như sự phản chiếu, Shadow … vào văn bản trong SmartArt | |
Quick Styles | Chứa một danh sách các kiểu WordArt mà có thể áp dụng cho văn bản đã chọn trong SmartArt | |
Arrange | Bring Forward | Di chuyển lên một lớp |
Send Backward | Di chuyển xuống một lớp | |
Selection Pane | Xâu chuỗi các sidebar của Selection và Visibility |
Align | Căn chỉnh toàn bộ SmartArt trong mối tương quan (phù hợp) với slide | |
Group | Hợp các SmartArt thành một nhóm hoặc chia nhóm đó ra thành các đối tượng đơn | |
Size | Height | Căn chỉnh chiều cao của SmartArt |
Width | Căn chỉnh độ rộng của SmartArt |
3.3.4. Đa phương tiện trong trang chiếu
3.3.4.1. Nhúng Âm Thanh Vào Slide
Microsoft PowerPoint cho phép chèn nhiều định dạng âm thanh khác nhau vào slide, thông thường chúng ta chèn định dạng .mp3 hay .wma vào slide vì chúng cho chất lượng tốt và có kích thước tập tin nhỏ. Để nhúng âm thanh vào Slide, ta thực hiện:
Vào tab Insert Audio Audio on My PC…
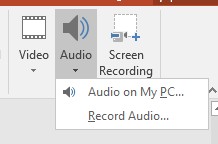
Xuất hiện hộp thoại Insert Audio
Chọn đường dẫn đến tập tin âm thanh đang lưu trữ trên máy và nhấn nút Insert để chèn vào slide. Một biểu tượng hình loa xuất hiện trên slide đại diện cho tập tin âm thanh, ta có thể di chuyển nó vào góc của slide hoặc ẩn nó đi.
Cắt xén audio: Trong Power point ta có thể cắt bỏ bớt các đoạn âm thanh không cần thiết và chỉ chừa lại một phần của tập tin âm thanh.
Thực hiện:
Chọn Audio cần cắt xén
Vào Chọn Tab Playback, trong nhóm Editing, chọn nút lệnh Trim Audio
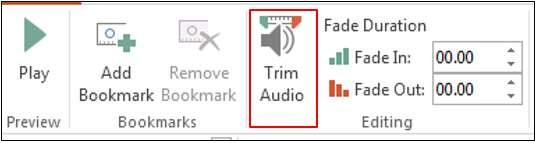
Hình 3.37 – Lệnh cắt Audio
Trong hộp thoại Trim Audio, thiết lập thời gian bắt đầu và kết thúc tại Start Time và
End Time
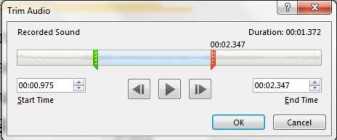
Hình 3.38 – Hộp thoại Trim Audio
3.3.4.2. Chèn Video Vào Slide
PowerPoint 2013 tương thích với rất nhiều định dạng video phổ biến hiện nay. Trong đó, chúng ta nên sử dụng hai định dạng .flv và .wmv vì chúng cho chất lượng hình ảnh chấp nhận được, ít phát sinh lỗi khi chèn và có kích thước tập tin nhỏ.
Thực hiện:
Vào tab Insert Video Video on My PC
Tìm đến thư mục chứa video, chọn video và nhấn nút Insert để chèn vào slide hoặc nhấn nút xổ xuống tại nút Insert và chọn Link to file để chỉ liên kết với video mà không nhúng vào bản trình chiếu.
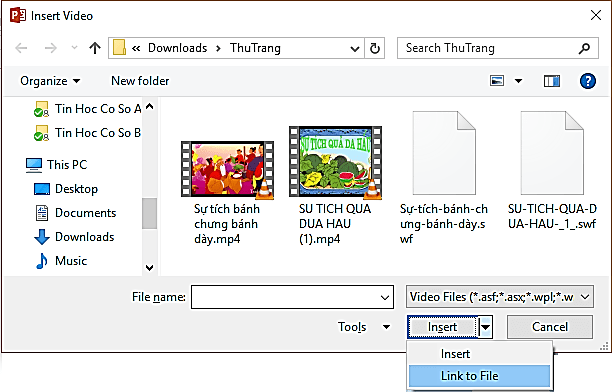
Hình 3.39 – Minh họa chèn Video vào Slide
3.3.4.3. Chèn Video Online Vào Slide
Chèn đoạn phim đang lưu trữ trực tuyến từ các trang web chia sẽ video vào slide rất đơn giản. Tuy nhiên, máy cần phải có kết nối internet khi mở bản trình chiếu thì đoạn phim mới có thể xem được. Chúng ta có thể lấy các liên kết nhúng (embed link) của đoạn
video từ các trang web như YouTube, Yahoo Video, Clip.vn, Google Videos,… Trong đó, trang YouTube đang được sử dụng rộng rãi nhất hiện nay.
Thực hiện:
Vào tab Insert Video Online Video…
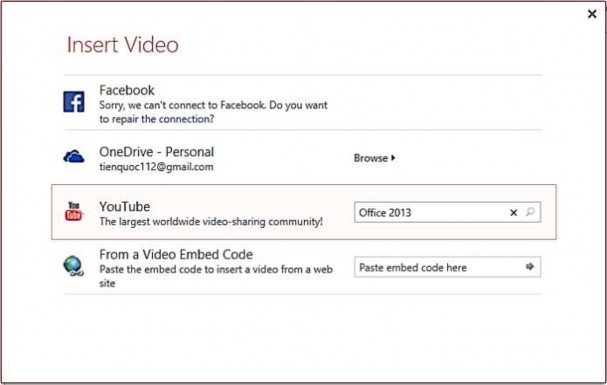
Hình 3.40 – Lệnh chèn YouTube vào Slide
Nhập tên video cần chèn vào ô YouTube và nhấn Enter.
Chọn video cần chèn vào slide và bấm Insert
Xem trước video trực tuyến:
Muốn xem trước đoạn phim trực tuyến đang chèn trên slide, ta bấm chuột phải vào video và chọn Preview.
3.3.4.4. Tạo hiệu ứng cho các đối tượng trên slide
Để Tạo hiệu ứng cho các đối tượng trong slide ta thực hiện như sau:
Chọn đối tượng cần tạo hiệu ứng
Chọn tab Animations chọn Animation Pane ![]()
Chọn Add  để thêm hiệu ứng cho đối tượng.
để thêm hiệu ứng cho đối tượng.
Tùy chọn nâng cao:
Để thiết lập các thông số hiệu ứng nâng cao. Ta vào nhóm Advanced Animation và chọn nút Animation Pane. Khung Animation Pane xuất hiện bên phải trong cửa sổ soạn thảo Normal View.
Thực hiện:
Vào tab Animations Animation Pane.
Bấm chuột vào nút mũi tên mở rộng ![]() bên phải tên đối tượng để mở danh sách tính năng. Bấm chọn Effect Options…
bên phải tên đối tượng để mở danh sách tính năng. Bấm chọn Effect Options…
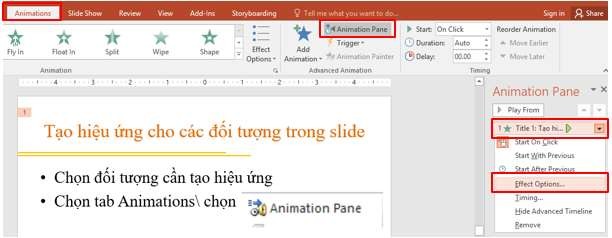
Hình 3.41 – Minh họa tùy chỉnh hiệu ứng cho đối tượng trên slide
Xuất hiện hộp thoại tùy chọn nâng cao cho đối tượng
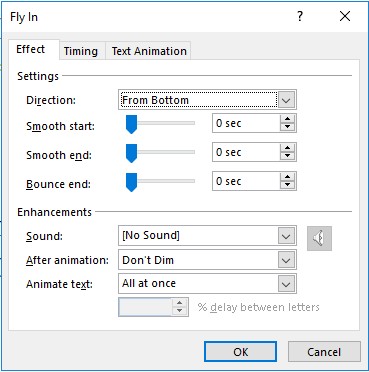
Hình 3.42 – Tab Effect của hộp thoại Fly in
Tại tab Effect:
Nhóm Settings:
Direction: thiết lập hướng bay như trong tùy chọn Effect Options đã thực hiện ở phần trên.
Smooth start: hiệu ứng thực hiện chậm lúc đầu
Smooth end: hiệu ứng thực hiện chậm lúc cuối
Bounce end: hiệu ứng rung lắc của đối tượng lúc cuối.
Nhóm Enhancements:
Sound: qui định có âm thanh hay không khi thực hiện hiệu ứng và điều chỉnh âm lượng tại biểu tượng hình loa bên cạnh.
After animation: thiết lập hành động cho đối tượng sau khi thực hiện xong hiệu ứng.
Animate text: thiết lập phạm vi ảnh hưởng của hiệu ứng đến cả dòng (All at once), từng từ (By word) hoặc từng ký tự (By letter) trong câu kèm theo thời gian chờ. Số phần trăm càng cao thì khoảng thời gian chờ càng lâu.
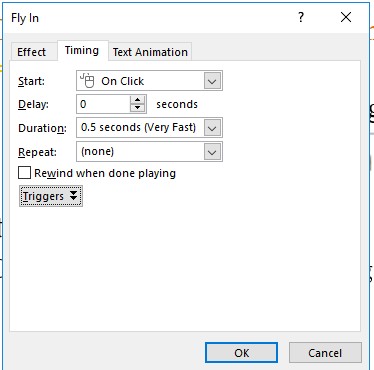
Tại tab Timing:
Hình 3.43 - Tab Timing của hộp thoại Fly in
Start: sự kiện thực hiện hiệu ứng như là chờ nhấp chuột (On Click), hiệu ứng sẽ diễn ra đồng thời với hiệu ứng trước đó (With Previouse) hay là hiệu ứng sẽ diễn ra sau một hiệu ứng nào đó (After Previous).
Delay: thiết lập thời gian chờ trước khi hiệu ứng bắt đầu thực thi.
Duration: thiết lập thời gian hay tốc độ thực hiện hiệu ứng.
Repeat: thiết lập số lần thực thi lặp lại của hiệu ứng.
Rewind when done playing nếu muốn đối tượng bị trả về nơi xuất phát sau khi thực thi hiệu ứng.
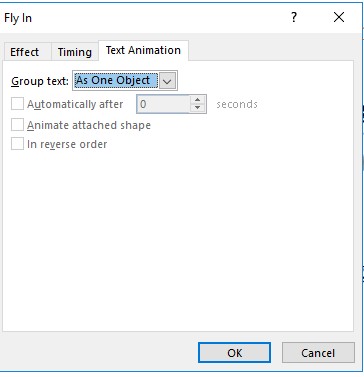
Hình 3.44 – Tab Text Animation của hộp thoại Fly in
Tại tab Text Animation:
Group text: thiết lập cấp độ văn bản trong hộp Textbox được áp dụng hiệu ứng. Văn bản trong Textbox bên trái có 2 cấp và ta muốn áp dụng hiệu ứng cho mỗi dòng trong văn bản đó. Do vậy, bạn chọn Group text là By 2nd Level Paragraphs.
Automatically after: thiết lập thời gian chờ trước khi thực hiện hiệu ứng, đây chính là Delay bên ngăn Timing.
Animate attached shape: chỉ xuất hiện khi bạn định dạng shape cho hộp văn vản. Và nếu tích chọn tùy chọn này thì shape sẽ thực thi hiệu ứng trước, sau đó mới đến các hiệu ứng của văn bản chứa trong shape.
In reverse order: các hiệu ứng sẽ thực thi theo trình tự ngược lại, văn bản có nhiều dòng thì sẽ thực thi hiệu ứng cho dòng cuối trước, dòng đầu sẽ thực thi hiệu ứng sau cùng.
3.3.4.5. Di chuyển đối tượng
Sử dụng các hiệu ứng hoạt hình di chuyển giúp cho bài trình diễn của chúng ta thêm sinh động hơn.
Để thêm một đường di chuyển vào một đối tượng ta thực hiện như sau:
Chọn đối tượng bạn muốn có hiệu ứng hoạt hình.
Vào tab Animations Add Animation
Cuộn xuống tới Motion Paths và chọn một đường di chuyển hoặc chọn vào more Motion Paths.. bên dưới để chọn một kiểu đường dẫn khác