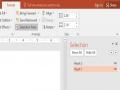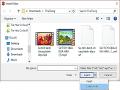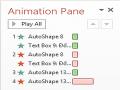Hoặc nếu muốn chọn các mẫu hình có sẵn trong power point ta click vào mũi tên mở rộng khung Themes Chọn mẫu cần áp dụng.
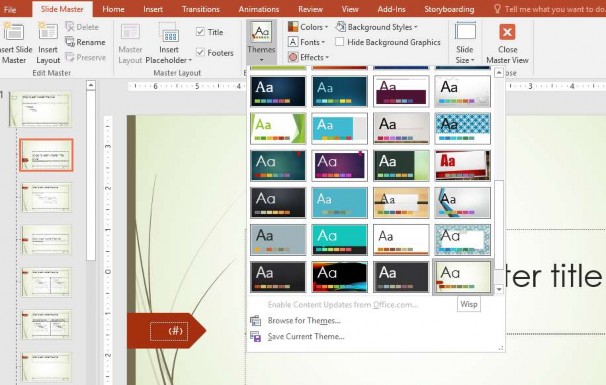
Hình 3.9 – Các mẫu Themes cho Slide Master
Chọn các mẫu slide bên trái cửa sổ để định dạng lại Font chữ, size, color, logo, hình ảnh…, bao gồm:
Slide tiêu đề: là slide thứ 2 trong khung trái cửa sổ. Slide này chỉ áp dụng cho 1 slide đầu tiên
Slide thứ ba hoặc slide đầu tiên dùng để định dạng slide nội dung bài trình diễn
Tiếp theo ta định dạng các mẫu slide cần soạn theo mẫu bên dưới.
Sau đó Close Master View để đóng cửa sổ thiết kế Slide Master.
Có thể bạn quan tâm!
-
 Tin học văn phòng Nghề Công nghệ thông tin - Cao đẳng - Trường Cao đẳng Cộng đồng Đồng Tháp - 23
Tin học văn phòng Nghề Công nghệ thông tin - Cao đẳng - Trường Cao đẳng Cộng đồng Đồng Tháp - 23 -
 Tìm Hiểu Về Bối Cảnh Trình Chiếu
Tìm Hiểu Về Bối Cảnh Trình Chiếu -
 Thiết Kế Nội Dung Và Hình Thức Trình Bày Hiệu Quả
Thiết Kế Nội Dung Và Hình Thức Trình Bày Hiệu Quả -
 Minh Họa Kết Hợp Nhiều Đối Tượng Shape
Minh Họa Kết Hợp Nhiều Đối Tượng Shape -
 Minh Họa Tùy Chỉnh Hiệu Ứng Cho Đối Tượng Trên Slide
Minh Họa Tùy Chỉnh Hiệu Ứng Cho Đối Tượng Trên Slide -
 Liên Kết, Nhúng, Nhập/xuất Các Trang Chiếu, Bảng Trình Chiếu
Liên Kết, Nhúng, Nhập/xuất Các Trang Chiếu, Bảng Trình Chiếu
Xem toàn bộ 268 trang tài liệu này.
Cuối cùng ta cần phải lưu mẫu Template vừa tạo lại để sử dụng: Vào Tab File Save Computer Browse.
Xuất hiện hộp thoại Save As ta tìm đến đường dẫn lưu file và nhập tên cho Template trong ô File name, trong ô Save as type ta chọn PowerPoint Template(*.potx) rồi chọn Save để lưu.
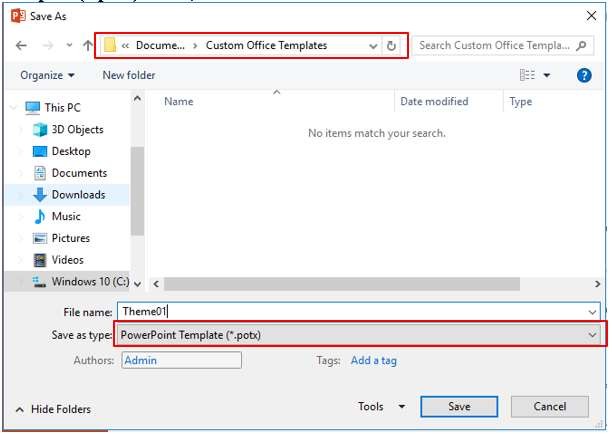
Hình 3.10 – lưu mẫu Template
Sử Dụng Mẫu Template đã lưu:
Để sử dụng mẫu template vừa tạo, ta vào tab File New chọn tab Custom double click vào Custom Office Template sau đó chọn mẫu đã tạo hoặc double click vào Document Themes để chọn các mẫu đã lưu trong Themes.
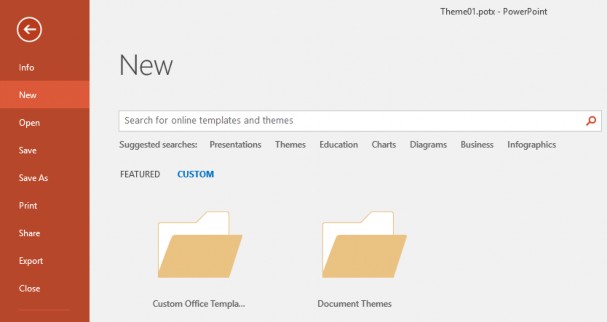
Hình 3.11 – Các mẫu Template do người dùng tạo
3.3. Các đối tượng đồ họa
3.3.1. Định dạng các đối tượng đồ họa, tranh ảnh
3.3.1.1. Áp dụng các hiệu ứng cao cấp:
Ngoài các hiệu ứng cơ bản áp dụng cho các đối tượng đồ họa, PowerPoint còn cho phép chúng ta áp dụng rất nhiều kiểu hiệu ứng cao cấp khác như là các hiệu ứng đổ bóng (Shadow), hiệu ứng tương phản (Reflection), hiệu ứng cho các cạnh của hình (Soft Edges), hiệu ứng 3-D, …
Để áp dụng các hiệu ứng cao cấp, ta thực hiện:
Bấm chuột phải vào đối tượng cần hiệu chỉnh.
Chọn Format Shape hoặc Format Picture
Hiển thị cửa sổ Format bên khung phải màn hình
Các hiệu ứng cho hình được phân loại thành nhiều nhóm:
Fill & Line: tô màu và kẻ đường viền cho đối tượng.
Effect: chọn hiệu ứng đổ bóng (shadow), độ tương phản (reflection), độ sáng (glow), tinh chỉnh cạnh biên (soft eges), 3-D … cho đối tượng
Size & Properties: tùy chỉnh kích cỡ, vị trí, chú thích,… của đối tượng.
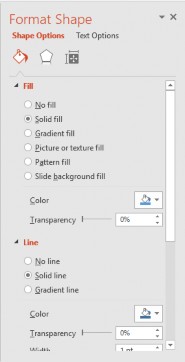
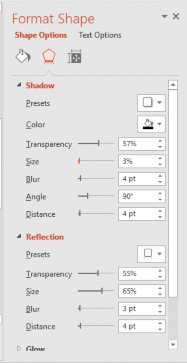
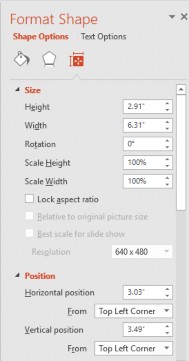
Hình 3.12 – Các tab trong hộp thoại Format Shape
3.3.1.2. Sao chép định dạng Shape
Để sao chép các định dạng từ đối tượng Shape đã có sẵn, ta thực hiện như sau:
Chọn đối tượng cần sao chép
Click chọn Format Painter
Click chọn ảnh cần sao chép.
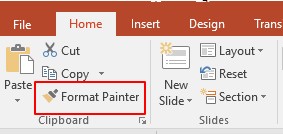
Hình 3.13 – Lệnh sao chép định dạng
Ngoài ra, nếu tạo định dạng mặc định cho các đối tượng đồ họa mới theo định dạng của đối tượng vừa áp dụng, ta bấm chuột phải vào đối tượng, chọn Set as Default Shape
Sao chép định dạng màu cho đối tượng đồ họa: Thực hiện:
Chọn đối tượng cần sao chép
Chọn tab Format
Chọn công cụ Eyedroper
Chọn đối tượng mẫu

Hình 3.14 – Minh họa sao chép màu cho Shape
3.3.1.3. Hiệu chỉnh hình ảnh
Chọn hình cần hiệu chỉnh
Thay đổi độ sáng, độ tương phản và độ sắc nét:
Vào tab Format Corrections.
Hình 3.15 – Chỉnh độ tương phản, sắc nét cho hình ảnh
Tại Shape and Soften và Brightness and Contrast là tập hợp các kiểu điều chỉnh hình được thiết lập sẵn. Ta có thể di chuyển chuột lên các kiểu này và xem trước kết quả thể hiện trên slide trước khi nhấp chọn một kiểu nào đó.
Ngoài ra, ta có thể nhấp chọn lệnh Picture Corrections Options… để tinh chỉnh độ sáng, độ tương phản và độ sắc nét của hình ảnh một cách linh động hơn.
Thay đổi cường độ màu, tông màu, hiệu ứng chuyển màu:
Click chọn Color để hiệu chỉnh
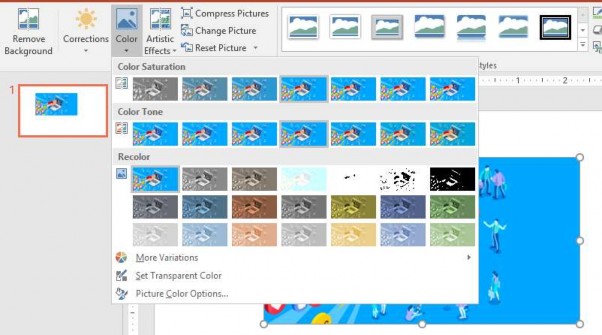
Hình 3.16 - Chỉnh độ màu sắc cho hình ảnh
Color Saturation: chọn kiểu phù hợp trong danh sách các kiểu thiết lập sẵn.
Color Tone: chọn tông màu
Recolor: chọn áp dụng hiệu ứng chuyển màu.
More Variantions: để tùy chọn thêm các màu ưa thích khác.
Set Transparent Color: để đặt màu trong suốt.
Picture Color Options… để linh động tùy biến cường độ màu, tông màu và chuyển đổi màu.
Lưu ý: Với nút lệnh Reset Picture chúng ta có thể phục hồi hình ảnh về tình trạng ban đầu một cách dễ dàng
3.3.2. Xử lý các đối tượng đồ họa
3.3.2.1. Hiện/ẩn thanh thước ngang dọc
Các thanh thước ngang và dọc giúp chúng ta trong việc bố trí các thành phần trên slide chính xác hơn. Để hiển thị thước ta vào tab View chọn Rulers tại nhóm Show.
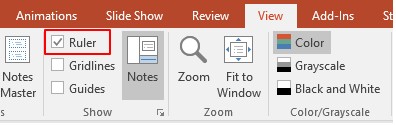
Hình 3.17 – Lệnh mở thanh thước ngang và dọc
Ta có thể tắt bớt thanh thước dọc bằng cách vào tab File Options Advance, tìm đến mục Display và bỏ chọn Show vertical ruler.
Hình 3.18 – Tùy chỉnh mở thanh thước ngang và dọc
3.3.2.2. Các Đường Lưới
Các đường lưới (gridlines) chia slide thành các ô vuông có kích thước bằng nhau giúp chúng ta canh chỉnh các đối tượng dễ dàng và các đường này sẽ không hiển thị khi in ra giấy.
Để hiện hoặc ẩn các đường lưới ta vào tab View Gridlines.
Hoặc click vào mũi tên mở rộng để chỉnh sửa các thuộc tính đường lưới.
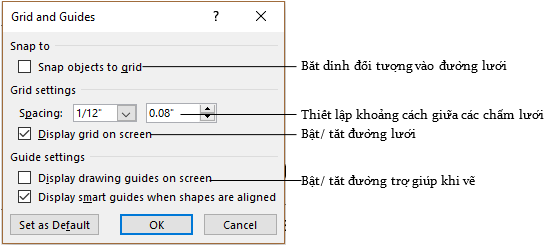
Hình 3.19 – Hộp thoại Grid and Guides
3.3.2.3. Đường Trợ Giúp Khi Vẽ
Đường trợ giúp khi vẽ (guides) cũng giống như các đường lưới trên slide nhưng ta có thể kéo và thả chúng đến các vị trí mong muốn. Các đường trợ giúp này giúp chúng ta dễ dàng trong việc canh chỉnh vị trí của các đối tượng trên slide và chúng sẽ không được hiển thị khi in ra giấy.
Để bật đường trợ giúp khi vẽ ta vào tab View Guides.
Ta có thể tạo thêm các đường trợ giúp bằng cách giữ phím Ctrl trong khi dùng chuột kéo đường trợ giúp ngang/ dọc đến vị trí mới và nhả chuột.
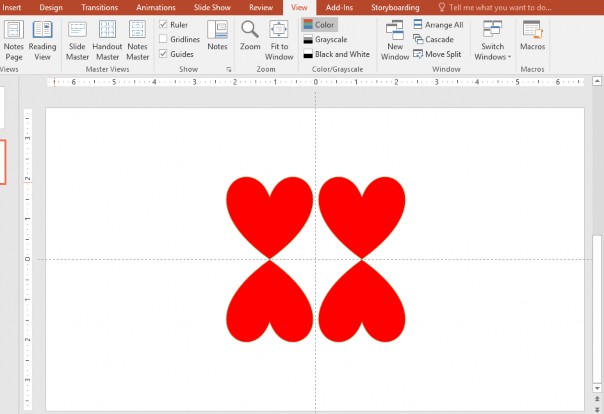
Hình 3.20 – Minh họa đường Guides
Lưu ý: Để xóa bớt các đường trợ giúp, bạn dùng chuột kéo chúng ra khỏi diện tích của slide
3.3.2.4. Sắp Xếp Các Đối Tượng Đồ Họa
Trong một slide, có rất nhiều nội dung khác nhau như thuần văn bản, hình ảnh, Shape…, và điều quan trọng là ta phải sắp xếp chúng theo một quy hoạch tốt để tránh việc chúng nằm lộn xộn khiến cho việc quan sát trở lên khó khăn..
Để căn dòng nhiều đối tượng, ta chọn các đối tượng sau đó vào tab Format chọn
Align
Hình 3.21 – Căn dòng cho Shape
Để sắp lớp các đối tượng trong một slide, ta thực hiện:
Chọn một trong các đối tượng
Vào tab Format Arrange
Nhấn Selection Pane để mở Sidebar của Selection and Visibility