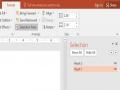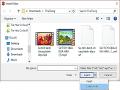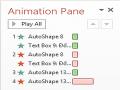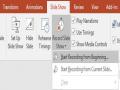Bấm chọn slide cần thêm, slide sẽ được tự động thêm vào. Để thêm tất cả các slide, bấm chuột phải vào bất kỳ slide nào rồi chọn Insert All Slides.
Nếu ta muốn thêm các slide vào mà vẫn giữ nguyên định dạng, ta chọn Keep Source Formatting trước khi thêm slide.
3.4.2.2. Lưu bản trình chiếu thành các dạng khác
Việc lưu bản trình chiếu đã hoàn thành sang các định dạng khác như là Acrobat (PDF), Video, … hoặc là lưu bản trình chiếu sang định dạng PowerPoint ở các phiên bản trước sẽ giúp ta chia sẽ được dễ dàng hơn.
Để lưu bài trình thuyết trình sang định dạng khác ta thực hiện như sau:
Mở bản trình chiếu cần chuyển về định dạng
Vào File Save As Đặt tên tập tin tại hộp File name
Chọn kiểu định dạng tập tin tại Save as type và nhấn nút Save.
Có thể bạn quan tâm!
-
 Minh Họa Kết Hợp Nhiều Đối Tượng Shape
Minh Họa Kết Hợp Nhiều Đối Tượng Shape -
 Minh Họa Tùy Chỉnh Hiệu Ứng Cho Đối Tượng Trên Slide
Minh Họa Tùy Chỉnh Hiệu Ứng Cho Đối Tượng Trên Slide -
 Liên Kết, Nhúng, Nhập/xuất Các Trang Chiếu, Bảng Trình Chiếu
Liên Kết, Nhúng, Nhập/xuất Các Trang Chiếu, Bảng Trình Chiếu -
 Kiểm Soát Việc Trình Chiếu Các Trang
Kiểm Soát Việc Trình Chiếu Các Trang -
 Tin học văn phòng Nghề Công nghệ thông tin - Cao đẳng - Trường Cao đẳng Cộng đồng Đồng Tháp - 32
Tin học văn phòng Nghề Công nghệ thông tin - Cao đẳng - Trường Cao đẳng Cộng đồng Đồng Tháp - 32 -
 Tin học văn phòng Nghề Công nghệ thông tin - Cao đẳng - Trường Cao đẳng Cộng đồng Đồng Tháp - 33
Tin học văn phòng Nghề Công nghệ thông tin - Cao đẳng - Trường Cao đẳng Cộng đồng Đồng Tháp - 33
Xem toàn bộ 268 trang tài liệu này.
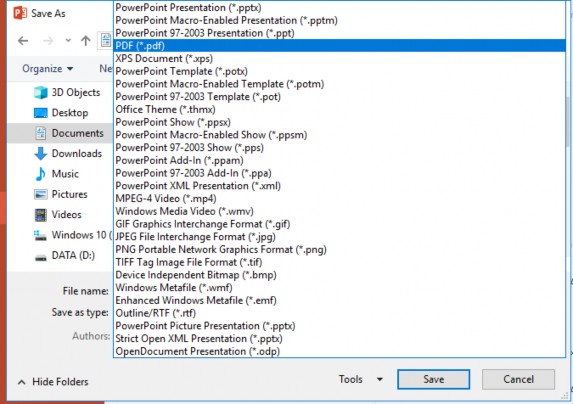
Hình 3.57 – Hộp thoại lưu file sang định dạng pdf
3.4.2.3. Chuyển bản trình chiếu sang video
Việc chuyển bản trình chiếu sang video sẽ giúp người xem không cần thiết phải có chương trình PowerPoint cài đặt trong máy mà chỉ cần một chương trình phát video để xem, ví dụ như là Windows Media Player.
Thực hiện:
Mở bản trình chiếu cần chuyển về định dạng Video.
Vào File Export Create a Video
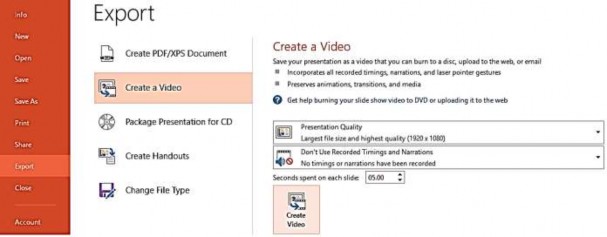
Hình 3.58 – Lệnh chuyển bản trình chiếu sang video
Chọn chất lượng phim cần xuất ra và nhấn nút Create Video.
Xác định vị trí lưu bản trình chiếu và đặt tên.
Bấm Save để lưu
3.4.2.4. Chuyển Handout sang Word
Việc chuyển các Handout hoặc Notes Pages sang trình soạn thảo Microsoft Word sẽ giúp ta có thể thêm các định dạng mong muốn khác mà PowerPoint không hỗ trợ trước khi in.
Thực hiện:
Mở bản trình chiếu cần chuyển về định dạng Handout.
Vào File Export Create Handouts Create Handouts
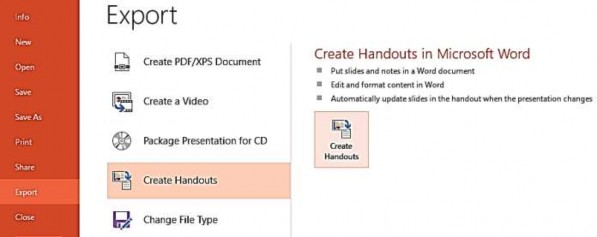
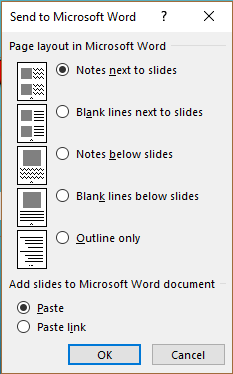
Hình 3.59 – Lệnh xuất ghi chú sang Word
Tại nhóm Page layout in Microsoft Word, ta xem hình mẫu các kiểu định dạng khi chuyển sang Word và chọn một kiểu.
Tại nhóm Add slides to Microsoft Word document:
+ Nếu chọn Paste thì các handout hoặc notes pages sẽ độc lập với tài liệu Word,
+ Nếu chọn Paste link thì mỗi khi có sự hiệu chỉnh trên slide trong bản trình chiếu thì các hiệu chỉnh này sẽ tự động cập nhật sang tài liệu Word.
Bấm OK và chờ trong giây lát chương trình Microsoft Word sẽ mở lên và các slide sẽ được lần lượt chuyển sang Word.
3.5. Quản lý các bản trình chiếu
3.5.1. Trình chiếu theo yêu cầu
Để sắp xếp thứ tự trình diễn slide, Power Point tích hợp tính năng Custom Slide Show
giúp chúng ta dễ dàng sắp xếp thứ tự trình diễn các slide cho hợp lý. Thực hiện:
Mở bản trình chiếu.
Vào tab Slide Show Custom Slide Show Custom Shows…
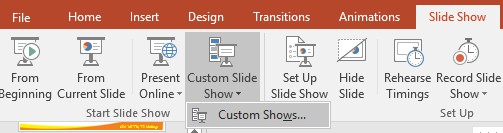
Hình 3.60 – Lệnh tùy chọn trình diễn
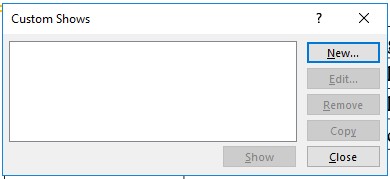
Hình 3.61 – Hộp thoại Custom Shows
Bấm New… để tạo Custom Show mới, hộp thoại Define Custom Show xuất hiện.
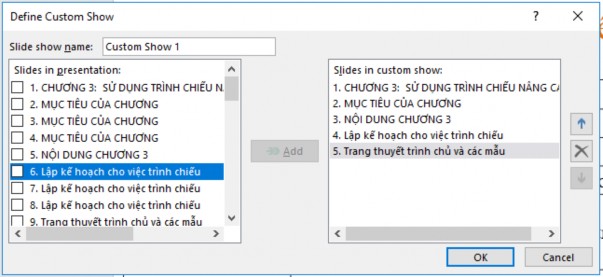
Hình 3.62 – Hộp thoại Define Custom Show
Tại hộp Slide show name: đặt tên cho Custom Show (ví dụ: Giới thiệu PP)
Tại Slides in presentation: chọn lần lượt các slide bằng cách tick vào nút check và nhấn nút Add để thêm vào Custom Show này. Muốn bỏ bớt slide ra khỏi Custom Show thì chọn các slide từ danh mục ở khung Slides in custom show và nhấn nút Remove.
Dùng 2 nút mũi tên hướng lên và hướng xuống để sắp xếp trình tự của các slide trong Custom Show.
Nhấn OK để trở về hộp thoại Custom Shows
Nhấn Close để hoàn tất.
Để trình chiếu slide vừa tùy chỉnh ta vào tab Slide Show Custom Slide Show
chọn tên custom slide show vừa tạo (Giới thiệu PP)
Để hiệu chỉnh lại custom slide show ta chọn Custom Shows… Chọn Edit
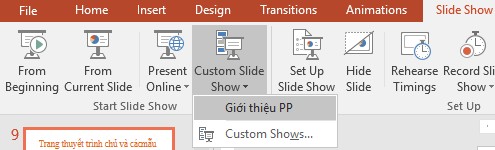
Hình 3.63 – Lệnh trình chiếu custom slide show
3.5.2. Thiết lập cách thức trình bày
3.5.2.1. Trình chiếu chuyển slide theo thời gian
Thực hiện:
Chọn Slide cần điều chỉnh thời gian
Vào tab Transitions, trong nhóm Timing để thiết lập thời gian:
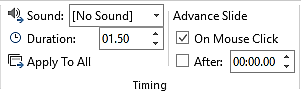
Hình 3.64 – Lệnh điều chỉnh thời gian
Sound: chọn âm thanh khi chuyển slide
Duration: thiết lập thời gian thực thi hiệu ứng chuyển từ slide này sang slide khác.
On Mouse Click: chuyển sang slide khác nếu nhấp chuột trong khi trình chiếu.
After: thiết lập số phút:giây (mm:ss) sẽ tự động chuyển sang slide khác khi vẫn chưa có hiệu lệnh kích chuột. Cần thiết để xây dựng bản trình chiếu tự động trình chiếu.
Apply To All: áp dụng thiết lập trên cho tất cả các slide trong bản trình chiếu. Khi đó, tất cả các slide sẽ có hiệu ứng giống nhau
3.5.2.2. Thiết lập tùy chọn slide show
PowerPoint có nhiều tùy chọn khác nhau để thiết lập và trình chiếu. Ví dụ, ta có thể thiết lập bản trình diễn mà không có người giám sát và làm cho slide show lặp lại liên tục.
Thực hiện:
Chọn tab Slide Show Set Up Slide Show.
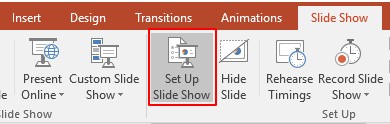
Hình 3.65 – Lệnh tạo tùy chỉnh trình chiếu
Xuất hiện hộp thoại Set Up Show, ta tiến hành thiết lập các tùy chỉnh trong hộp thoại.
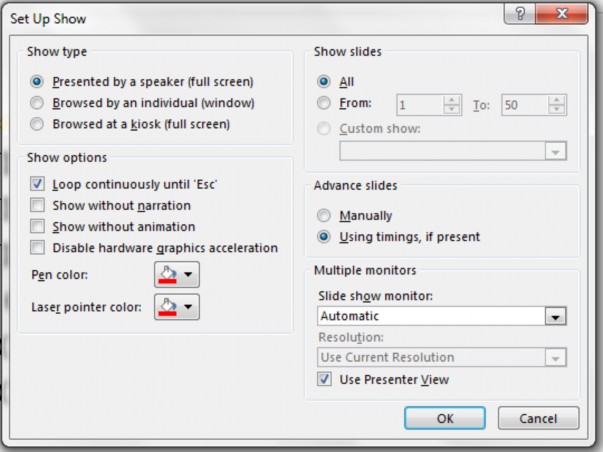
Nhóm Show Type:
Hình 3.66 – Hộp thoại Set Up Show
Presented by a speaker (full screen): hiển thị trang chiếu đầy màn hình
Browsed by an individual (window): hiển thị trang chiếu trong một cửa sổ
Browsed at a kiosk (full screen): hiển thị trang chiếu đầy màn hình tự động lặp lại khi đến slide cuối cùng.
Nhóm Show Options:
Loop continuously until ‘Esc’: đánh dấu vào tuỳ chọn này thì khi tới Slide cuối cùng sẽ tự động lặp lại Slide đầu tiên. Nếu không đánh dấu thì khi chạy hết mọi Slide sẽ xuất hiện một màn hình đen
Show without narration: chạy trình chiếu tắt lời tường thuật
Show without animation: chạy trình chiếu không có bất kỳ hiệu ứng nào.
Disable hardware graphics acceleration: tắt chức năng tăng tốc phần cứng đồ họa GPU.
Pen color và Laser pointer color: màu nét vẽ của trỏ chuột trên slide lúc trình chiếu và màu bút chiếu Laser.
Nhóm Show slides:
All: tất cả các slide đều được trình chiếu
Form .. to ..: chỉ trình chiếu từ slide m đến n (m,n là chỉ số slide)
Custom show: tùy chọn slide
Nhóm Advance sildes:
Manually: Khi trình chiếu các Slide không tự động chạy mà phải có tác động bằng chuột hoặc bàn phím
Using timings, if present: khi trình chiếu các slide sẽ tự động chạy (nếu có thiết lập).
Nhóm Multiple monitors:
Display slide show on: chọn màn hình để trình chiếu báo cáo tại Show Presenter View: nếu chọn sẽ bật chế độ báo cáo có màn hình dành riêng cho người thuyết trình.
3.5.2.3. Ấn định thời gian trình diễn cho mỗi slide
Ngoài cách sử dụng tiện ích PowerPoint Office Timeline để thiết lập thời gian trình chiếu cho từng slide, PowerPoint 2013 còn có thêm chức năng Rehearse Timings dùng để thiết lập thời gian phát bài thuyết trình của mình.
Thực hiện:
Tạo xong các slide và các hiệu ứng cần thiết
Vào tab Slide Show Rehearse Timings
Hình 3.67
.
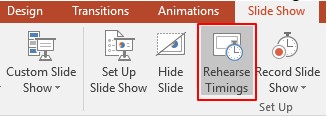
Hình 3.68 – Lệnh tạo thời gian phát bài trình diễn
Lập tức, quá trình thực tập trình diễn bắt đầu. Rehearse Timings sẽ ghi nhớ lại thời gian của mỗi slide cũng như mỗi hiệu ứng theo điều khiển của chúng ta.
![]()
Hình 3.69 - Hộp thoại ghi thời gian
Sau khi trình diễn slide đến slide cuối cùng, xuất hiện hộp thông báo, ta chọn Yes để lưu lại tiến trình. Bây giờ ta chỉ cần nhấn F5 để trình chiếu tự động theo đúng “kịch bản” thực hiện.
Hình 3.70 – Minh họa hiển thị thời gian kết thúc trình diễn
Nếu cần thử lại một lần nữa để điều chỉnh lại thời gian cho phù hợp hơn hộp thoại Recording có thể tạm dừng hoặc bắt đầu lại trên một slide. Để tạm dừng tính năng bấm giờ, nhấp vào nút Pause. Khi tính năng bấm giờ được tạm dừng, sẽ không có hành động nào bị tính vào khoảng thời gian đã lưu cả. Để ghi lại thời gian trên slide hiện tại một lần nữa, hãy nhấp vào nút Repeat.
![]()
Hình 3.71 – Minh họa dừng ghi thời gian
3.5.2.4. Ghi lại bài trình diễn
Tính năng Record Slide Show (ghi lại bài thuyết trình) cũng tương tự như tính năng Rehearse Timings, nhưng toàn diện hơn một chút. Nếu có micro cho máy tính, ta có thể ghi lại lời thuyết minh cho toàn bộ bài thuyết trình. Điều này rất hữu ích nếu ta có kế hoạch sử dụng slideshow của mình dưới dạng bài thuyết trình hoặc video tự chạy.
Thực hiện:
Vào tab Slide Show chọn mũi tên mở rộng Record Slide Show, sau đó chọn
Start Recording from Beginning hoặc Start Recording from Current Slide.