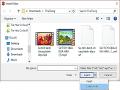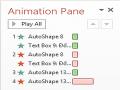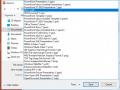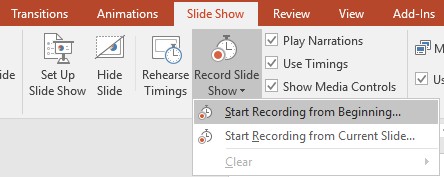
Hình 3.72 – Lệnh ghi lại bài trình diễn
Xuất hiện hộp thoại Recording. Ta chọn các tùy chọn mong muốn, sau đó nhấp vào Start Recording để bắt đầu ghi bài trình diễn, ta chỉ có thể ghi lại lời thuyết minh nếu có micro gắn vào máy tính.
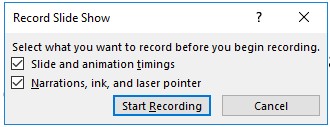
Hình 3.73 – hộp thoại Record Slide Show
Để thực hiện chuyển sang slide tiếp theo, ta nhấp vào nút Next trên thanh Recording hoặc sử dụng phím mũi tên phải.
![]()
Khi đến cuối slideshow, PowerPoint sẽ đóng chế độ xem toàn màn hình.
Thời gian được đặt cho slide và lời thuyết minh bây giờ là một phần của bài trình diễn. Các slide kèm theo lời thuyết minh sẽ được đánh dấu bằng biểu tượng loa ở góc dưới bên phải.
Trong slideshow được ghi lại, con trỏ chuột sẽ không hiển thị trong sản phẩm hoàn chỉnh. Do đó, nếu muốn chỉ ra điều gì đó, ta sẽ cần sử dụng tính năng con trỏ laser. Chỉ cần giữ phím Ctrl trên bàn phím trong khi nhấp và giữ chuột. Con trỏ sẽ xuất hiện dưới dạng một chấm đỏ nhỏ.
3.5.3. Kiểm soát việc trình chiếu các trang
3.5.3.1. Ghi chú trong chế độ Normal View
Ghi chú trong PowerPoint có thể giúp người thuyết trình nắm vững một bài thuyết trình quan trọng ở trường hoặc nơi làm việc. Liệt kê tất cả các điểm ta cần ghi nhớ và ta sẽ không bao giờ bỏ sót bất kỳ chi tiết quan trọng nào. Trong trường hợp ta không thể nhìn thấy màn hình khi thuyết trình, thì hãy in các ghi chú này ra để tiện theo dõi. Để tạo ghi chú cho bài thuyết trình ta thực hiện như sau:
Chọn slide cần thêm ghi chú.
Trong chế độ soạn thảo slide, ta nhấp chuột vào khung Notes nằm bên dưới slide và nhập vào nội dung cần ghi chú. Ta có thể định dạng thông tin ghi chú cho slide.
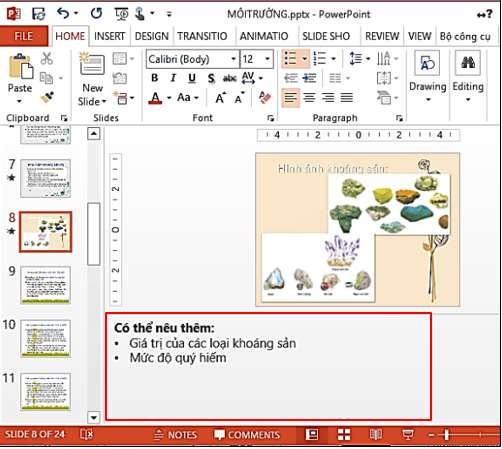
Hình 3.74 – Minh họa tạo ghi chú trong chế độ Normal View
3.5.3.2. Ghi chú trong chế độ Notes Page
Ghi chú trong Normal View không thể thêm vào hình ảnh, đồ thị, … nên chúng ta cần phải vào Notes Page để thêm các thông tin này.
Thực hiện:
Vào tab View Notes Page
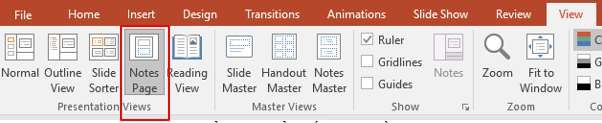
Hình 3.75 – Lệnh tạo ghi chú trong chế độ Notes Page
Dùng thanh cuộn dọc để di chuyển đến slide cần thêm ghi chú.
Ta có thể nhập thêm các thông tin, định dạng văn bản hoặc vào ngăn Insert để chèn các hình ảnh, đồ thị, shape, bảng biểu vào trong trang.
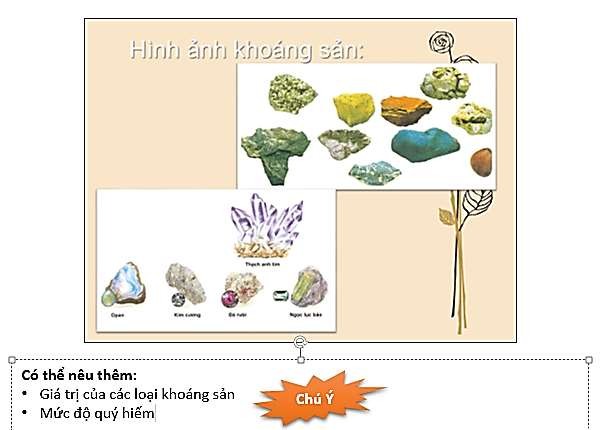
Hình 3.76 – Minh họa tạo ghi chú trong chế độ Notes Page
3.5.3.3. Cách in slide PowerPoint kèm ghi chú
Nếu xem ghi chú trong Presenter View trong suốt bài thuyết trình không đủ đáp ứng nhu cầu của chúng ta, thì ta có thể in chúng ra.
Cách in ghi chú PowerPoint với hình thu nhỏ slide
Thực hiện:
Vào tab File Print.
Trong Settings, thay đổi Full Page Slides mặc định thành Notes Pages.
Nhấp vào Print.
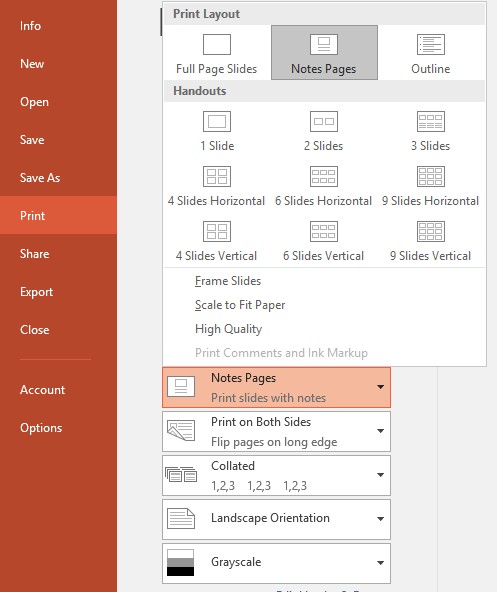
Hình 3.77 – Lệnh in ghi chú với hình thu nhỏ của slide
Cách in ghi chú PowerPoint mà không có hình thu nhỏ của slide
Thực hiện:
Trong bài thuyết trình ta chuyển sang chế độ xem Notes Page (trong menu View nhấp vào Notes Page).
Xóa từng hình thu nhỏ cho mỗi trang ghi chú.
Chuyển đến tab File vào Print.
Trong Settings, chọn Notes Page.
Nhấp vào Print.
Lưu ý rằng chỉ có thể in một trang ghi chú trên mỗi trang in, ngay cả khi chọn in chúng mà không có hình thu nhỏ.
3.5.3.4. Thao Tác Khi Trình Chiếu
Chế độ Presenter View sẽ hiển thị giao diện trình chiếu bài thuyết trình để người báo cáo dễ dàng thao tác tốt nhất trên bài trình diễn của mình. Khi chuyển sang chế độ trình chiếu tại màn hình người báo cáo sẽ có giao diện như hình bên dưới.
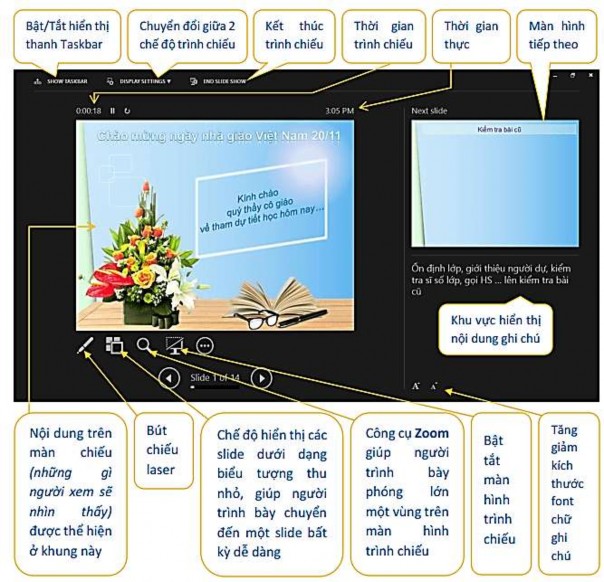
Hình 3.78 – Giao diện trình chiếu
Sử dụng công cụ Pen để làm nổi bật một vùng bất kỳ khi trình diễn :
Từ giao diện đang trình chiếu slide bất kỳ bấm phải chuột.
Chọn Pointer Options > Pen (chọn Pen Color, chọn màu bất kỳ để định màu cho vùng cần làm nổi bật)
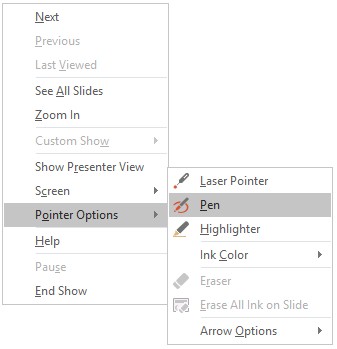
Hình 3.79 – Lệnh chọn công cụ Pen
Một số phím tắt khi trình chiếu
Công dụng | |
F5 | Bắt đầu trình chiếu từ Slide đầu tiên. |
Shift + F5 | Bắt đầu trình chiếu từ Slide đang chọn. |
ESC (hoặc phím -) | Thoát trình chiếu về giao diện soạn thảo. |
N (mũi tên sang phải hoặc xuống dưới) | Di chuyển tới Slide tiếp theo khi đang trình chiếu. |
P (mũi tên sang trái hoặc lên trên) | Di chuyển về Slide trước đó khi đang trình chiếu. |
Số slide + Enter | Di chuyển đến slide cần nhảy tới |
Có thể bạn quan tâm!
-
 Minh Họa Tùy Chỉnh Hiệu Ứng Cho Đối Tượng Trên Slide
Minh Họa Tùy Chỉnh Hiệu Ứng Cho Đối Tượng Trên Slide -
 Liên Kết, Nhúng, Nhập/xuất Các Trang Chiếu, Bảng Trình Chiếu
Liên Kết, Nhúng, Nhập/xuất Các Trang Chiếu, Bảng Trình Chiếu -
 Minh Họa Hiển Thị Thời Gian Kết Thúc Trình Diễn
Minh Họa Hiển Thị Thời Gian Kết Thúc Trình Diễn -
 Tin học văn phòng Nghề Công nghệ thông tin - Cao đẳng - Trường Cao đẳng Cộng đồng Đồng Tháp - 32
Tin học văn phòng Nghề Công nghệ thông tin - Cao đẳng - Trường Cao đẳng Cộng đồng Đồng Tháp - 32 -
 Tin học văn phòng Nghề Công nghệ thông tin - Cao đẳng - Trường Cao đẳng Cộng đồng Đồng Tháp - 33
Tin học văn phòng Nghề Công nghệ thông tin - Cao đẳng - Trường Cao đẳng Cộng đồng Đồng Tháp - 33
Xem toàn bộ 268 trang tài liệu này.
BÀI TẬP THỰC HÀNH CHƯƠNG 3
Bài tập thực hành số 1
Slide 1:Tạo Slide như hình bên dưới, với nội dung như sau:
“Chúc các bạn sức khỏe và may mắn” sử dụng WordArt, font chữ .VNPresent, cỡ chữ 32, màu tùy ý. Hiệu ứng: Tùy ý.
“Xin chào và hẹn gặp lại” có font chữ Time New Roman, cỡ chữ 30, màu tùy ý. Hiệu ứng: Tùy ý.
Slide 2 Tạo một Slide như hình bên dưới sau đó thiết lập hiệu ứng cho các đối tượng trong Slide theo thứ tự sau:
Text “Sử dụng WordArt”
Hình vẽ
Autoshape “Chọn kiểu WordArt”
Autoshape “Nhấn OK để kết thúc”
Chú ý: Kiểu hiệu ứng có thể chọn tùy ý.
Slide 3: Tạo một Slide với nội dung như hình dưới, sau đó thiết lập hiệu ứng cho slide này.
Slide 4:Tạo Slide như sau:
Trong đó:
“Chào mừng”: Dùng WordArt để tạo được style như trên hình vẽ, màu chữ xanh trời
Các bullet: vào bullet và numbering, chọn kiểu bullet là character, chọn Windings để chọn kiểu ký tự như hình trên.
Chọn một hình bất kỳ để làm hình nền cho Slide.
Tạo hiệu ứng cho từng dòng chữ.