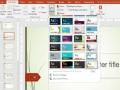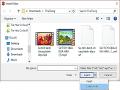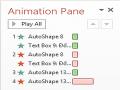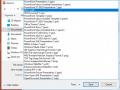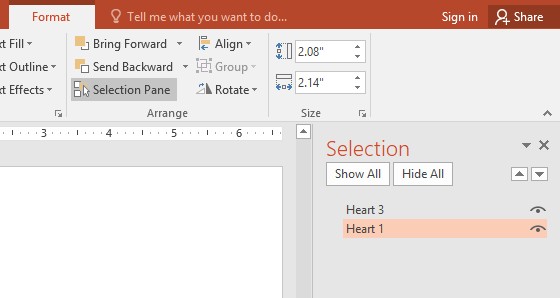
Hình 3.22 – Lệnh sắp xếp các Shape
Chọn đối tượng cần sắp xếp.
Sử dụng các mũi tên sắp xếp lại trong Sidebar để di chuyển nội dung lên lớp trên hay xuống lớp dưới.
Nhấn vào con mắt bên cạnh mỗi nội dung trong sidebar để ẩn/hiện các nội dung đó.
Thay vì sử dụng tùy chọn Selection Pane, ta cũng có thể nhấn chuột phải vào nội dung mà cần di chuyển lên hoặc xuống. Khi nhấn chuột phải, bên cạnh việc di chuyển từng bước tại thời gian sử dụng Bring Forward hoặc Send Forward, ta cũng có thể di chuyển nội dung trực tiếp lên đầu hay cuối sử dụng Bring to Front hoặc Send to Back một cách tương ứng.
3.3.2.5. Xóa Nền hình ảnh:
Để xóa bỏ ảnh nền trong hình ảnh, ngoài việc sử dụng chương trình chuyên nghiệp, PowerPoint cũng cung cấp công cụ hỗ trợ việc xóa nền.
Thực hiện như sau:
Chọn hình ảnh cần xóa nền
vào tab Format Remove Background

Hình 3.23 – Lệnh xóa nền hình ảnh
Thanh công cụ Background Removal xuất hiện:
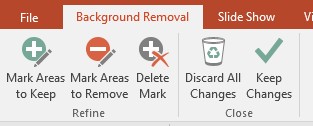
Hình 3.24 – Tùy chọn xóa nền
- Mark Areas to Keep: đánh dấu vùng giữ lại
- Mark Areas to Remove: đánh dấu vùng bỏ đi
- Delete Mark: xóa đường đánh dấu
- Discard All Changes: xóa mọi sự thay đổi
- Keep Changes: Giữ lại sự thay đổi
Cuối cùng nhấn Keep Changes để hoàn thành

Hình 3.25 – Minh họa tách nền hình ảnh
3.3.2.6. Kết hợp hình
Từ các hình vẽ đơn lẻ ta có thể tạo thành các hình mới phức tạp bằng cách lấy phần giao, phần bù khi sử dụng công cụ Merge Shapes.
Thực hiện: Chọn các hình cần kết hợp (giữ ctrl và nhấp chuột) rồi vào công cụ Merge Shapes trên tab Format.
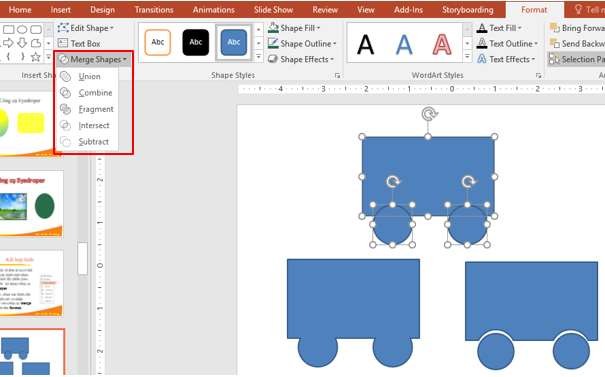
Hình 3.26 – Minh họa kết hợp nhiều đối tượng Shape
3.3.2.7. Chuyển Đổi Định Dạng
Giả sử ta có hình vẽ được tạo từ nhiều hình Shape như hình bên. Để chuyển hình vẽ bên thành một hình ảnh và lưu lại trên máy nhằm mục đích tái sử dụng, ta thực hiện:
Nhóm các hình lại với nhau bằng chức năng Group
Bấm chuột phải vào hình vẽ, chọn Save as Picture…
Trong hộp thoại Save As Picture, bạn chọn đường dẫn lưu hình ảnh, tên hình ảnh trong File Name và loại hình ảnh trong Save as Type.
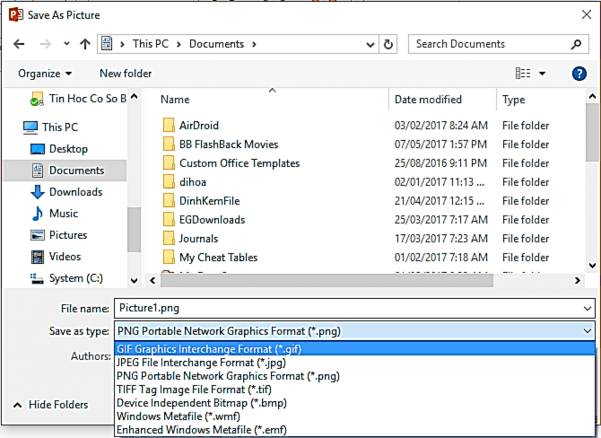
Hình 3.27 – Hộp thoại lưu thay đổi định dạng hình ảnh
Nhấn Save để hoàn thành.
3.3.3. Sử dụng đồ thị, sơ đồ
3.3.3.1. Định dạng đồ thị
Cập nhật thông tin cho đồ thị
Trong quá trình là việc với đồ thị, đôi khi chúng ta cần phải cập nhật hoặc xóa bớt các số liệu cho đồ thị đã có.
Thực hiện:
Chọn đồ thị cần hiệu chỉnh.
Vào Chart Tools, tab Design Edit Data
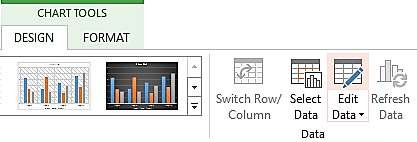
Hình 3.28 – Lệnh hiệu chỉnh dữ liệu đồ thị
Trong cửa sổ Excel xuất hiện, bạn tiến hành thay đổi số liệu, thêm dòng số liệu hoặc xóa bớt số liệu của đồ thị. Bạn đóng cửa sổ Excel khi hoàn thành các thay đổi.
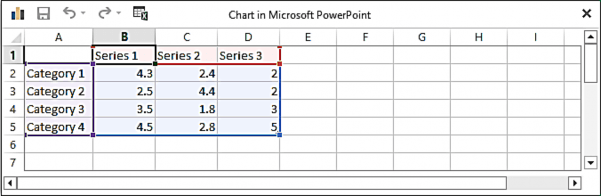
Hình 3.29 – Minh họa bảng dữ liệu hiệu chỉnh
Tùy biến định dạng đồ thị
PowerPoint cung cấp sẵn rất nhiều mẫu định dạng đồ thị đẹp mắt, cho phép chúng ta thay đổi màu sắc của các thành phần trên đồ thị, thêm hoặc bớt các thành phần như các đường lưới, các nhãn, các chú thích,… hoặc thay đổi kiểu định dạnh của cả đồ thị bằng một cú nhấp chuột.
Thực hiện:
Chọn đồ thị cần hiệu chỉnh số liệu.
Vào Chart Tools, tab Design
Tại Chart Layout: chọn kiểu layout muốn thay đổi.
Tại Chart Style: chọn kiểu định dạng đồ thị muốn áp dụng.

Hình 3.30 – Tab Design hiệu chỉnh đồ thị
Để thay đổi loại đồ thị thì ta vào nhóm Type trên ngăn Design chọn lệnh Change Chart Type, hộp thoại Change Chart Type xuất hiện.
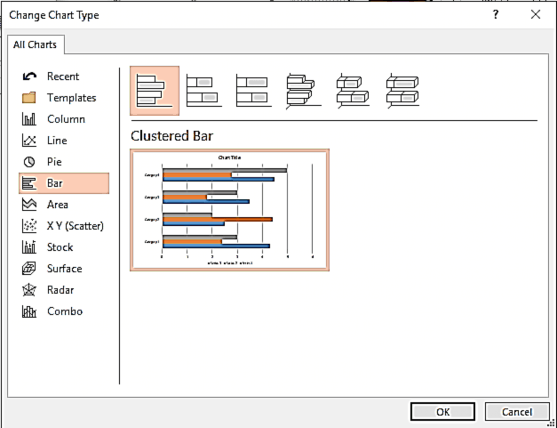
Hình 3.31 – Hộp thoại thay đổi loại đồ thị
Để thêm hoặc xóa các thành phần trên đồ thị, ta vào tab Layout và chọn kiểu thành phần cần thêm hoặc xóa. Sau đây là danh mục các thành phần trên đồ thị:
Tên | Chức năng | |
| Chart Title | Ẩn tựa đề hoặc cho hiện tựa đề đồ thị ở các ở giữa hoặc phía trên đồ thị. |
| Axis Titles | Ẩn hoặc hiện chú thích cho các trục trên đồ thị và có thể chọn chiều của văn bản xuất hiện trên trục tung. |
| Legend | Ẩn hoặc hiện chú thích cho đồ thị ở nhiều vị trí khác nhau. |
| Data Labels | Ẩn hoặc hiện nhãn dữ liệu trên đồ thị và tùy chọn vị trí xuất hiện. |
| Chart Data Table | Ẩn hoặc hiện bảng dữ liệu của đồ thị |
Có thể bạn quan tâm!
-
 Tìm Hiểu Về Bối Cảnh Trình Chiếu
Tìm Hiểu Về Bối Cảnh Trình Chiếu -
 Thiết Kế Nội Dung Và Hình Thức Trình Bày Hiệu Quả
Thiết Kế Nội Dung Và Hình Thức Trình Bày Hiệu Quả -
 Các Mẫu Template Do Người Dùng Tạo
Các Mẫu Template Do Người Dùng Tạo -
 Minh Họa Tùy Chỉnh Hiệu Ứng Cho Đối Tượng Trên Slide
Minh Họa Tùy Chỉnh Hiệu Ứng Cho Đối Tượng Trên Slide -
 Liên Kết, Nhúng, Nhập/xuất Các Trang Chiếu, Bảng Trình Chiếu
Liên Kết, Nhúng, Nhập/xuất Các Trang Chiếu, Bảng Trình Chiếu -
 Minh Họa Hiển Thị Thời Gian Kết Thúc Trình Diễn
Minh Họa Hiển Thị Thời Gian Kết Thúc Trình Diễn
Xem toàn bộ 268 trang tài liệu này.
Axes | Ẩn hoặc hiện các trục và các nhãn của trục tung và trục hoành. Thay đổi đơn vị tính cho các trục | |
| Chart Gridlines | Ẩn hoặc hiện các đường lưới ngang và dọc trên đồ thị |
| Plot Area | Thay đổi hoặc xóa màu nền của vùng đồ thị trong đồ thị 2- D |
| Chart Wall | Thay đổi hoặc xóa màu của các vách đứng (Wall) trong đồ thị 3-D |
| Chart Floor | Thay đổi hoặc xóa màu nền (Floor) trong đồ thị 3-D |
| 3-D Rotation | Mở hộp thoại Format Chart Area cho phép tùy chỉnh các kiểu xoay đồ thị 3-D |
| Trendline | Ẩn hiện các đường xu hướng của số liệu trong đồ thị |
| Lines | Ẩn hoặc hiện các đường kẽ từ điểm dữ liệu xuống trục hoành hoặc đường nối giữa điểm có giá trị thấp nhất và cao nhất trong đồ thị dạng Line. |
| Up/Down Bars | Ẩn hoặc hiện các thanh dọc giữa điểm có giá trị thấp nhất và cao nhất trong đồ thị dạng Line. |
| Error Bars | Ẩn hoặc hiện các thanh chỉ thị sự biến động của dữ liệu so với giá trị hiển thị. |
3.3.3.2. Tạo Sơ Đồ Bằng Công Cụ Có Sẵn
Powerpoint cung cấp một tính năng độc đáo gọi là SmartArt cho phép người dùng thêm văn bản với những thiết kế nghệ thuật đã định trước. Mặc dù mỗi phần của SmartArt có thể được chỉnh sửa riêng, nhưng ưu điểm của nó là ta cũng có thể chỉnh sửa các SmartArt như một chỉnh thể nhưng vẫn giữ lại các thành phần riêng lẻ.
Thực hiện:
Vào tab Insert SmartArt
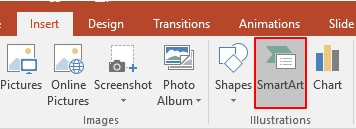
Hình 3.32 – Lệnh chèn sơ đồ vào Slide
Cửa sổ Choose a SmartArt Graphic xuất hiện. ta chọn nhóm kiểu là Picture, chọn kiểu Circular Picture Callout và nhấp nút OK để chèn vào slide.
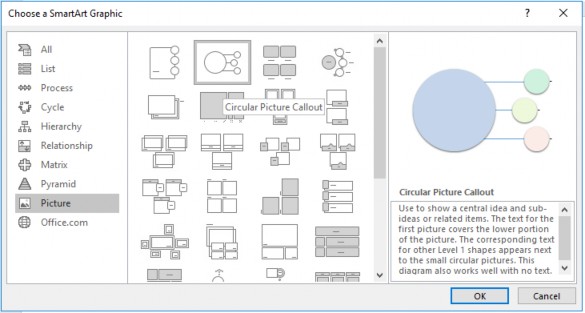
Hình 3.33 – Hộp thoại Choose a SmartArt Graphic
Thực hiện chỉnh sửa, bổ sung nội dung vào sơ đồ cho hoàn chỉnh.
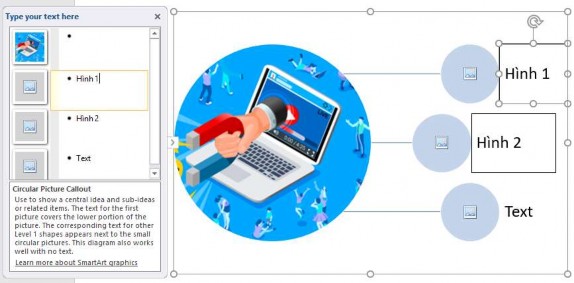
Hình 3.34 – Minh họa tùy chỉnh nội dung SmartArt Graphic