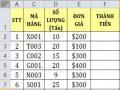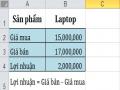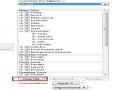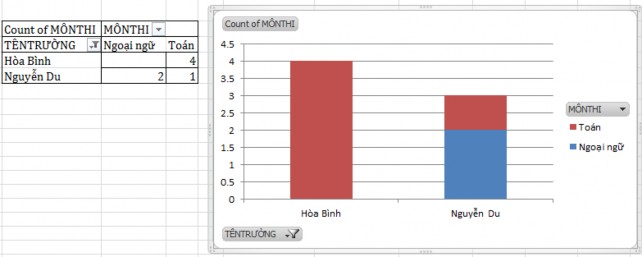
1.3.4. Biểu đồ nâng cao
1.1.1.9. Thêm đường xu hướng vào đồ thị ( TrendLine )
Khi vẽ các đồ thị với dữ liệu theo thời gian chúng ta thường vẽ thêm đường xu hướng để biết được xu hướng trong tương lai của tập dữ liệu. Một tập số liệu có thể có nhiều đường xu hướng tùy theo cách phân tích của chúng ta.
Ví dụ : Bạn có một biểu đồ, bạn muốn vẽ đường trendline cho đồ thị, bạn
thực hiện:
- Trên Chart Tools Tab Layout group Analysis Trendline.
Có thể bạn quan tâm!
-
 Xử lý bảng tính excel nâng cao - Trung tâm Tin học Sao Việt Biên Hòa - 6
Xử lý bảng tính excel nâng cao - Trung tâm Tin học Sao Việt Biên Hòa - 6 -
 Các Hàm Tìm Kiếm (Lookup & Reference)
Các Hàm Tìm Kiếm (Lookup & Reference) -
 Xử lý bảng tính excel nâng cao - Trung tâm Tin học Sao Việt Biên Hòa - 8
Xử lý bảng tính excel nâng cao - Trung tâm Tin học Sao Việt Biên Hòa - 8 -
 Xử lý bảng tính excel nâng cao - Trung tâm Tin học Sao Việt Biên Hòa - 10
Xử lý bảng tính excel nâng cao - Trung tâm Tin học Sao Việt Biên Hòa - 10 -
 Xử lý bảng tính excel nâng cao - Trung tâm Tin học Sao Việt Biên Hòa - 11
Xử lý bảng tính excel nâng cao - Trung tâm Tin học Sao Việt Biên Hòa - 11 -
 Xử lý bảng tính excel nâng cao - Trung tâm Tin học Sao Việt Biên Hòa - 12
Xử lý bảng tính excel nâng cao - Trung tâm Tin học Sao Việt Biên Hòa - 12
Xem toàn bộ 135 trang tài liệu này.
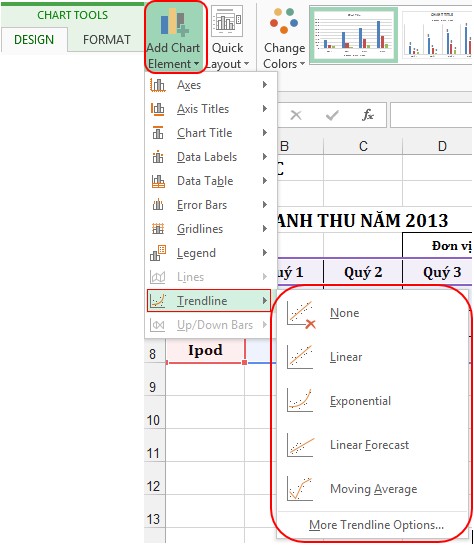
- Chọn một trong sáu kiểu đường xu hướng/hồi quy: tuyến tính (Linear), lôga (Logarithmic), đa thức (Polynomial), luỹ thừa (Power), mũ (Exponential), và bình quân dịch chuyển (Moving Average).
- Hoặc bạn có thể chọn More Trendline Options để thêm các tùy
chọn.
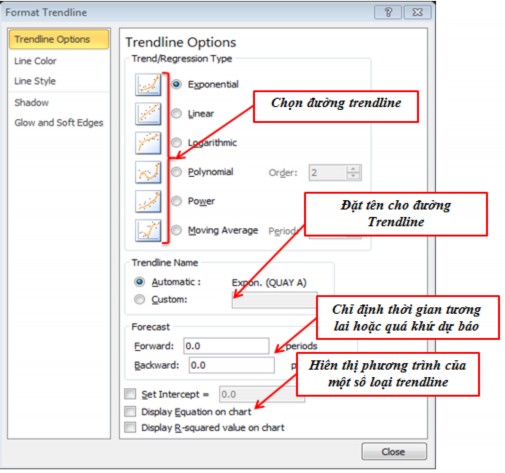
- Sau đó nhấn OK để hoàn thành.
- Để xóa các Trendline , bạn chọn Chart Tools Tab Layout
group Analysis Trendline None.
1.1.1.10. Tạo Template cho biểu đồ
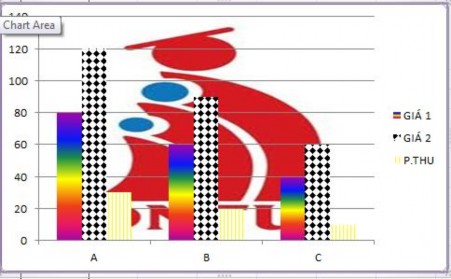
Bạn muốn thiết kế một mẫu biểu đồ riêng theo ý mình và dùng mẫu đó cho những biểu đồ tiếp sau. Ví dụ bạn có một mẫu biểu đồ như hình trên, bạn muốn áp dụng cho những bài tập sau, bạn sẽ lưu nó như một Template trong Excel. Bạn lần lượt thực hiện:
Bước 1. Sau khi bạn thiết kế một mẫu theo ý muốn, trong Chart Tools Tab Design group Type Save As Template
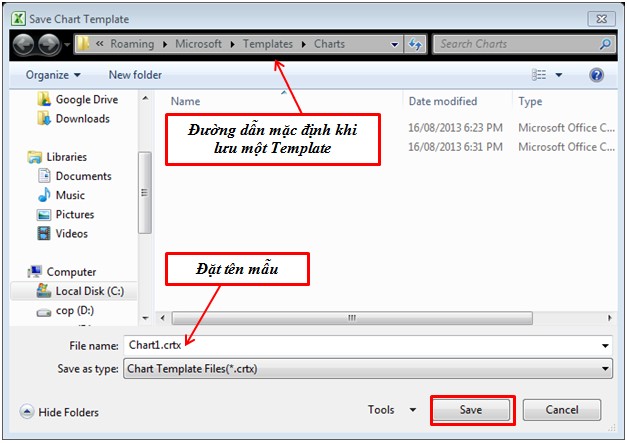
Bước 2. Chọn Save để lưu lại mẫu.
![]() Sử dụng Templates: Để sử dụng mẫu biểu đồ đã lưu, bạn thực hiện:
Sử dụng Templates: Để sử dụng mẫu biểu đồ đã lưu, bạn thực hiện:
Bước 1. Chọn biểu đồ muốn lấy mẫu.
Bước 2. Vào Chart Tools Tab Design group Type
Change Chart Type
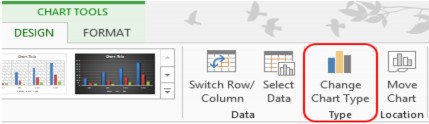
Bước 3. Trong hộp thoại Change Chart Type chọn thư mục
Templates khung My Templates chọn mẫu bạn đã lưu.
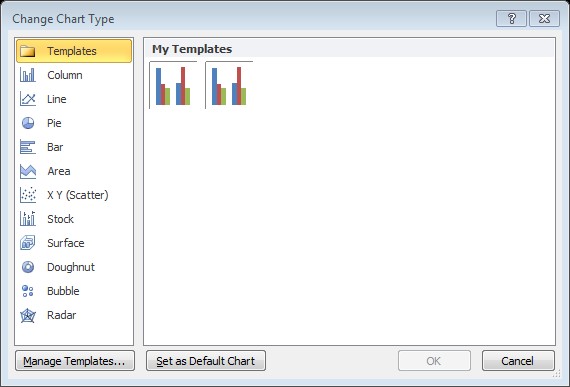
Bước 4. Chọn OK để hoàn thành.
![]() Xóa Templates: Để xóa những mẫu mà bạn đã tạo và lưu, bạn thực hiện:
Xóa Templates: Để xóa những mẫu mà bạn đã tạo và lưu, bạn thực hiện:
Bước 1. Vào Tab Insert group Charts Create Chart
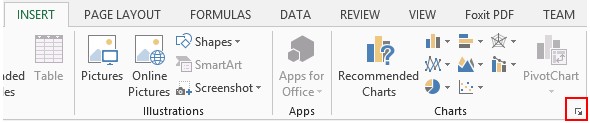
Bước 2. Trong cửa sổ Insert Chart Manage Templates
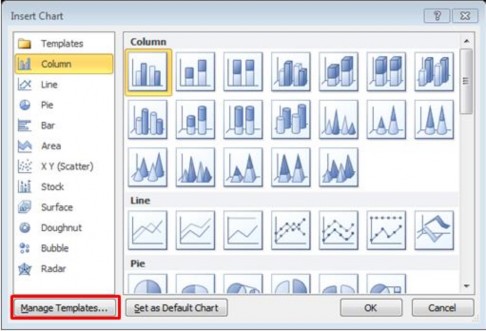
Bước 3. Trong cửa sổ Templates/ Charts bạn chọn mẫu muốn xóa, nhấn Delete.
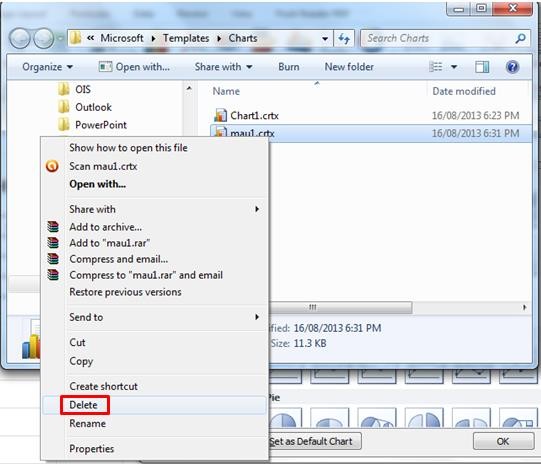
1.3.5. Tính năng Sparkline
Excel luôn có dữ liệu đồ thị và biểu đồ rất phong phú để mô tả dữ liệu và xu hướng. Với Excel 2010, Microsoft đã bổ sung thêm một tính năng mới - Sparklines.
Tính năng này cho phép người dùng đặt một đồ thị cỡ nhỏ (mini) hay một dòng nhận định khuynh hướng trong một ô (cell). Sparklines là cách nhanh nhất và đơn giản nhất để thêm thành phần đồ thị hiển thị vào một cell.
Giả sử chúng ta có bảng dữ liệu như sau:
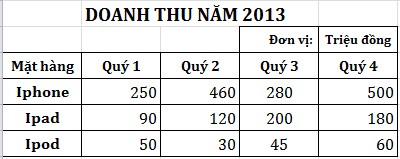
Bước 1. Chọn các ô bạn muốn hiển thị Sparkline.
Bước 2. Vào Tab Insert group Sparklines chọn loại Sparkline bạn cần.

( Ví dụ ở đây, ta chọn Column )
Bạn sẽ nhận được bảng tạo Sparkline:
- Data Range: Vùng dữ liệu muốn hiển thị Sparkline
- Location Range: Chọn vùng hiển thị Sparkline.
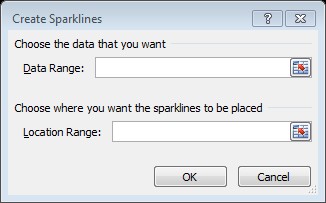
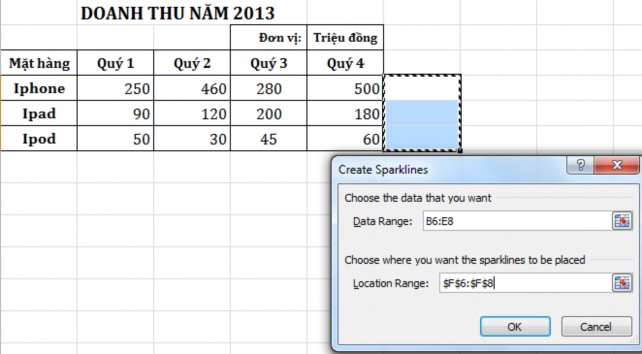
Bước 3. Chọn OK hoàn thành.
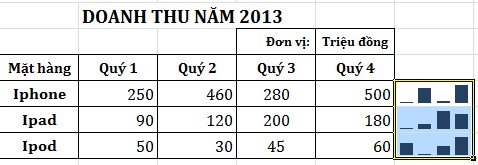
Sử dụng đúng Sparklines, việc phân tích dữ liệu sẽ nhanh hơn và định hướng hơn và chắc chắn bạn cũng sẽ có một khung nhìn đơn giản hơn khi quan sát các thông tin và đưa ra quyết định.
1.3.6. Phân tích độ nhạy ( What – If Analysis )
Excel luôn có dữ liệu đồ thị và biểu đồ rất phong phú để mô tả dữ liệu và xu hướng. Với What-If Analysis (phân tích điều gì sẽ xảy ra) là phương pháp cơ bản nhất để truy vấn dữ liệu trong bảng tính. Giả sử, bạn thiết lập công thức tính Lợi nhuận
= Doanh thu – Chi phí. Bạn tự hỏi: Điều gì sẽ xảy với kết quả Lợi nhuận nếu Doanh thu thay đổi hoặc Chi phí thay đổi hoặc cả 2 cùng thay đổi?
1.1.1.11. Phân tích 1 chiều
Ví dụ: Một người kinh doanh máy tính, mua sản phẩm Laptop với giá 15,000,000 đồng và bán với giá 17,000,000 đồng.
Lợi nhuận sẽ là: 17,000,000-15,000,000= 2,000,000
Lập bài toán: