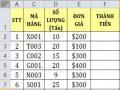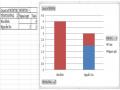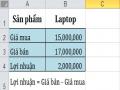kiện thỏa mãn đồng thời, hàm OR dùng để lập các điều kiện thỏa mãn không đồng thời.
Ví dụ:
Bước 2: Vào Tab DataGroup Sort & FilterAdvanced, xuất hiện hộp thoại gồm các tùy chọn sau:
Action:
Filter the list, in-place: kết quả hiển thị trực tiếp trên vùng CSDL. Copy to another location: kết quả được đặt tại một vị trí khác.
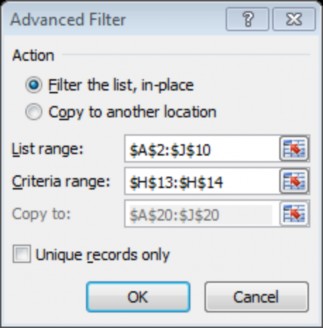
Có thể bạn quan tâm!
-
 Xử lý bảng tính excel nâng cao - Trung tâm Tin học Sao Việt Biên Hòa - 5
Xử lý bảng tính excel nâng cao - Trung tâm Tin học Sao Việt Biên Hòa - 5 -
 Xử lý bảng tính excel nâng cao - Trung tâm Tin học Sao Việt Biên Hòa - 6
Xử lý bảng tính excel nâng cao - Trung tâm Tin học Sao Việt Biên Hòa - 6 -
 Các Hàm Tìm Kiếm (Lookup & Reference)
Các Hàm Tìm Kiếm (Lookup & Reference) -
 Phân Tích Độ Nhạy ( What – If Analysis )
Phân Tích Độ Nhạy ( What – If Analysis ) -
 Xử lý bảng tính excel nâng cao - Trung tâm Tin học Sao Việt Biên Hòa - 10
Xử lý bảng tính excel nâng cao - Trung tâm Tin học Sao Việt Biên Hòa - 10 -
 Xử lý bảng tính excel nâng cao - Trung tâm Tin học Sao Việt Biên Hòa - 11
Xử lý bảng tính excel nâng cao - Trung tâm Tin học Sao Việt Biên Hòa - 11
Xem toàn bộ 135 trang tài liệu này.
- List range: chọn địa chỉ vùng CSDL.
- Criteria range: chọn địa chỉ vùng tiêu chuẩn.
- Copy to: chọn địa chỉ của ô đầu tiên trong vùng kết quả (phải chọn mục Copy to another location).
- Unique records only: nếu có nhiều mẫu tin giống nhau thì chỉ lấy duy nhất một mẫu tin đại diện, ngược lại thì lấy hết các mẫu tin thỏa điều kiện của vùng tiêu chuẩn (dù giống nhau).
1.1.1.8. Subtotals
Chức năng: Thống kê dữ liệu theo từng nhóm trong cơ sở dữ liệu. Ví dụ tính tổng tiền lương theo từng nhóm ĐƠN VỊ.
Cách thực hiện: Xét CSDL BẢNG LƯƠNG dưới đây. Vấn đề đặt ra là cần tính tổng tiền lương theo từng nhóm ĐƠN VỊ.
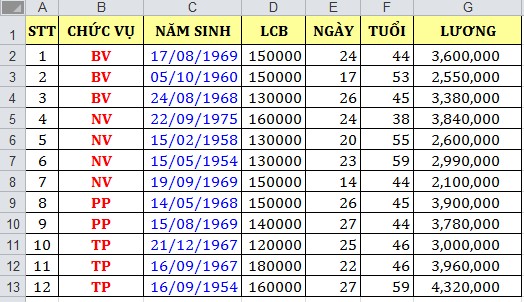
- Dùng lệnh Tab DataGroup Sort & FilterSort để sắp xếp dữ liệu theo ĐƠN VỊ, mục đích để các mẫu tin có cùng ĐƠN VỊ thì nằm liền kề nhau.
- Chọn bảng CSDL cần tổng hợp với tiêu đề là một hàng.
- Vào Tab DataGroup OutlineSubtotals, xuất hiện hộp thoại Subtotal :
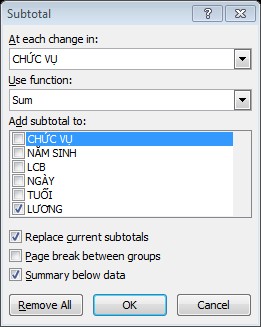
At each change in: chọn tên trường cần tổng hợp.
Use function: chọn hàm sử dụng tính toán hay thống kê.
Add subtotal to: Chọn tên trường chứa dữ liệu cần thực hiện tính toán hay thống kê.
Kết quả:
Replace current subtotals: Thay thế các dòng tổng hợp cũ để ghi dòng tổng hợp mới.
Page break between groups: Tạo ngắt trang giữa các nhóm.
Summary below data: Thêm dòng tổng hợp sau mỗi nhóm.
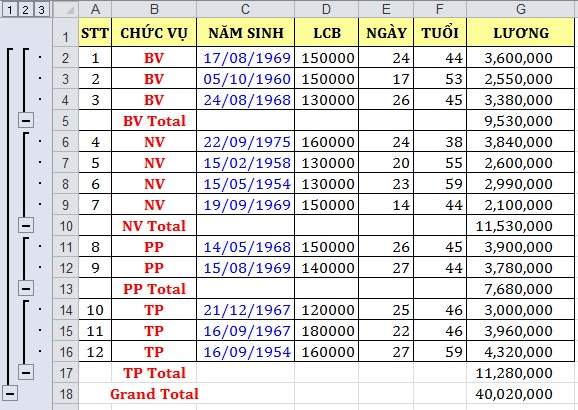
Làm việc với màn hình kết quả sau khi tổng hợp.
Click vào các nút ![]() để chọn các mức dữ liệu bạn muốn xem.
để chọn các mức dữ liệu bạn muốn xem.
Chỉ hiển thị tổng chính (Grand Total Only).
Hiển thị tổng chính và tổng phụ (Grand Total And Subtotal).
Hiển thị chi tiết tất cả các mẫu tin cùng các tổng hợp (All Record).
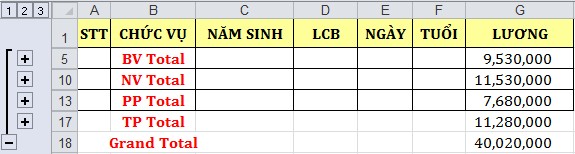
1.3. Trình diễn dữ liệu
1.3.1. Thao tác với PivotTables
Chức năng: Thống kê dữ liệu theo nhiều cấp độ khác nhau với nhiều hình thức đa dạng từ một bảng dữ liệu chính.
Cách thực hiện:
- Đặt con trỏ trong bảng dữ liệu.
- Chọn lệnh Tab InsertGroup TablesPivotTablePivotTable xuất hiện hộp thoại yêu cầu chọn vùng dữ liệu làm thống kê và nơi xuất bảng thống kê.
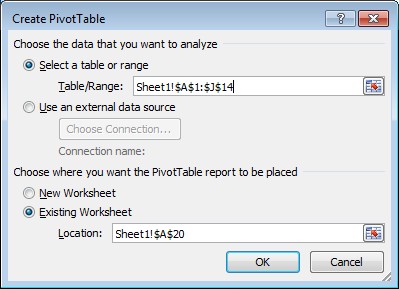
- Select a Table or range: Cho phép chọn vùng dữ liệu là Sheet hiện hành.
- Use an external data source: Cho phép chọn vùng dữ liệu từ file Excel có sẵn.
- New Worksheet: Phát sinh bảng thống kê trên sheet mới.
- Existing Worksheet: Phát sinh bảng thống kê từ địa chỉ được nhập vào.
- Click OK xuất hiện hộp thoại cho phép kéo thả các field là điều kiện thống kê.
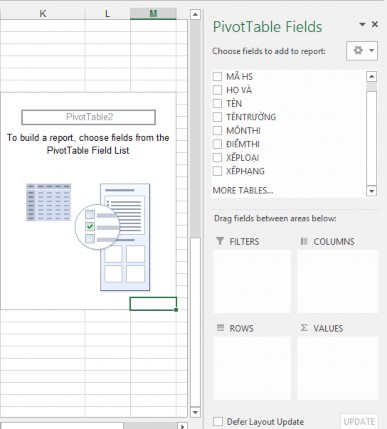
- Vùng Row Labels và Column Labels: sẽ chứa field làm điều kiện thống kê.
- Vùng Values: chứa những field số liệu muốn thống kê.
- Drag chuột kéo field vào vùng tương ứng kết quả sẽ tự động cập nhật tạo thành bảng thống kê.
1.3.2. Thống kê bằng chức năng Consolidate
- Chức năng: Consolidate cho phép hợp nhất dữ liệu từ nhiều vùng dữ liệu nguồn (Sources) và hiển thị kết quả trong vùng dữ liệu đích (Destination).
- Giả sử công ty ABC có 3 cửa hàng, mỗi cửa hàng có một bảng báo cáo doanh thu năm 2013. Công ty có nhu cầu tổng hợp các báo cáo của 3 cửa hàng thành một báo cáo doanh thu năm 2013 của công ty.
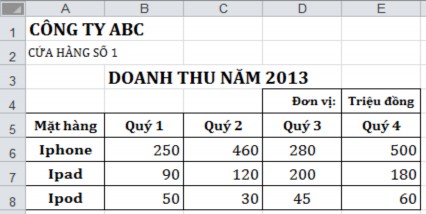
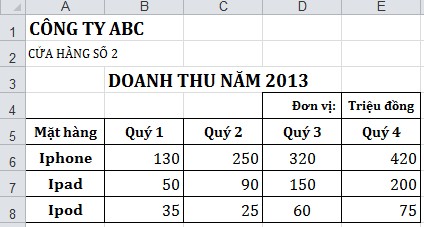
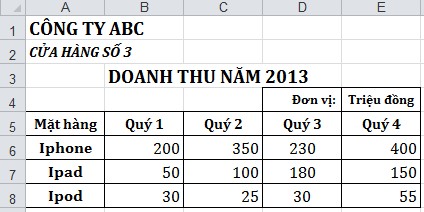
Thực hiện các bước sau:
Bước 1. Chọn vùng dữ liệu đích bằng cách trỏ chuột vào một ô bất kỳ ở vùng đó.
Bước 2. Chọn Tab Data group Data Tools Consolidate, xuất hiện hộp thoại Consolidate.
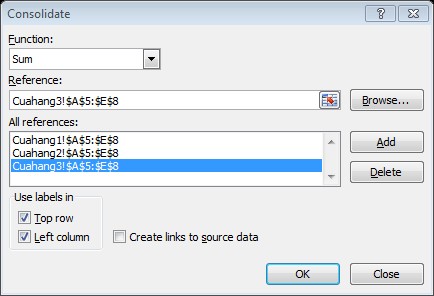
- Hộp Function: chọn hàm sử dụng (Sum, Min, Max, …), thông thường khi tổng hợp dữ liệu bạn chọn hàm Sum để tính tổng.
- Hộp Reference: để tham chiếu lần lượt các vùng dữ liệu nguồn.
- Hộp All references: chứa tất cả các vùng dữ liệu nguồn cần thiết cho việc hợp nhất. Để xóa một vùng dữ liệu trong hộp All references, bạn chọn vùng đó, rồi nhấp nút Delete.
- Top row: chọn nếu muốn dùng tên cột của vùng nguồn,
- Left column: chọn nếu muốn dùng các giá trị của cột đầu tiên của vùng nguồn, ở đây là giá trị của cột Mặt hàng,
- Create links to source data: chọn nếu muốn dữ liệu hợp nhất được cập nhật mỗi khi có thay đổi ở vùng dữ liệu nguồn.
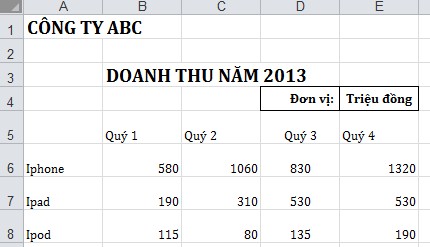
1.3.3. Thao tác với PivotCharts
Một PivotChart chẳng có gì khác hơn là một biểu đồ Excel, được tạo ra từ dữ liệu của một PivotTable. Thật ra thì cũng có một vài tính năng mà bạn không tìm thấy ở những biểu đồ bình thường. Tuy nhiên, phần lớn thì một PivotChart cũng giống như bất kỳ một biểu đồ nào trong Excel, những thao tác với các biểu đồ, hoặc việc định dạng cho nó, chẳng có gì khác.
Nếu bạn biết chắc rằng bạn sẽ cần đến một PivotChart, bạn có thể tạo ra PivotTable và PivotChart cùng một lần. Thay vì nhấn vào nút PivotTable trong nhóm Insert trên thanh Ribbon, bạn hãy nhấn vào cái mũi tên nhỏ ở dưới cái nút đó, và chọn lệnh PivotChart. Rồi thì bạn cũng sẽ gặp hộp thoại tạo một PivotTable như ở những bài trên, nhưng khi tạo xong PivotTable, thì Excel cũng sẽ tự động tạo luôn một PivotChart đi kèm theo.
Bây giờ chúng ta sẽ học cách tạo ra một PivotChart từ PivotTable mà bạn đã thực hành ở bài trước. Bạn lần lượt theo các bước sau:
Bước 1. Để con trỏ tại ô nào đó trong bảng thống kê bằng PivotTable
Bước 2. Vào Tab Option ( PivotTable Tools ) group Tools PivotChart
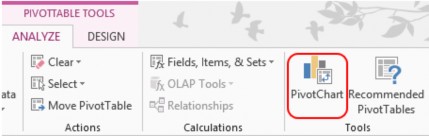
Bước 3. Trong hộp thoại Insert Chart, bạn chọn loại biểu đồ thích hợp theo yêu cầu.
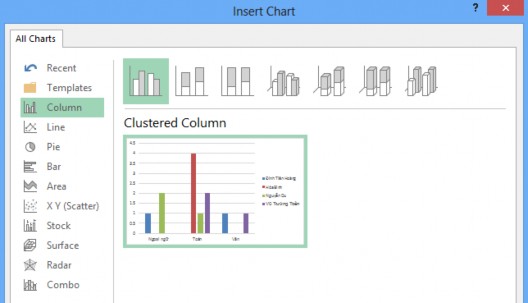
Bước 4. Nhấn OK để hoàn thành.
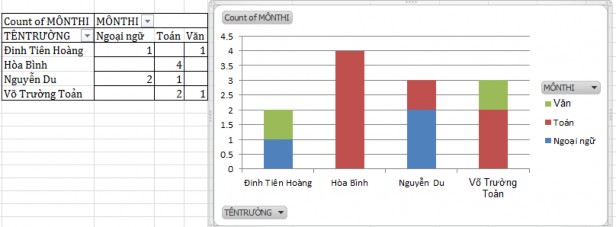
Khi bạn nhấn vào biểu đồ, tức là bạn kích hoạt PivotTable, Excel sẽ hiển thị hộp thoại PivotChart Filter Pane như bạn thấy ở hình trên. Bạn có thể dùng Axis Fields và Legend Fields trong hộp thoại này để lọc các dữ liệu, điều chỉnh PivotChart hiển thị hay không hiển thị biểu đồ của một loại dữ liệu nào đó. Bất kỳ việc lọc dữ liệu nào bạn thực hiện trong hộp thoại này, cũng sẽ được áp dụng trong PivotTable, và biểu đồ sẽ tự động vẽ lại theo những thay đổi trong PivotTable.
Ví dụ, bạn nhấn vào Axis Fields, và chỉ chọn hai Trường: Hòa Bình, Nguyễn Du. Biểu đồ sẽ tự động vẽ lại như sau: