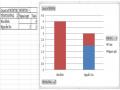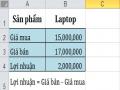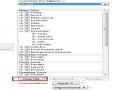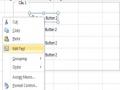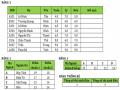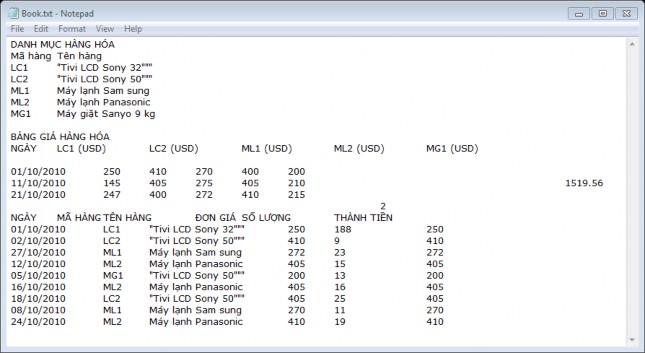
Hình 2.3.42
- Trên tab Data group Get External Data From Text.
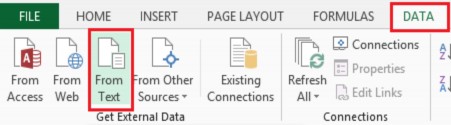
Hình 2.3.43
- Chọn tập tin bạn muốn Import, sau đó chọn Import
Có thể bạn quan tâm!
-
 Xử lý bảng tính excel nâng cao - Trung tâm Tin học Sao Việt Biên Hòa - 8
Xử lý bảng tính excel nâng cao - Trung tâm Tin học Sao Việt Biên Hòa - 8 -
 Phân Tích Độ Nhạy ( What – If Analysis )
Phân Tích Độ Nhạy ( What – If Analysis ) -
 Xử lý bảng tính excel nâng cao - Trung tâm Tin học Sao Việt Biên Hòa - 10
Xử lý bảng tính excel nâng cao - Trung tâm Tin học Sao Việt Biên Hòa - 10 -
 Xử lý bảng tính excel nâng cao - Trung tâm Tin học Sao Việt Biên Hòa - 12
Xử lý bảng tính excel nâng cao - Trung tâm Tin học Sao Việt Biên Hòa - 12 -
 Điền Dữ Liệu Cho Cột “Ngành Thi” Dựa Vào Ký Tự Thứ 1 Của “Mã Số” Được Dò Trong Bảng “Bảng Tra Điểm Chuẩn”.
Điền Dữ Liệu Cho Cột “Ngành Thi” Dựa Vào Ký Tự Thứ 1 Của “Mã Số” Được Dò Trong Bảng “Bảng Tra Điểm Chuẩn”. -
 Thiết Lập Điều Kiện Cho Ba Cột Toán, Lý, Hóa: Điểm Nhập >=0 Và <=10.
Thiết Lập Điều Kiện Cho Ba Cột Toán, Lý, Hóa: Điểm Nhập >=0 Và <=10.
Xem toàn bộ 135 trang tài liệu này.
- Cửa sổ Text Import Wizard sẽ hướng dẫn bạn từng bước để đưa dữ liệu Text vào Excel.
- Chọn vị trí đặt dữ liệu và bấm OK
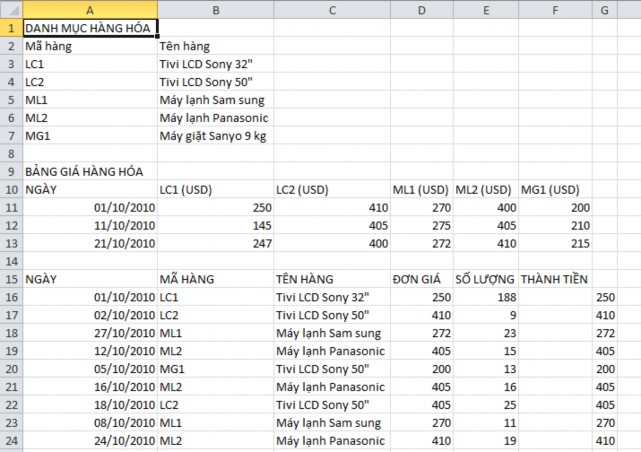
Hình 2.3.44
1.1.1.5. Sử dụng liên kết từ các nguồn khác
Ngoài liên kết với các dữ liệu thông thường, Excel 2010 còn có thể liên kết với các dữ liệu từ các cơ sở dữ liệu : XML, SQL Sever,…
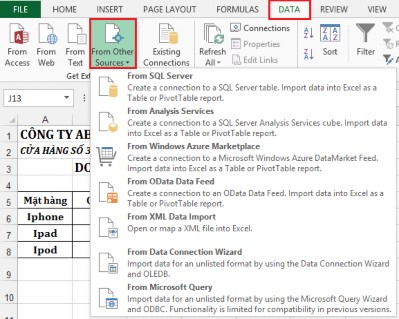
Hình 2.3.45
1.4. Làm Việc Với Macros Và Forms
1.4.1. Tạo và thực hiện macros
Macro là công cụ cho phép ghi lại các thao tác (các lệnh) của người sử dụng dưới dạng một danh sách các lệnh. Khi ta gọi tới một macro (chạy macro), nó sẽ thực hiện lại các thao tác (các lệnh) đó một cách tự động.
Như vậy muốn tự động hóa một quá trình, ta cần thực hiện các công việc đó, dùng macro ghi lại và khi cần thực hiện quá trình đố tự động, ta cho chạy macro.
Để làm việc với Macro, bạn cần thực hiện một số tùy chọn sau:
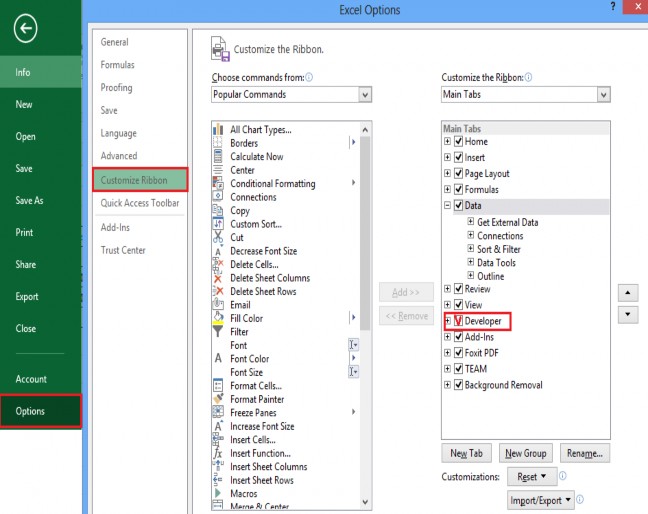
Hình 2.4.1
- Thiết lập thông số cho phép Macro hoạt động trong Excel 2010
Hình 2.4.2
Hình 2.4.3
Ví dụ: Bạn cần thiết kế một giao diện tìm kiếm thông tin như sau. Khi người dùng nhập vào một hoặc nhiều tiêu chí trên các ô tìm kiếm và nhấn nút Tìm kiếm. Kết quả hiển thị ở khung Kết quả tìm kiếm phía dưới.
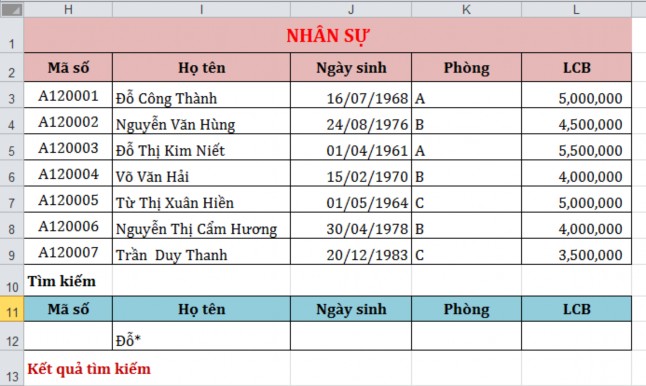
Hình 2.4.4
Để thiết kế công cụ tìm kiếm, thực chất là sử dụng chức năng lọc nâng cao Advanced fillter), tuy nhiên ta không lọc thủ công mà làm thao tác đó 1 lần, ghi lại bằng Macro và khi cần tìm kiếm thì cho chạy Macro (nhấn nút Tìm kiếm) để nó thực hiện lại thao tác mà ta đã ghi.
![]() Tạo Macro
Tạo Macro
- Vào Developer Code Record macro

Hình 2.4.5
- Đặt tên cho Macro, chọn phím tắt nếu cần, OK
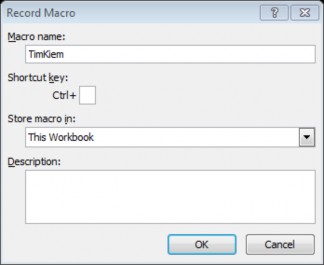
Hình 2.4.6
- Thực hiện các thao tác muốn ghi lại. Trong ví dụ này ghi lại thao tác lọc bằng Advanced Fillter: lọc bảng dữ liệu gốc với vùng điều kiện lọc, kết quả lọc tham chiếu đến vùng kết quả. (Xem lại phần trích lọc nâng cao)
- Bấm nút Stop Recording để kết thúc

Hình 2.4.7
![]() Thực Thi Macro
Thực Thi Macro
Để thực thi Macro, ta có thể thực hiện một trong ba cách:
1. Hộp thoại Macro
- Chọn Developer Code Macros. Xuất hiện hộp thoại
Macro.
- Chọn một Macro muốn thực thi, nhấn Run

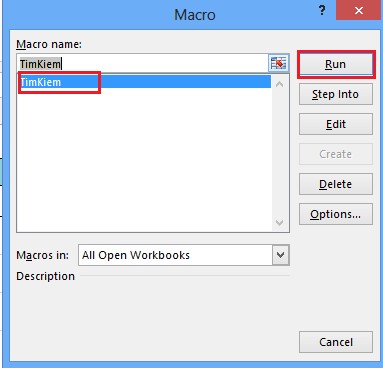
Hình 2.4.8
2. Gán phím tắt
- Trên Tab Developer Macro Option
- Trong hộp thoại Macro Option nhập phím tắt bạn muốn sử dụng.
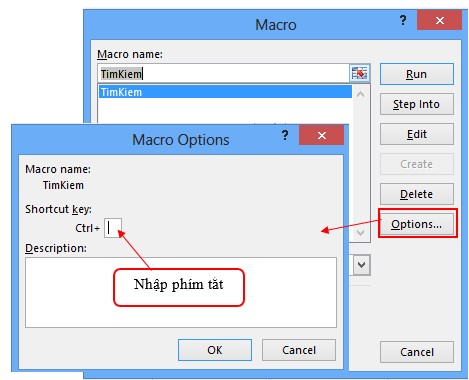
Hình 2.4.9
- Chọn OK .
- Vậy để sử dụng Macro bạn chỉ cần gõ tổ hợp phím tắt vùa gán là Macro sẽ được thực thi.
3. Gán bằng biểu tượng trên thanh Ribbon
- Trên Tab File Options Customize Ribbon Macro ( trong Choose commands from )
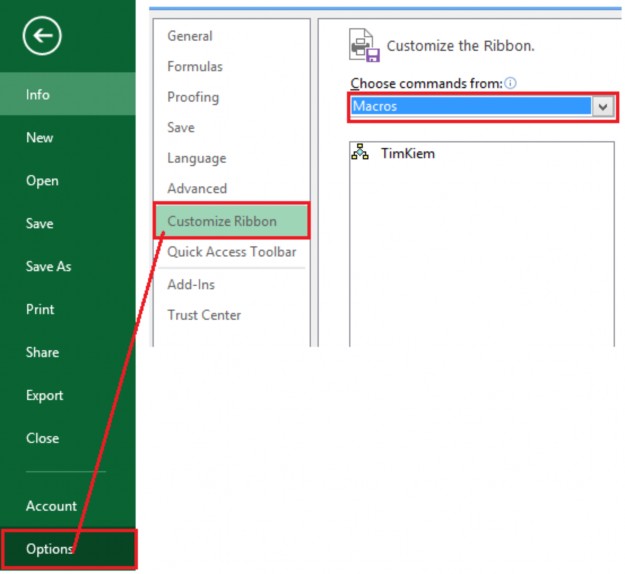
Hình 2.4.10
- Chọn New Tab để thêm lệnh Macro vào một Tab mới.