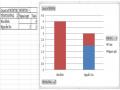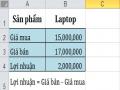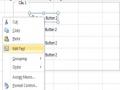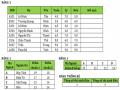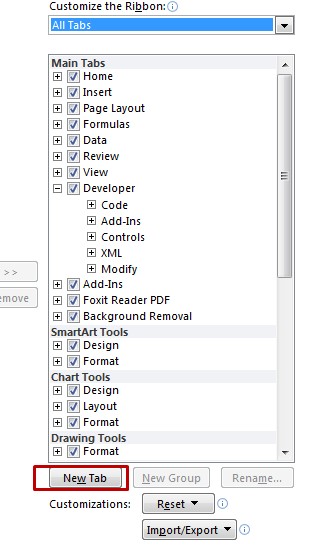
Hình 2.4.11
- Gán các Macro vào Tab vừa tạo.
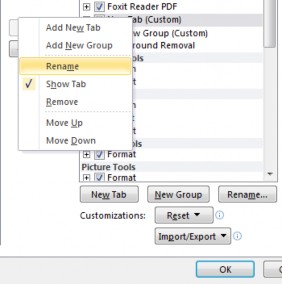
Hình 2.4.12
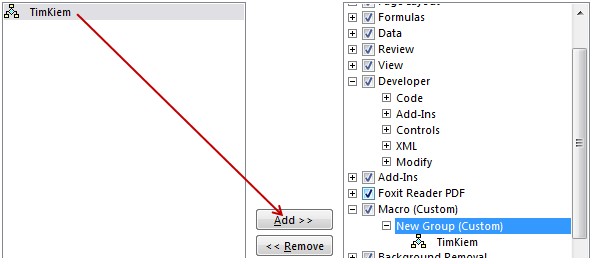
Hình 2.4.13
Có thể bạn quan tâm!
-
 Phân Tích Độ Nhạy ( What – If Analysis )
Phân Tích Độ Nhạy ( What – If Analysis ) -
 Xử lý bảng tính excel nâng cao - Trung tâm Tin học Sao Việt Biên Hòa - 10
Xử lý bảng tính excel nâng cao - Trung tâm Tin học Sao Việt Biên Hòa - 10 -
 Xử lý bảng tính excel nâng cao - Trung tâm Tin học Sao Việt Biên Hòa - 11
Xử lý bảng tính excel nâng cao - Trung tâm Tin học Sao Việt Biên Hòa - 11 -
 Điền Dữ Liệu Cho Cột “Ngành Thi” Dựa Vào Ký Tự Thứ 1 Của “Mã Số” Được Dò Trong Bảng “Bảng Tra Điểm Chuẩn”.
Điền Dữ Liệu Cho Cột “Ngành Thi” Dựa Vào Ký Tự Thứ 1 Của “Mã Số” Được Dò Trong Bảng “Bảng Tra Điểm Chuẩn”. -
 Thiết Lập Điều Kiện Cho Ba Cột Toán, Lý, Hóa: Điểm Nhập >=0 Và <=10.
Thiết Lập Điều Kiện Cho Ba Cột Toán, Lý, Hóa: Điểm Nhập >=0 Và <=10. -
 Xử lý bảng tính excel nâng cao - Trung tâm Tin học Sao Việt Biên Hòa - 15
Xử lý bảng tính excel nâng cao - Trung tâm Tin học Sao Việt Biên Hòa - 15
Xem toàn bộ 135 trang tài liệu này.
- Chọn OK để hoàn thành

Hình 2.4.14
4. Gán Macro trên thanh Quick Access Toolbar
- Trên Tab File Options Quick Access Toolbar Macro ( trong Choose commands from )
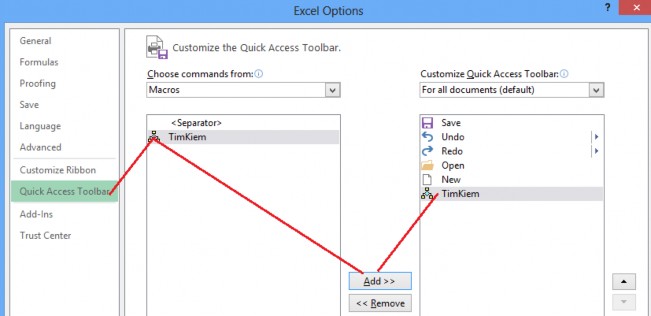
Hình 2.4.15
- Chọn Macro mà bạn muốn hiển thị Add
- Bạn có thể thay đổi biểu tượng bằng cách chọn Modify Chọn biểu tượng OK.
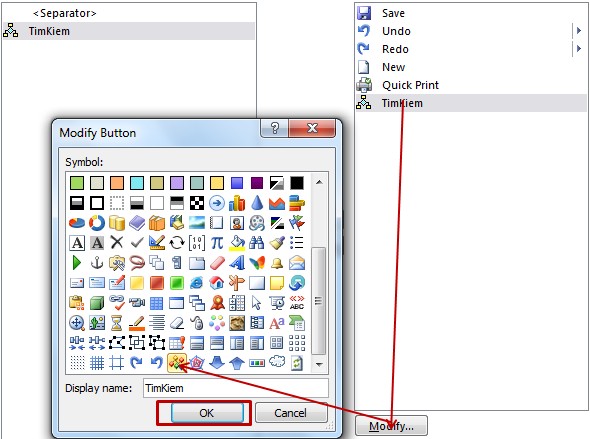
Hình 2.4.16
- Kết quả biểu tượng Macro sẽ được hiển thị trên thanh Quick Access Toolbar
![]()
Hình 2.4.17
1.4.2. Thao tác với form controls
Controls nói chung là các điều khiển giao diện người dùng trên Windows, ta nhìn thấy nó trên Form đó, như là: Label, Textbox, Button, Combo, Listbox, Treeview, ListView,...
Nếu các controls được tạo ra từ thư viện dll/ocx bên ngoài ứng dụng, gọi là ActiveX Controls, nếu chúng có sẵn trong ứng dụng thì chỉ nói là controls. Trong Excel có 2 nhóm:
- Forms: các controls nằm trong này có sẵn trong Excel thì coi là
Controls.
- Userform: các controls nằm trong form này (chúng có trong "Control Toolbox") được coi là ActiveX Controls vì nó là trong thư viện ngoài FM20.DLL, và các thư viện khác *.OCX.
- Để làm việc với Form Controls, bạn cần thực hiện một số tùy chọn sau:
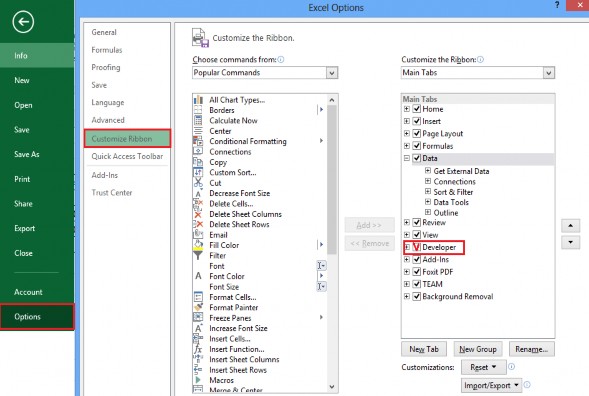
Hình 2.4.18
Trong thẻ Developer, bạn chọn nút Insert (không phải thẻ Insert trong giao diện), và lựa chọn các đối tượng để chèn vào. Các đối tượng được chọn là các đối tượng nằm trong phần Form Controls. Mỗi biểu tượng tương ứng với việc chèn một đối tượng vào trang tính.
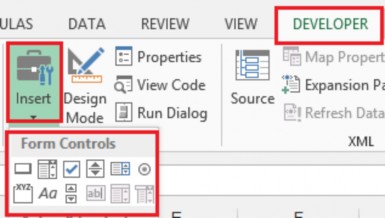
Hình 2.4.19
![]() Spin Button – điều khiển giá trị của ô tính
Spin Button – điều khiển giá trị của ô tính
Đây là đối tượng tương đối khá dễ sử dụng. Với Spin Button, người dùngcó thể bấm vào đó để thay đổi giá trị tăng hoặc giảm trong ô tính bằng cách bấm vào nútmũi tên tam giác lên hoặc xuống. Biểu tượng của Spin Botton hình chữ nhật có hai tamgiác hướng phần đáy về nhau trong phần Form Controls.
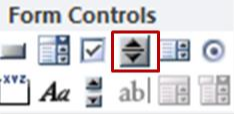
Hình 2.4.20
Ví dụ: Bạn cần tính tiền hàng tháng phải nộp ngân hàng khi vay:
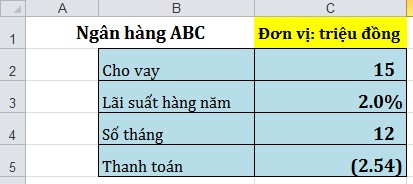
Hình 2.4.21
Lãi suất thì có thể thay đổi theo thời gian, bạn dùng snip control để tăng giảm lãi suất.
Bước 1. Vào Tab Developer Insert ![]() Snip Button Vẽ biểu tượng Snip vào nơi bạn muốn.
Snip Button Vẽ biểu tượng Snip vào nơi bạn muốn.
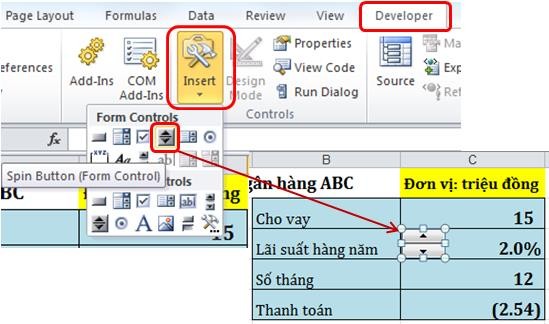
Hình 2.4.22
Bước 2. Thiết lập các thuộc tính và dữ liệu cho Snip Control, R_Click lên biểu tượng Format Control
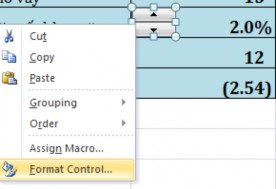
Hình 2.4.23
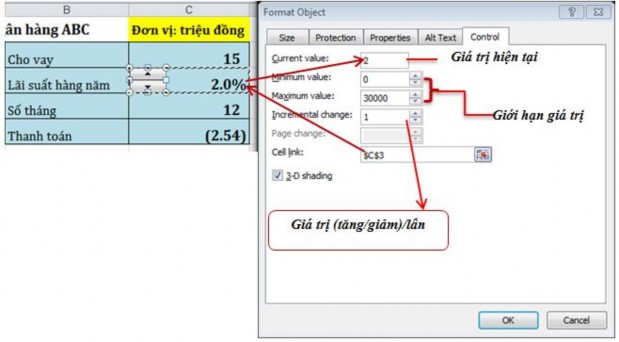
Hình 2.4.24
Bước 3. Click OK để hoàn thành.
![]() Scroll Bar – điểu khiển giá trị của ô tính qua thanh trượt
Scroll Bar – điểu khiển giá trị của ô tính qua thanh trượt
Tương tự như Spin Button, đối tượng này cũng giúp cho bạn điển khiển giá trị của ô tính. Điều khác biệt giữa Scroll Bar và Spin Button là Scroll Bar có thanh trượt chính giữa hai mũi tên tam giác, và bạn có thể sử dụng thay trược này để kéo qua lại để điều chỉnh giá trị thay vì chỉ có thể bấm vào nút mũi tên như Spin Button. Cả hai đối tượng Spin Button và Scroll Bar đều chỉ cho phép tuỳ chỉnh giá trị từ 0 đến 30000.
Ta sẽ thiết kế Scroll Bar theo ví dụ trên:
Bước 1. Vào Tab Developer Insert ![]() Scroll Bar Vẽ biểu tượng vào nơi bạn muốn.
Scroll Bar Vẽ biểu tượng vào nơi bạn muốn.
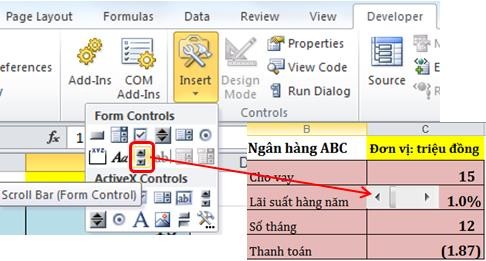
Hình 2.4.25
Bước 2. Thiết lập thuộc tính và liên kết dữ liệu cho Scroll Bar.
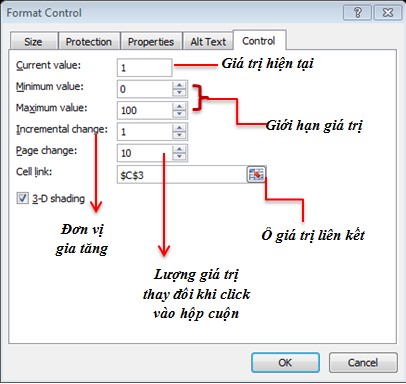
Hình 2.4.26
Bước 3. Chọn OK để hoàn thành.
Công tụ Scroll Bar giống như một thanh cuộn của một cửa sổ. Bạn dùng Scroll Bar để chọn một con số từ một dãy các giá trị. Nhấp chuột vào các mũi tên (ở hai đầu) hoặc rê hộp cuộn (cái nút hình vuông ở giữa Scroll Bar) sẽ thay đổi giá trị của nó. Giá trị này là kết quả trả về ở ô liên kết. Bạn có thể tạo một thanh cuộn ngang hoặc một thanh cuộn dọc.
![]() Option Button
Option Button
Option button (các nút tùy chọn) là những công cụ điều khiển thường xuất hiện với một nhóm gồm hai hoặc nhiều lựa chọn, và người sử dụng chỉ có thể kích hoạt được một lựa chọn trong nhóm đó (nghĩa là chỉ được phép chọn một tùy chọn trong nhiều tùy chọn), và tuỳ chọn này sẽ gán giá trị cho một ô nào đó. Các Option Button phải được đưa vào một vùng xác định (chỉ cho phép chọn một Option Button trong vùng đó).
Để tạo vùng xác định chứa các Option Button, bạn chọn biểu tượng Group Box (hình vuông có chữ “xyz” phía trên) trong nút Insert.
Các bước thiết kế Option Button:
Bước 1. Vào Tab Developer Insert ![]() Option button Vẽ biểu tượng vào nơi bạn muốn.
Option button Vẽ biểu tượng vào nơi bạn muốn.
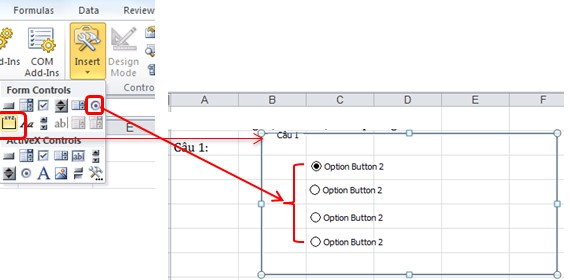
Hình 2.4.27
Bước 2. Để chỉnh sửa lại chữ tên của lựa chọn, bạn bấm chuột phải vào Option Button tương ứng, chọn Edit Text rồi nhập vào. Để tuỳ chỉnh chức năng của các Option Button, bạn bấm chuột phải vào Option Button đó và chọn Format Control.