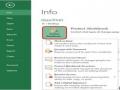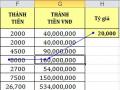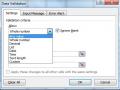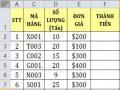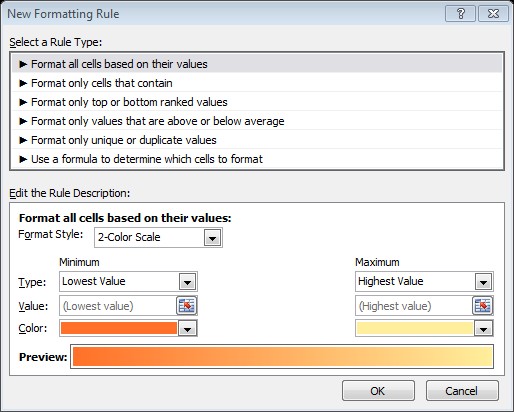
Tác dụng | |
Format all cells based on their values | Định dạng có điều kiện dựa trên giá trị có trong ô. |
Format only cells that contain | Định dạng có điều kiện dựa trên việc xác định thành phần dữ liệu có chứa. Ví dụ: có chứa chữ officelab.vn, dữ liệu trống, dữ liệu ngày hôm qua v…v… |
Format only top or bottom ranked values | Định dạng có điều kiện cho các dữ liệu cao nhất hoặc thấp nhất. Các tùy chọn trong phần này cho phép định dạng theo số lượng cụ thể hoặc phần trăm. |
Format only values that are above or below average | Định dạng có điều kiện cho các dữ liệu trên hoặc dưới trung bình theo nhiều tiêu chí khác nhau. |
Format only unique or duplicate values | Định dạng có điều kiện để nhận diện các dữ liệu duy nhất hoặc trùng lặp. |
Use a formula to determine which cells to format | Định dạng có điều kiện dựa theo công thức do người sử dụng xây dựng. |
Có thể bạn quan tâm!
-
 Xử lý bảng tính excel nâng cao - Trung tâm Tin học Sao Việt Biên Hòa - 2
Xử lý bảng tính excel nâng cao - Trung tâm Tin học Sao Việt Biên Hòa - 2 -
 Xử lý bảng tính excel nâng cao - Trung tâm Tin học Sao Việt Biên Hòa - 3
Xử lý bảng tính excel nâng cao - Trung tâm Tin học Sao Việt Biên Hòa - 3 -
 Định Dạng Có Điều Kiện ( Conditionnal Formatting )
Định Dạng Có Điều Kiện ( Conditionnal Formatting ) -
 Xử lý bảng tính excel nâng cao - Trung tâm Tin học Sao Việt Biên Hòa - 6
Xử lý bảng tính excel nâng cao - Trung tâm Tin học Sao Việt Biên Hòa - 6 -
 Các Hàm Tìm Kiếm (Lookup & Reference)
Các Hàm Tìm Kiếm (Lookup & Reference) -
 Xử lý bảng tính excel nâng cao - Trung tâm Tin học Sao Việt Biên Hòa - 8
Xử lý bảng tính excel nâng cao - Trung tâm Tin học Sao Việt Biên Hòa - 8
Xem toàn bộ 135 trang tài liệu này.
![]() Để định dạng với Conditional Formatting
Để định dạng với Conditional Formatting
Để đánh dấu nhanh các ô thỏa mãn các điều kiện cơ bản Bước 1. Chọn vùng dữ liệu bạn cần định dạng.
Bước 2. Trên thanh Ribbon, chọn thẻ Home.
Bước 3. Trong nhóm Styles, nhấp chuột lên nút Conditional Formatting.
Bước 4. Trong trình đơn Conditional Formatting, chọn Highlight Cells Rules.
Bước 5. Trong trình đơn con Highlight Cells Rules, chọn loại điều kiện bạn muốn sử dụng.
Bước 6. Nhập các chỉ số cần thiết và kiểu định dạng trong hộp thoại điều kiện, nhấn Ok để xác nhận việc định dạng.
Để đánh dấu nhanh các ô theo luật cao/thấp
Bước 1. Chọn vùng dữ liệu bạn cần định dạng.
Bước 2. Trên thanh Ribbon, chọn thẻ Home.
Bước 3. Trong nhóm Styles, nhấp chuột lên nút Conditional Formatting.
Bước 4. Trong trình đơn Conditional Formatting, chọn Top/Bottom Rules.
Bước 5. Trong trình đơn con Top/Bottom Rules, chọn loại luật cao/thấp bạn muốn sử dụng.
Bước 6. Trong hộp thoại điều kiện, nhập các chỉ số và kiểu định dạng bạn muốn sử dụng.
Bước 7. Nhấn Ok để xác nhận điều kiện và thực hiện định dạng.
Để định dạng theo độ lệch Data Bars
Bước 1. Chọn vùng dữ liệu bạn cần định dạng.
Bước 2. Trên thanh Ribbon, chọn thẻ Home.
Bước 3. Trong nhóm Styles, nhấp chuột lên nút Conditional Formatting.
Bước 4. Trong trình đơn Conditional Formatting, chọn Data Bars.
Bước 5. Trong trình đơn con Data Bars, chọn loại màu bạn muốn sử dụng.
Để định dạng theo độ biến thiên Color Scales
Bước 1. Chọn vùng dữ liệu bạn cần định dạng.
Bước 2. Trên thanh Ribbon, chọn thẻ Home.
Bước 3. Trong nhóm Styles, nhấp chuột lên nút Conditional Formatting.
Bước 4. Trong trình đơn Conditional Formatting, chọn Color Scales.
Bước 5. Trong trình đơn con Color Scales, chọn loại màu bạn muốn sử dụng.
Để định dạng theo biểu tượng phân nhóm Icon Sets Bước 1. Chọn vùng dữ liệu bạn cần định dạng.
Bước 2. Trên thanh Ribbon, chọn thẻ Home.
Bước 3. Trong nhóm Styles, nhấp chuột lên nút Conditional Formatting.
Bước 4. Trong trình đơn Conditional Formatting, chọn Icon Sets.
Bước 5. Trong trình đơn con Icon Sets, chọn tập hợp biểu tượng bạn muốn sử dụng.
Để tạo một định dạng tùy biến bằng hộp thoại New Formatting Rule Bước 1. Chọn vùng dữ liệu bạn cần định dạng.
Bước 2. Trên thanh Ribbon, chọn thẻ Home.
Bước 3. Trong nhóm Styles, nhấp chuột lên nút Conditional Formatting.
Bước 4. Trong trình đơn Conditional Formatting, chọn New Rule.
Bước 5. Trong hộp thoại New Formatting Rule, đặt các điều kiện mong muốn.
Bước 6. Nhấn Ok để xác nhận điều kiện và thực hiện việc định dạng.
Để xem các định dạng có điều kiện đang được sử dụng Bước 1. Trên thanh Ribbon, chọn thẻ Home.
Bước 2. Trong nhóm Styles, nhấp chuột lên nút Conditional Formatting.
Bước 3. Trong trình đơn Conditional Formatting, chọn Manage Rules.
Bước 4. Trong mục Show formatting rules for, chọn This Worksheet.
Để sửa một định dạng có điều kiện
Bước 1. Chọn vùng dữ liệu bạn cần định dạng.
Bước 2. Trên thanh Ribbon, chọn thẻ Home.
Bước 3. Trong nhóm Styles, nhấp chuột lên nút Conditional Formatting.
Bước 4. Trong trình đơn Conditional Formatting, chọn Manage Rules.
Bước 5. Trong hộp thoại Conditional Formatting Rules Manager, chọn định dạng bạn muốn sửa.
Bước 6. Nhấn nút Edit Rule để mở hộp thoại Edit Formatting Rule.
Bước 7. Điều chỉnh các tùy chọn điều kiện, sau đó nhấn nút Ok để xác nhận thay đổi và đóng hộp thoại Edit Formatting Rule.
Bước 8. Đặt lại vùng được áp dụng định dạng có điều kiện trong cột Applies to (nếu cần).
Bước 9. Nhấn Ok để xác nhận và thực hiện việc định dạng.
Để xóa một định dạng có điều kiện
Bước 1. Chọn vùng dữ liệu bạn cần định dạng.
Bước 2. Trên thanh Ribbon, chọn thẻ Home.
Bước 3. Trong nhóm Styles, nhấp chuột lên nút Conditional Formatting.
Bước 4. Trong trình đơn Conditional Formatting, chọn Manage Rules.
Bước 5. Trong hộp thoại Conditional Formatting Rules Manager, chọn định dạng bạn muốn xóa.
Bước 6. Nhấn nút Delete Rule để xóa định dạng.
Bước 7. Nhấn Ok để xác nhận việc xóa định dạng và đóng hộp thoại Conditional Formatting Rules Manager.
1.2.3. Thao tác lựa chọn cho công thức
Theo mặc định, Excel sẽ tự động tính toán các công thức trong bảng tính khi bạn mở bảng tính hoặc thay đổi bất kỳ thành phần nào phụ thuộc công thức. Nếu bảng tính của bạn lớn, với nhiều công thức liên quan với nhau, việc tính toán này có thể làm mất thời gian đôi khi lên đến vài phút.
Trong khi các công thức đang được tính lại, con trỏ chuột sẽ ở chế độ chờ, bạn không thể thực hiện bất cứ điều gì làm thay đổi bảng tính.
Có thể bạn muốn tạm thời tắt việc tự động tính toán để tiết kiệm thời gian cho đến khi bạn hoàn thành việc nhập và thay đổi cac công thức trong bảng tính? Việc này rất dễ dàng, và đây là cách thực hiện.
Trong cửa sổ Excel Tab File Options Formulas
Calculation Options
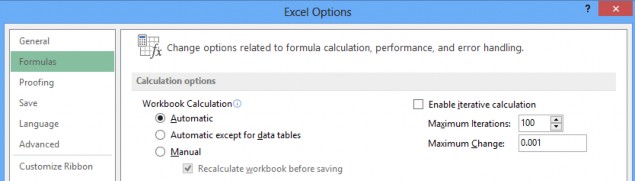
Trong hộp thoại di chuyển xuống tùy chọn tính toán (Calculation Options), chọn Manual để ngăn chặn việc tự động tính các công thức mỗi khi bạn thay đổi giá trị có liên quan.
Sau đây là danh sách xác định các tùy chọn có sẵn:
Automatic: Tính tất cả các công thức phụ thuộc và cập nhật mở rộng hoặc nhúng vào biểu đồ mỗi khi bạn thay đổi một giá trị, một công thức hoặc một tên. Đây là thiết lập mặc định cho mỗi bảng tính mới.
Automatic Except for Data Tables: Tính tất cả các công thức phụ thuộc và cập nhật mở rộng hoặc nhúng vào biểu đồ, ngoại trừ việc tính toán các bảng dữ liệu. Khi kích hoạt tùy chọn này, các bảng dữ liệu sẽ được tính toán lại khi bạn nhấp vào nút lệnh CalculateNow ở thanh công thức trên Ribbon, hoặc nhấn F9 trong bảng tính.
Manual: Tính các bảng tính và cập nhật mở rộng hoặc nhúng vào biểu đồ chỉ khi nào bạn nhấp vào nút lệnh Calculate Now ở thanh công thức trên Ribbon, hoặc nhấn F9 hoặc tổ hợp phím "Ctrl + =" trong bảng tính.
Recalculate Workbook before Saving: Tính bảng tính mở rộng và cập nhật bổ sung hoặc các biểu đồ được nhúng vào trước khi bạn lưu chúng. Nếu không muốn cập nhật các công thức và biểu đồ phụ thuộc mỗi khi lưu, bạn tắt tùy chọn này.
Enable Iterative Calculation: Kích hoạt tùy chọn này để bạn thiết lập hai tính năng sau:
- Lặp lại tối đa (Maximum Iterations): Thiết lập số lần tối đa một bảng tính được tính toán lại mỗi khi bạn thực hiện việc tìm kiếm hoặc giải quyết các tài liệu tham khảo (mặc định là 100).
- Thay đổi tối đa (Maximum Change): Thiết lập số lượng thay đổi tối đa các giá trị trong mỗi lần lặp (mặc định 0,001).
1.2.4. Công thức thống kê
1.1.1.1. Hàm SUMIF và SUMIFS
Hàm SUMIF cho phép bạn tính tổng theo một điều kiện nào đó trong một vùng dữ liệu.
Cú pháp:
=SUMIF( vùng chứa điều kiện, điều kiện, vùng tính tổng)
Ví dụ: Tính tổng tiền theo từng loại phòng?
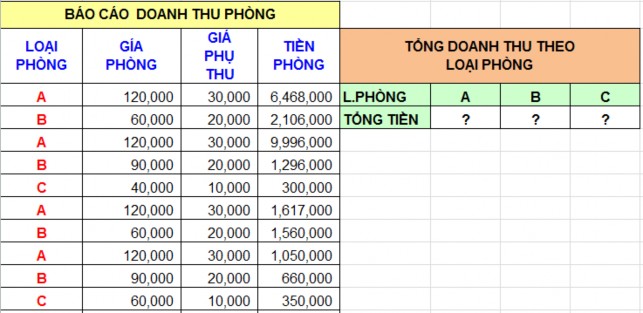
Dựa theo điều kiện đề bài ta sử dụng công thức SUMIF để tính:
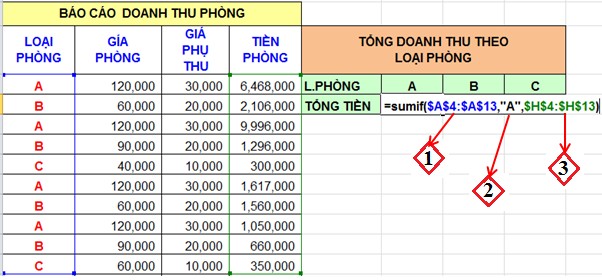
Vùng chứa điều kiện ( $A$4:$A$13) : vì đề bài yêu cầu tính tổng tiền
theo phòng Loại phòng chính là điều kiện Quét vùng dữ liệu cột Loại phòng.
Điều kiện trong vùng (1), ta đang tính tổng tiền của Loại phòng là A nên điều kiện là “A” . Trong đối số thứ hai này, bạn có thể sử dụng nhiều cách khác nhau.
- Bạn có thể gõ lại điều kiện cần và điều kiện được đặt trong cập dấu nháy kép.
- Hoặc bạn có thể click trỏ chuột vào ô dữ liệu chứa điều kiện và nhớ cố định ô dữ liệu đó.

Với hàm SUMIF bạn có thể tính tổng theo điều kiện đề bài yêu cầu, nhưng nếu đề bài đặt ra nhiều điều kiện thì hàm SUMIF chưa thể giải quyết được. Vì vậy Excel đã hỗ trợ cho chúng ta một hàm SUMIFS.
Cú pháp:
=SUMIFS(vùng tính tổng, vùng điều kiện 1, điều kiện1, vùng điều kiện 2, điều kiện2,…)
Ví dụ: Tính tổng tiền theo loại phòng và có số người lớn hơn 2.
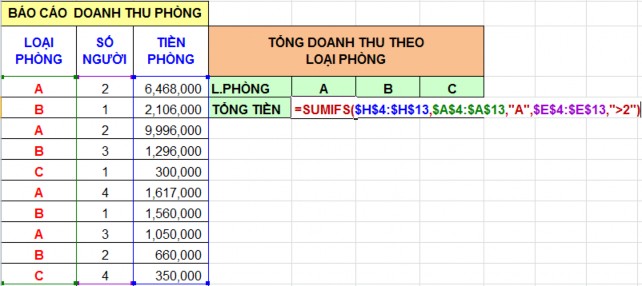
Tương tự hàm tính tổng theo điều kiện ta có các hàm thống kê theo điều kiện :
- Đếm theo điều kiện: Countif, Counifs
Cú pháp:
=COUNTIF(Vùng điều kiện, điều kiện)
=COUNTIFS(Vùng điều kiện 1, điều kiện 1, Vùng điều kiện 2, điều kiện 2, ….)
- Tính trung bình theo điều kiện: Averageif, Averageifs
Cú pháp:
= AVERAGEIF (Vùng điều kiện, điều kiện, vùng cần tính)
= AVERAGEIFS( Vùng cần tính,vùng điều kiện 1, điều kiện 1, vùng điều kiện 2, điều kiện 2, ….)
![]() Các nhóm hàm thống kê
Các nhóm hàm thống kê
Ý nghĩa | |
AVEDEV (number1, number2, ...) | Tính trung bình độ lệch tuyệt đối các điểm dữ liệu theo trung bình của chúng. Thường dùng làm thước đo về sự biến đổi của tập số liệu. VD: AVEDEV(2,4,6) 1.333333 |
AVERAGE (number1, number2, ...) | Tính trung bình cộng VD: AVERAGE(2,4,6) 4 |
AVERAGEA (number1, number2, ...) | Tính trung bình cộng của các giá trị, bao gồm cả những giá trị logic. VD: AVERAGEA(2,3,“true”,4) 2.5 AVERAGEA(2,3,“not true”,4) 2.25 |
AVERAGEIF (range, criteria1) | Tính trung bình cộng của các giá trị trong một mảng theo một điều kiện. VD: Xem chi tiết ở phía trên. |
AVERAGEIFS (range, criteria1, criteria2, ...) | Tính trung bình cộng của các giá trị trong một mảng theo nhiều điều kiện VD: Xem chi tiết ở phía trên. |
COUNT (value1, value2, ...) | Đếm ô chứa giá trị số trong danh sách. VD: COUNT(2,3,“true”,4) 3 |
COUNTA (value1, value2, ...) | Đếm số ô có chứa giá trị (không rỗng) trong danh sách VD: COUNTA(2,3,“true”,4) 4 |
COUNTBLANK (range) | Đếm các ô rỗng trong một vùng. VD: COUNTBLANK (A2:A20) |
COUNTIF (range, criteria) | Đếm số ô thỏa một điều kiện cho trước bên trong một dãy VD: Xem chi tiết ở phía trên. |
COUNTIFS (range1, criteria1, range2, criteria2, …) | Đếm số ô thỏa nhiều điều kiện cho trước. VD: Xem chi tiết ở phía trên. |
DEVSQ (number1, number2, ...) | Tính bình phương độ lệch các điểm dữ liệu từ trung bình mẫu của chúng, rồi cộng các bình phương đó lại. VD: DEVSQ (2,3,4,5) 5 |
FREQUENCY (data_array, bins_array) | Tính xem có bao nhiêu giá trị thường xuyên xuất hiện bên trong một dãy giá trị, rồi trả về một mảng đứng các số. Luôn sử dụng hàm này ở dạng công thức mảng. |
GEOMEAN (number1, number2, ...) | Trả về trung bình nhân của một dãy các số dương. Thường dùng để tính mức tăng trưởng |
Cú pháp
Ý nghĩa | |
trung bình, trong đó lãi kép có các lãi biến đổi được cho trước… | |
HARMEAN (number1, number2, ...) | Trả về trung bình điều hòa (nghịch đảo của trung bình cộng) của các số |
KURT (number1, number2, ...) | Tính độ nhọn của tập số liệu, biểu thị mức nhọn hay mức phẳng tương đối của một phân bố so với phân bố chuẩn |
LARGE (array, k) | Trả về giá trị lớn nhất thứ k trong một tập số liệu |
MAX (number1, number2, ...) | Trả về giá trị lớn nhất của một tập giá trị |
MAXA (number1, number2, ...) | Trả về giá trị lớn nhất của một tập giá trị, bao gồm cả các giá trị logic và text |
MEDIAN (number1, number2, ...) | Tính trung bình vị của các số. |
MIN (number1, number2, ...) | Trả về giá trị nhỏ nhất của một tập giá trị |
MINA (number1, number2, ...) | Trả về giá trị nhỏ nhất của một tập giá trị, bao gồm cả các giá trị logic và text |
MODE (number1, number2, ...) | Trả về giá trị xuất hiện nhiều nhất trong một mảng giá trị |
PERCENTILE (array, k) | Tìm phân vị thứ k của các giá trị trong một mảng dữ liệu |
PERCENTRANK (array, x, significance) | Trả về thứ hạng (vị trí tương đối) của một trị trong một mảng dữ liệu, là số phần trăm của mảng dữ liệu đó |
PERMUT (number, number_chosen) | Trả về hoán vị của các đối tượng |
QUARTILE (array, quart) | Tính điểm tứ phân vị của tập dữ liệu. Thường được dùng trong khảo sát dữ liệu để chia các tập hợp thành nhiều nhóm… |
RANK (number, ref, order) | Tính thứ hạng của một số trong danh sách các số |
SKEW (number1, number2, ...) | Trả về độ lệch của phân phối, mô tả độ không đối xứng của phân phối quanh trị trung bình của nó |
SMALL (array, k) | Trả về giá trị nhỏ nhất thứ k trong một tập số |
STDEV (number1, number2, ...) | Ước lượng độ lệch chuẩn trên cơ sở mẫu |
STDEVA (value1, value2, ...) | Ước lượng độ lệch chuẩn trên cơ sở mẫu, bao gồm cả những giá trị logic |
STDEVP (number1, number2, ...) | Tính độ lệch chuẩn theo toàn thể tập hợp |