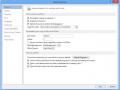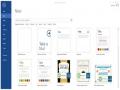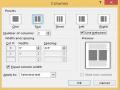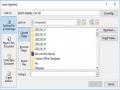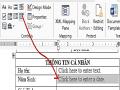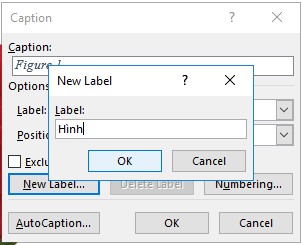
Hình 1.32 – Chèn Label mới
Nhập tên cho nhãn vừa thêm Ok.
Chọn Numbering.. để Chọn kiểu đánh số trong Format, có thể là 1, 2, 3; a, b, c hoặc số La Mã. Nếu muốn đánh số dạng 1.2, 2.1 (để hiểu là ảnh thuộc mục nào và là ảnh số mấy trong mục), bạn chọn Include chapter number, trong Chapter starts with style chọn Heading chứa hình ảnh, trong Use separator chọn . (period).
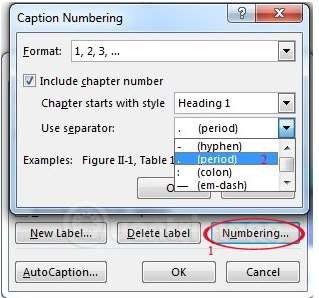
Hình 1.33 – Chọn kiểu số cho chú thích
Chú thích được thêm vào hình ảnh theo kiểu (style) Caption mặc định. Chúng ta sử dụng các công cụ định dạng đoạn (paragraph), chữ (character) để định dạng lại chú thích theo yêu cầu.
Để áp dụng những thay đổi kiểu Caption này cho tất cả các chú thích khác ta nhấn vào nút trong góc dưới bên phải của phần Styles trên tab Home. Trong danh sách các kiểu, di chuột đến tên kiểu Caption, nhấp vào mũi tên chỉ xuống hiển thị ở bên phải chọn Update Caption to Match Selection từ menu thả xuống.
Có thể bạn quan tâm!
-
 Tin học văn phòng Nghề Công nghệ thông tin - Cao đẳng - Trường Cao đẳng Cộng đồng Đồng Tháp - 2
Tin học văn phòng Nghề Công nghệ thông tin - Cao đẳng - Trường Cao đẳng Cộng đồng Đồng Tháp - 2 -
 Các Hiệu Ứng Nâng Cao Cho Font Chữ
Các Hiệu Ứng Nâng Cao Cho Font Chữ -
 Tạo Chú Thích, Tiêu Đề Cho Hình Ảnh
Tạo Chú Thích, Tiêu Đề Cho Hình Ảnh -
 Existing File Or Web Page (Tạo Liên Kết Đến 1 File Khác Hoặc 1 Trang Web). Trong Hộp Thoại Insert Hyperlink Các Bạn Chọn Existing File Or Web Page.
Existing File Or Web Page (Tạo Liên Kết Đến 1 File Khác Hoặc 1 Trang Web). Trong Hộp Thoại Insert Hyperlink Các Bạn Chọn Existing File Or Web Page. -
 Place In This Document (Tạo Liên Kết Đến Vị Trí Bất Kỳ Ở Cùng File).
Place In This Document (Tạo Liên Kết Đến Vị Trí Bất Kỳ Ở Cùng File). -
 Cửa Sổ Properties Của Năm Sinh
Cửa Sổ Properties Của Năm Sinh
Xem toàn bộ 268 trang tài liệu này.
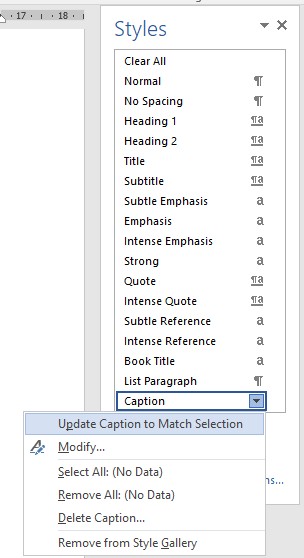
Hình 1.34 – Định dạng Caption
Bây giờ, tất cả chú thích thêm vào các hình ảnh trong tài liệu này sẽ được định dạng theo cùng một cách.
1.3.1.2. Chèn Footnote, Endnote
Khi tiến hành soản thảo nội dung văn bản Word như luận án, báo cáo, sách,... chúng ta sẽ gặp những thuật ngữ chuyên ngành, từ viết tắt,.. Và để người đọc có thể hiểu rõ chính xác về nội dung của từ ngữ đó, chúng ta sẽ sử dụng tính năng Footnote, Endnote chèn chú thích ở chân trang, chân bài có sẵn ở công cụ soạn thảo Word.
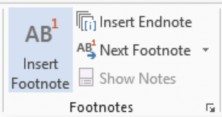
Cách thực hiện :
Hình 1.35 – Cách chèn Footnote
Bước 1: Di chuyển con trỏ văn bản vào vị trí cụm từ bất kỳ cần tạo ghi chú.
Bước 2: Vào tab References / chọn Insert Footnote (để hiệu chỉnh nâng cao ta có thể bấm chuột vào hình mũi tên ở góc phải dưới cùng của nhóm lệnh Footnotes).
Bước 3: Word sẽ di chuyển con trỏ văn bản xuống cuối trang và cho phép ta nhập ghi chú .
Nếu muốn chèn chú thích tại vị trí dưới cùng của file văn bản thì ta chọn Insert Endnote.
1.3.2. Mục lục và chỉ mục
Chức năng này rất quan trọng, dùng để tạo mục lục cho bài báo cáo, tiểu luận, luận văn. Ví dụ ta cần tạo mục lục cho đề cương chi tiết như sau:
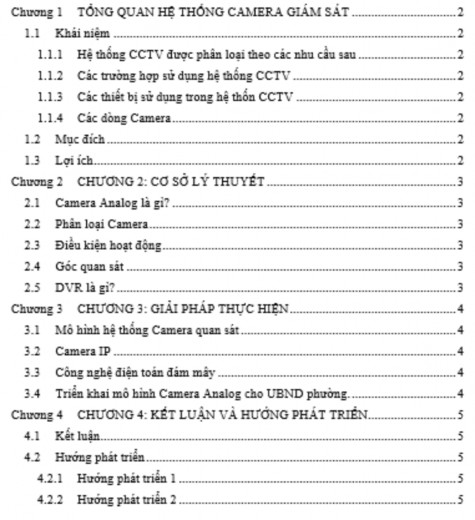
Các bước thực hiện :
Hình 1.36 – Mục lục mẫu
Bước 1 : Tạo mức 1 cho tên chương :
Đặt trỏ chuột tại tên chương cần tạo mục lục
Chọn Heading 1 trong nhóm Styles
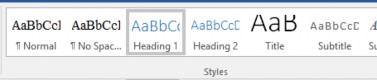
Hình 1.37 – Heading 1 trong nhóm Style
Chỉnh sửa định dạng phù hợp cho chương bằng cách : Right click tại Heading 1
chọn Modify…
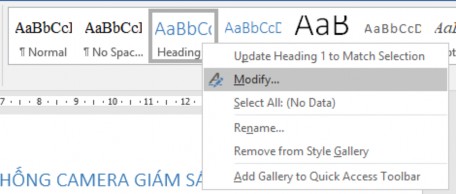
Bước 2 :
Hình 1.38 – Cách chọn chỉnh sửa định dạng Heading 1
Định dạng lại Font, Size, Color, paragraph ... cho mục trong hộp thoại Modify Style
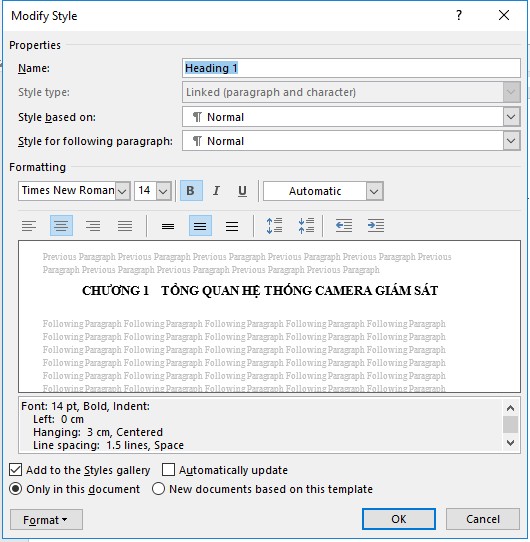
Bước 3 :
Hình 1.39
Vào tab Home Mutilevel List chọn mẫu Heading như hình 1.39
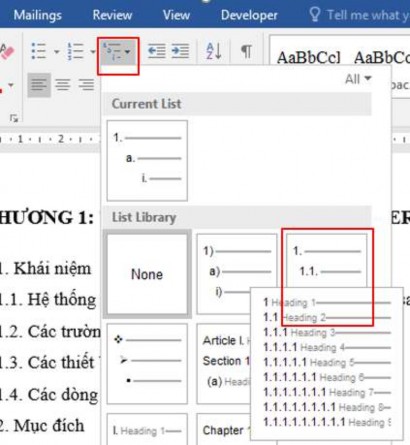
Bước 4 :
Hình 1.40 – Mẫu Heading
Thiết lập chỉ mục bằng cách gán Multilevel List vào các Style :
Vào mục Define New Multilevel List… trong nhóm lệnh Paragraph của tab Home
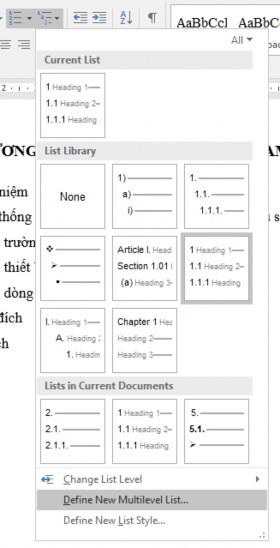
Hình 1.41 – Tạo chỉ mục cho chương
Màn hình Define new Multilevel list hiển thị ra ta bấm nút “More>>” để hiển thị chi tiết
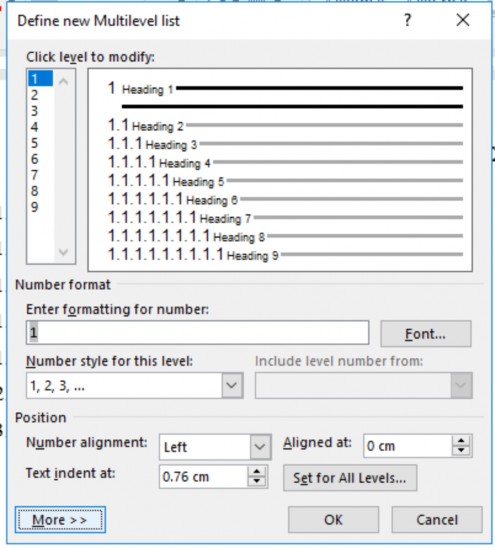
Hình 1.42 – Hộp thoại chọn mức chỉ mục