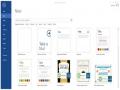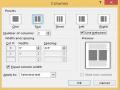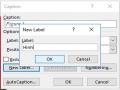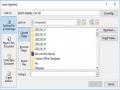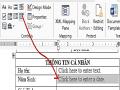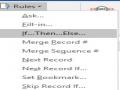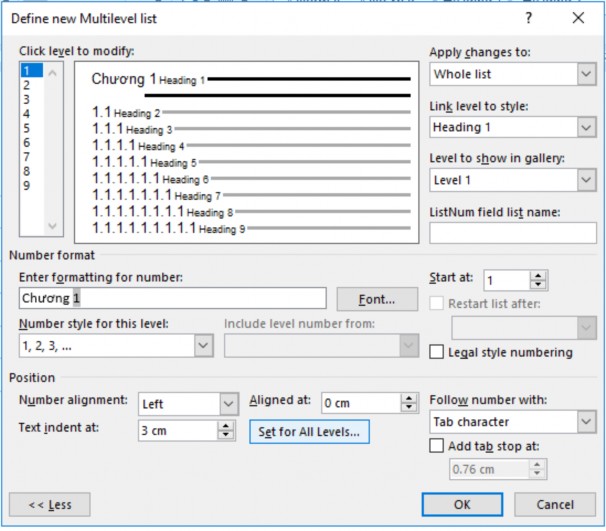
Hình 1.43 – Chọn các định dạng cho chỉ mục
Mục Link level to style: Gán đúng tên style cho đúng cấp (ví dụ level 1 thì chọn style của cấp 1 là Heading 1, level 2 thì chọn style của cấp 2 là Heading 2,…)
Number style for this level: Chọn đúng kiểu định dạng đánh số mục lục (ví dụ cấp 1 thì chọn A,B,C..; cấp 2 thì chọn I,II,III,…; cấp 3 thì chọn 1,2,3…). Có thể nhập Caption cho number
Tương tự ta tạo chỉ số mức 2 là Heading 2 cho mục 1.1.
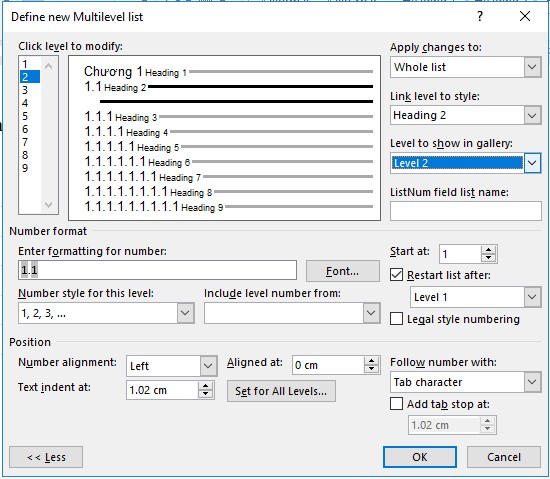
Hình 1.44 – Tạo chỉ mục mức 2
Có thể bạn quan tâm!
-
 Các Hiệu Ứng Nâng Cao Cho Font Chữ
Các Hiệu Ứng Nâng Cao Cho Font Chữ -
 Tạo Chú Thích, Tiêu Đề Cho Hình Ảnh
Tạo Chú Thích, Tiêu Đề Cho Hình Ảnh -
 Cách Chọn Chỉnh Sửa Định Dạng Heading 1
Cách Chọn Chỉnh Sửa Định Dạng Heading 1 -
 Place In This Document (Tạo Liên Kết Đến Vị Trí Bất Kỳ Ở Cùng File).
Place In This Document (Tạo Liên Kết Đến Vị Trí Bất Kỳ Ở Cùng File). -
 Cửa Sổ Properties Của Năm Sinh
Cửa Sổ Properties Của Năm Sinh -
 Cách Tạo Điều Kiện Trong Trộn Thư
Cách Tạo Điều Kiện Trong Trộn Thư
Xem toàn bộ 268 trang tài liệu này.
Tương tự ta tạo chỉ số mức 3 là Heading 3 cho mục 1.1.1
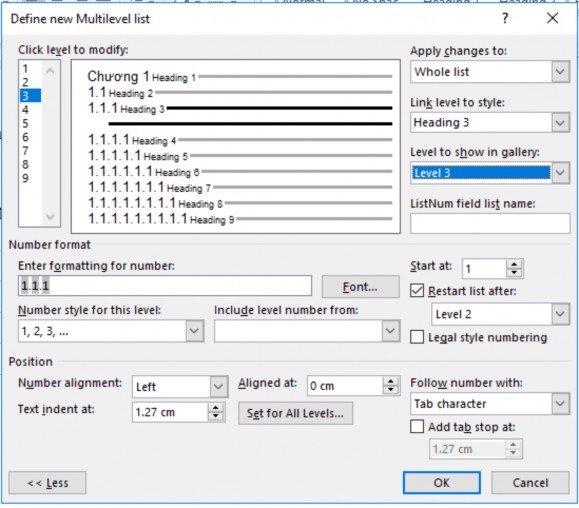
Hình 1.45 – Tạo chỉ mục mức 3
Cuối cùng gán các Style vào các chương trong văn bản.
Cách chèn mục lục tự động vào văn bản : vào tab References chọn Table of Contens chọn Custom Table of Contents..
Chọn OK
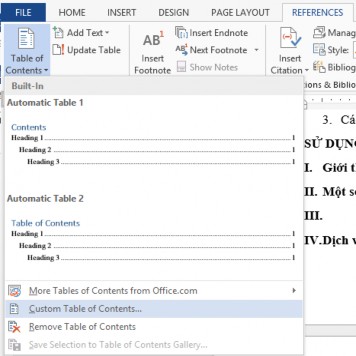
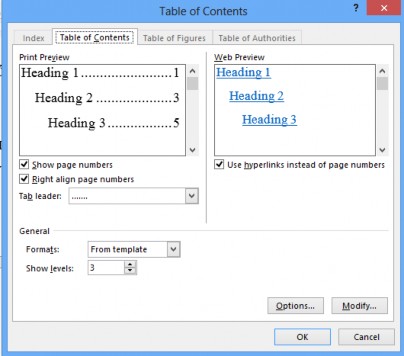
Hình 1.46 – Chèn mục lục vào văn bản
Cập nhật lại mục lục : trong quá trình chỉnh sửa văn bản thì mục lục văn bản sẽ bị thay đổi, ta cần phải cập nhật lại mục lục như sau :
Vào Tab References Chọn Update Table để cập nhật mục lục
Hoặc Right click tại mục lục chọn Update Field.
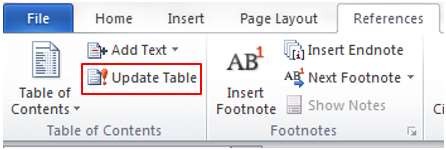
Hình 1.47 – Cách cập nhập mục lục
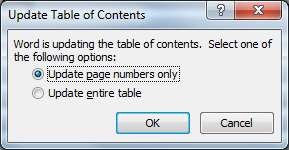
Hình 1.48 – Hộp thoại Update Table of Contents
- Update page numbers only: Cập nhật số trang cho bảng mục lục (khi nhập dữ liệu cho phần nội dung thì số trang sẽ tăng lên, ta dùng chức năng này để đồng bộ số trang cho mục lục).
- Update entire table: Cập nhật tiêu đề cho mục lục (thường thì chỉ nên cập nhật khi chưa nhập nội dung, vì bảng đề cương chi tiết phải được chấp nhận là đúng đắn trước khi được nhập dữ liệu).
1.3.3. Đánh dấu, tham chiếu
– Sử dụng Bookmark và Hyperlink
Khi tài liệu chứa rất nhiều trang ta nên sử dụng Bookmark và Hyperlink để giúp cho người sử dụng di chuyển tới đoạn văn bản cần thiết một cách vô cùng nhanh chóng. Ta cần đánh dấu vị trí để người sử dụng di chuyển con trỏ văn bản tới vị trí mong muốn (vị trí này gọi là Bookmark) và nơi cho phép người sử dụng bấm chuột vào để di chuyển tới Bookmark đã tạo (nơi người sử dụng bấm chuột vào gọi là Hyperlink). Như vậy ta phải tạo Bookmark trước rồi mới tạo Hyperlink sau.
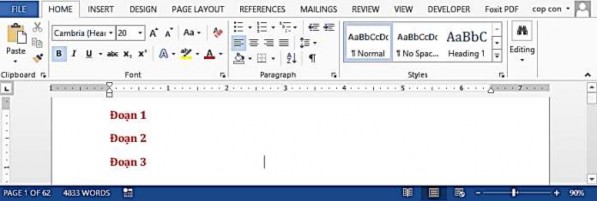
Hình 1.49 – ví dụ tạo Bookmark và hyperlink
Giả sử ta có 1 tài liệu gồm 62 trang, trang số một chỉ chứa các tiêu đề của các nội dung, ví dụ “Đoạn văn 2” là tiêu đề của nội dung nằm ở trang số 36:
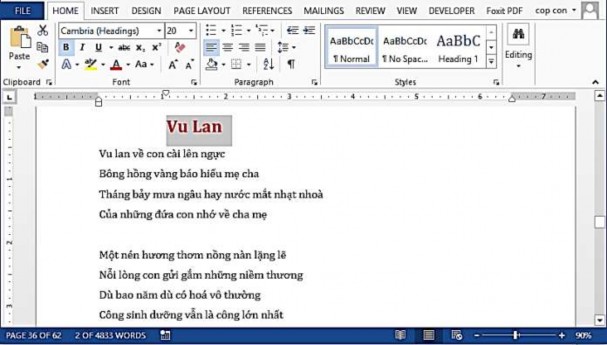
Hình 1.50 – tạo Bookmark
Mục tiêu chúng ta cần làm là khi bấm chuột vào “Đoạn văn 2” ở trang 1 thì con trỏ văn bản sẽ tự động di chuyển tới trang số 36 (trang chứa nội dung), giúp chúng ta tìm nội dung trong tài liệu một cách nhanh chóng.
Cách thực hiện :
Bước 1: Tiến hành tạo Bookmark. Di chuyển con trỏ văn bản tới trang số 36 (nơi chứa nội dung ta cần tìm). Tại đây ta bấm chuột vào dòng đầu tiên (hoặc bất kỳ vị trí nào trong nội dung). Sau đó vào tab Insert Bookmark:
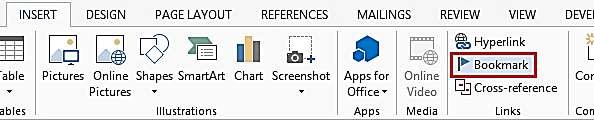
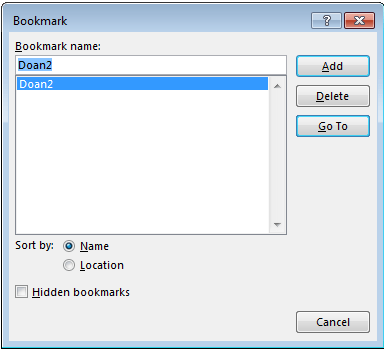
Hình 1.51 – Cách tạo Bookmark
Nhập tên Bookmark (viết liền, tiếng việt không dấu) rồi nhấn nút “Add”, muốn xóa Bookmark nào thì chọn Bookmark đó rồi nhấn nút “Delete”.
Bước 2: Gán Hyperlink. Sau khi tạo xong Bookmark ở bước số 1, ta trở về trang số 1. Tại đây ta bôi đen dòng ghi “Đoạn văn 2” rồi vào tab Insert Hyperlink
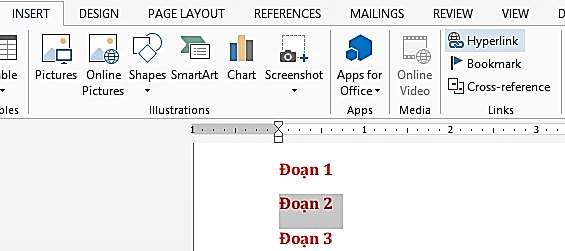
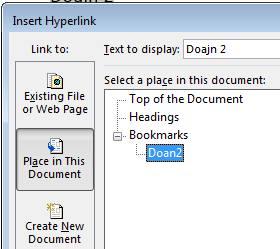
Hình 1.52 – Ví dụ tạo Hyperlink
Vào Place in This Document, trong nút Bookmarks chọn Doan2 đã tạo ở bước 1 rồi bấm nút OK. Tương tự như vậy mỗi lần tạo thêm Bookmark mới thì nó sẽ được hiển thị trong này.
Bước 3: Dể di chuyển tới nội dung của đoạn văn ta chỉ cần nhấn giữ phím Ctrl và bấm chuột vào “đoạn văn 2” (đoạn văn có định dạng liên kết màu xanh).
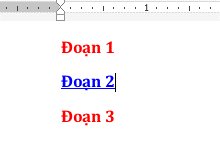
Chú ý là ta nên sử dụng chức năng Bookmark – Hyperlink trong trường hợp tài liệu của ta chứa rất nhiều trang, vì nếu ít trang mà ta sử dụng thì nó thật không cần thiết.
1.3.4. Kết nối, nhúng dữ liệu
1.3.4.1. Liên kết – Hyperlink
Trong quá trình làm việc với Word, chúng ta cần chèn các link website, e-mail hay các link tới file trong máy tính, giúp cho văn bản đầy đủ và hoàn chỉnh hơn. Dưới đây là hướng dẫn cách tạo các liên kết Hyperlink trong văn bản Word
Bước 1: Chọn đoạn văn bản mà các bạn muốn tạo liên kết cho nó.
Bước 2: Nhấn chuột phải và chọn Hyperlink (chọn Insert Hyperlink hoặc Ctrl + K) Bước 3: Có 4 kiểu tạo liên kết:
1. Existing File or Web Page (Tạo liên kết đến 1 file khác hoặc 1 trang web). Trong hộp thoại Insert Hyperlink các bạn chọn Existing File or Web Page.