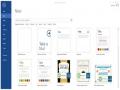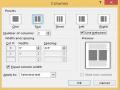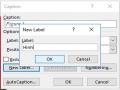CHƯƠNG 1 XỬ LÝ VĂN BẢN NÂNG CAO
Giới thiệu:
Nhằm cung cấp kiến thức giúp sinh viên có thể vận dụng các chức năng chuyên dụng để nâng cao chất lượng văn bản và tiết kiệm thời gian làm việc. Khi hoàn tất chương này, sinh viên có thể soạn thảo các văn bản chuyên nghiệp và tiết kiệm thời gian thực hiện, in ấn, kiểm tra và bảo vệ văn bản.
Mục tiêu:
- Biết thiết đặt môi trường làm việc tối ưu;
- Định dạng văn bản, đoạn, cột, bảng, … nâng cao
- Biết cách chèn, thay đổi chân trang (footnote), chân bài (endnote). Biết cách chuyển đổi chân trang thành chân bài và ngược lại
- Biết cách tạo và cập nhật Mục lục tự động dựa vào phong cách và định dạng các đề mục
- Biết cách chèn, sửa, xóa một siêu liên kết trong văn bản
- Biết cách tạo một tài liệu chính và các trường của nó. Biết cách tạo danh sách tệp và đặt tên cho các tệp để ghép vào thư.
Có thể bạn quan tâm!
-
 Tin học văn phòng Nghề Công nghệ thông tin - Cao đẳng - Trường Cao đẳng Cộng đồng Đồng Tháp - 1
Tin học văn phòng Nghề Công nghệ thông tin - Cao đẳng - Trường Cao đẳng Cộng đồng Đồng Tháp - 1 -
 Các Hiệu Ứng Nâng Cao Cho Font Chữ
Các Hiệu Ứng Nâng Cao Cho Font Chữ -
 Tạo Chú Thích, Tiêu Đề Cho Hình Ảnh
Tạo Chú Thích, Tiêu Đề Cho Hình Ảnh -
 Cách Chọn Chỉnh Sửa Định Dạng Heading 1
Cách Chọn Chỉnh Sửa Định Dạng Heading 1
Xem toàn bộ 268 trang tài liệu này.
- Biết cách bảo vệ một văn bản bằng cách chỉ cho phép nhận xét và sử dụng tính năng lần vết các thay đổi
Nội dung chính:
1.1.Thiết đặt môi trường làm việc tối ưu
1.1.1. Lựa chọn chế độ và thiết đặt phù hợp
MS Office luôn thiết lập một số tính năng cơ bản cho người dùng, nhưng cũng có phần tùy chọn (Option) có thể thay đổi một số tính năng phù hợp do người dùng tự đặt.
1.1.1.1. Định dạng nhanh dữ liệu
Để định dạng dữ liệu một cách nhanh chóng như thay đổi font chữ, cỡ chữ, màu chữ… khi chúng ta bôi đen một đoạn văn bản nào đó, Word cung cấp một công cụ thu nhỏ để hỗ trợ chúng ta làm điều này.(Hình 1.1)
Hình 1.1 – Minh họa định dạng nhanh dữ liệu
Mặc định khi cài đặt Microsoft Office công cụ thu nhỏ này đã được hỗ trợ, nhưng trong một số trường hợp nếu như công cụ thu nhỏ này không hiển thị thì ta sẽ mở màn hình Word Option lên để thiết lập.
Thực hiện:
Vào Tab File / chọn mục Options / Chọn tab General
Check vào chọn lựa “Show Mini Toolbar on selection” . Hình 1.2
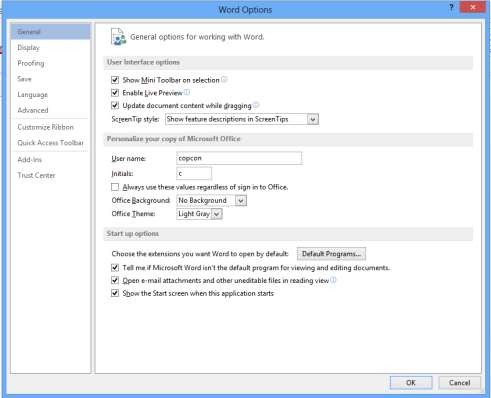
Hình 1.2 - Tùy chỉnh cho phép định dạng nhanh dữ liệu
1.1.1.2. Chức năng kiểm tra chính tả
Mặc định MS Word có chức năng kiểm tra chính tả và ngữ pháp tiếng Anh, chức năng này giúp tăng tốc độ soạn thảo của người sử dụng rất nhiều. Tuy nhiên khi chúng ta gõ văn bản tiếng việt sẽ bị hiểu là sai chính tả. Những từ sai chính tả sẽ được gạch chân màu đỏ, sai ngữ pháp sẽ gạch chân màu xanh.
Để tắt chức năng kiểm tra chính tả ta thực hiện như sau:
Vào Tab File / chọn mục Options / Chọn tab Proofing
Bỏ dấu check tại các mục của đề mục When correcting spelling and grammar in Word. Hình 1.3.
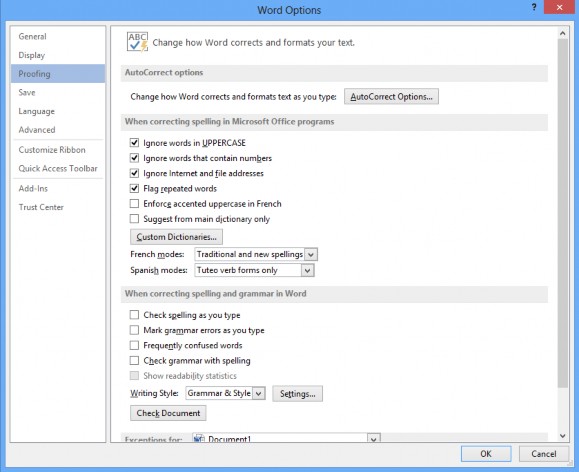
Hình 1.3 - Tùy chỉnh tắt kiểm tra chính tả
Để kiểm tra lỗi tiếng việt trong bản Office 2013 chúng ta có thể tải công cụ kiểm soát lỗi Tiếng Việt tại địa chỉ: http://www.microsoft.com/vi- vn/download/details.aspx?id=35400.
1.1.1.3. Tự động lưu dữ liệu
Một trong những chức năng cực kỳ quan trọng và hữu dụng đó là chức năng tự động lưu trữ tài liệu của Word. Người sử dụng rất ít khi lưu tài liệu trong quá trình soạn thảo, điều này rất nguy hiểm vì có thể máy tính bị tắt bất ngờ (hư máy, cúp điện…) nó sẽ làm mất hết dữ liệu. Để Word tự động lưu tài liệu đang soạn thảo ta thực hiện như sau :
Vào Tab File / chọn mục Options / Chọn tab Save
Đánh dấu check vào mục Save AutoRecover Information every, nhập số phút tự động lưu (ví dụ 10 phút). Hình 1.4
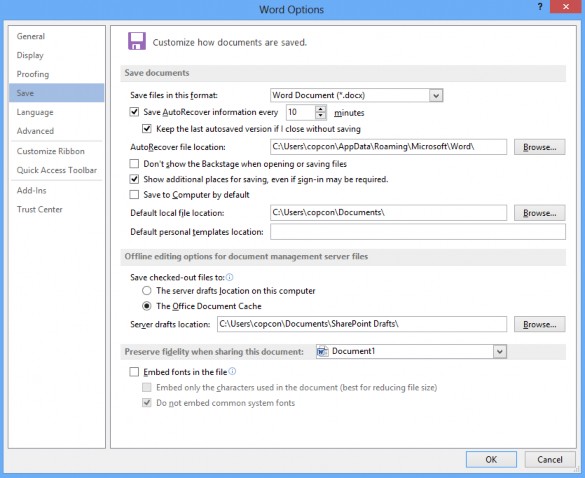
Hình 1.4 - Tùy chỉnh tự động lưu
1.1.1.4. Thay đổi đơn vị đo
Để có những trang văn bản đẹp, định dạng chuẩn ta thường căn chỉnh lề trước khi in. Nhưng nếu hiện tại Word chúng ta đang sử dụng để đơn vị đo là inch rất khó hình dung nên chúng ta cần thay đổi đơn vị đo cho tài liệu. Cách thực hiện như sau :
Vào Tab File / chọn mục Options / Chọn tab Advanced
Tại mục Display, chọn lại đơn vị ở mục Show measurements in unit of: Hình 1.5
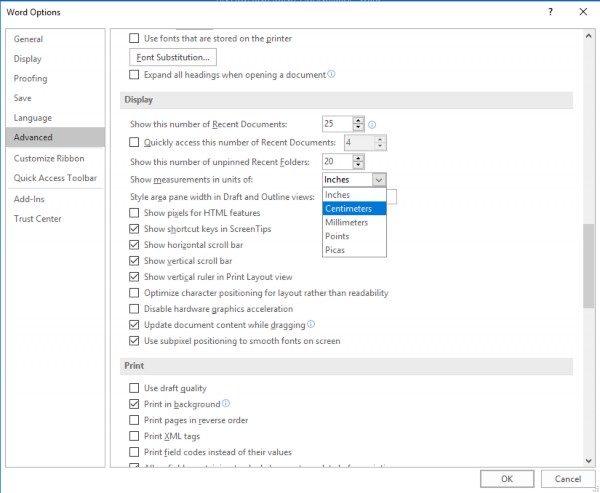
Hình 1.5 - Tùy chỉnh thay đổi đơn vị đo
1.1.1.5. Hiển thị khung căn lề
Khung căn lề trong Word giúp chúng ta căn chỉnh lề Word chuẩn hơn theo quy định hiện hành. Khung lề sẽ hiển thị các đường chấm tạo khung viền văn bản Word để chúng ta chỉnh giới hạn chữ trong từng viền khi chỉnh sửa tài liệu Word. Tuy nhiên theo mặc định thì khung căn lề Word này được vô hiệu hóa, khiến việc điều chỉnh lề Word gặp khó khăn. Để hiển thị khung căn lề trong Word ta thực hiện như sau:
Vào Tab File / chọn mục Options / Chọn tab Advanced
Tại mục Show Document Content ta đánh dấu Check ở mục Show text boundaries
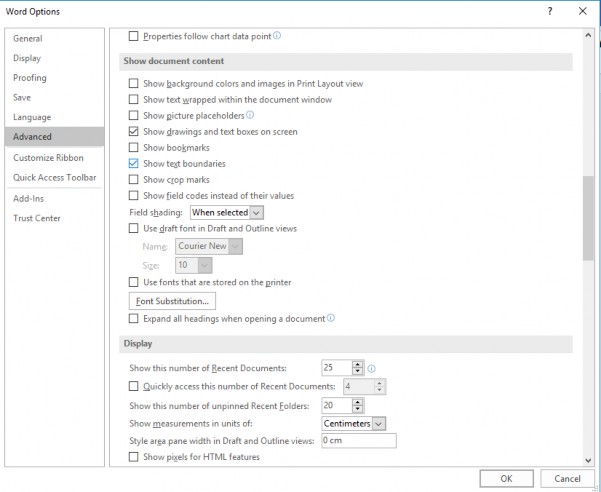
Hình 1.6 – Tùy chỉnh hiển thị khung lề văn bản
1.1.1.6. Cách gõ chữ tự động (AutoText)
Để giúp chúng ta tiết kiệm thời gian soạn thảo văn bản khi phải nhập các cụm văn bản dài và lặp lại nhiều lần, MS Word 2013 ra đời tính năng AutoText. Việc sử dụng AutoText giúp chúng ta soạn thảo văn bản nhanh chóng, tiện lợi Trong quá trình soạn thảo văn bản, có những cụm từ ta thường viết lặp lại rất quen thuộc. Ví dụ những cụm từ dài như “Cộng hòa xã hội chủ nghĩa Việt Nam”, hay “đất nước” , hay “Công ty trách nhiệm hữu hạn”… là những cụm từ mà ta lặp lại nhiều lần, nếu phải viết lại như vậy thì rất mất thời gian.
Tạo AutoText:
Để tạo autotext trước tiên chúng ta cần bôi đen phần văn bản cần định nghĩa, ví dụ cụm từ Cộng hòa xã hội chủ nghĩa Việt Nam.
vào tab Insert, tại nhóm Quick Parts ,chọn kí hiệu mũi tên nhỏ chỉ xuống, chọn Autotext → chọn Save Selection to Autotext Gallery.
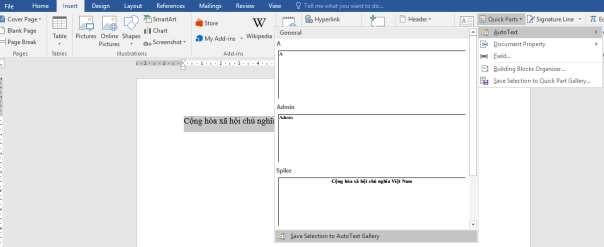
Hình 1.7 - Tạo AutoText
Điền tên ngắn gọn cho AutoText là Vietnam trong mục Name, chọn Gallery là
AutoText, nhấn OK để hoàn thành. Hình 1.8
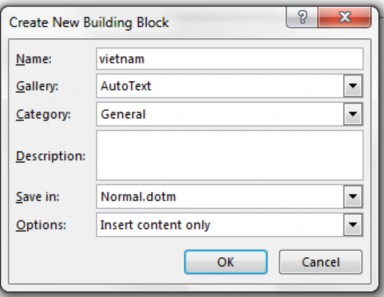
Hình 1.8 – Đặt tên AutoText
Chèn Autotext vào văn bản:
Để chèn AutoText đã tạo vào văn bản, ta chỉ cần gõ chính xác tên cần thay thế (vietnam) và nhấn F3, hoặc bấm vào biểu tượng AutoText và chọn phần văn bản muốn chèn.
Xóa AutoText đã lưu :
vào tab Insert, tại nhóm Quick Parts ,chọn kí hiệu mũi tên nhỏ chỉ xuống, chọn
Building Blocks Organizer, chọn tên AutoTex cần xóa, nhấn Delete. Hình 1.9
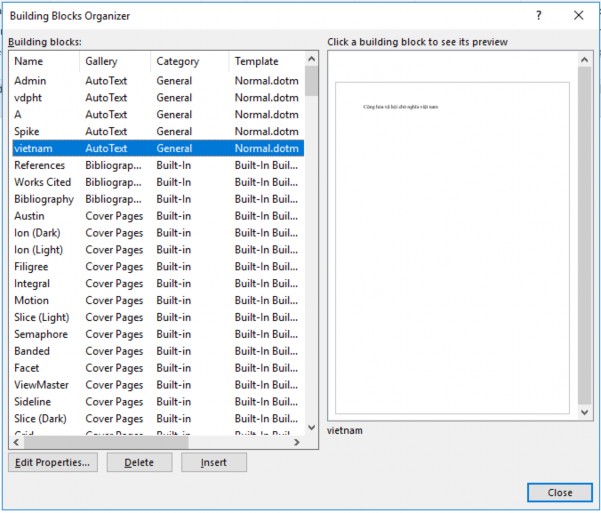
1.1.2. Áp dụng mẫu
Hình 1.9 - Danh sách các AutoText
Microsoft Word hỗ trợ người sử dụng hàng loạt các tính năng hữu ích, giúp công việc soạn thảo văn bản, tài liệu nhanh chóng và đơn giản hơn. Với những định dạng, thao tác…thường xuyên phải sử dụng lặp lại trong Word thay vì phải nhập lại hàng loạt các định dạng, các mẫu đó các bạn có thể sử dụng tính năng tạo mẫu (Template).
Template là một tập tin mẫu, cho phép tạo một tập tin mới với mẫu đã được tạo sẵn. Tập tin mẫu có thể bao gồm tiêu đề, logo, những định dạng khác. Tập tin mẫu có phần đuôi là .dotx.
Trong Word có sẵn các tập tin Template, ta có thể sử dụng bằng cách chọn File New , xuất hiện cửa sổ chứa các mẫu Template, ta chọn một mẫu phù hợp với nội dung của tài liệu. Hình 1.10