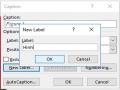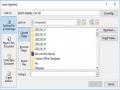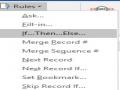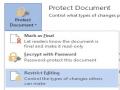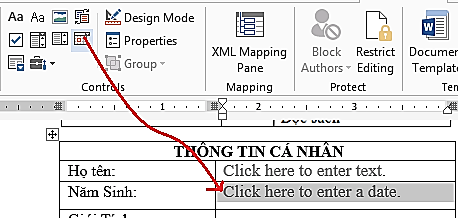
Hình 1.63 – Chèn Năm sinh
Cho hiển thị kiểu năm sinh trong cửa sổ Properties là dd/mm/yyyy
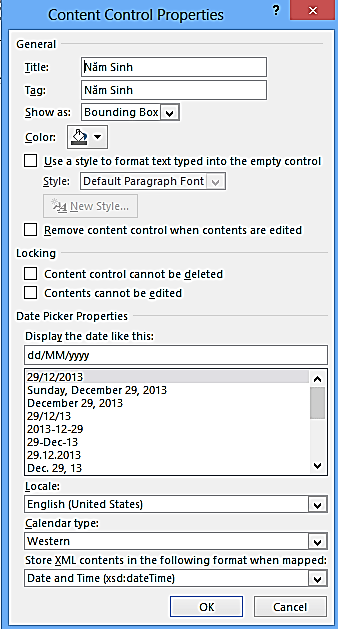
Hình 1.64 – Cửa sổ Properties của năm sinh
Mục giới tính: Tại một thời điểm chỉ cho phép chọn một lựa chọn (Nam hoặc Nữ), ta dùng OptionButton Control. Chú ý rằng hai OptionButton phải cùng một nhóm.
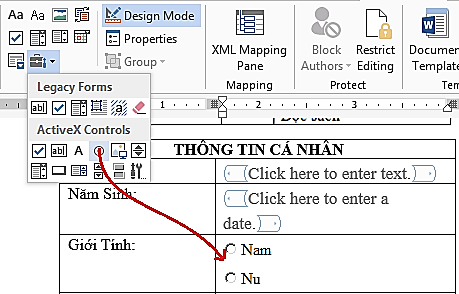
Có thể bạn quan tâm!
-
 Cách Chọn Chỉnh Sửa Định Dạng Heading 1
Cách Chọn Chỉnh Sửa Định Dạng Heading 1 -
 Existing File Or Web Page (Tạo Liên Kết Đến 1 File Khác Hoặc 1 Trang Web). Trong Hộp Thoại Insert Hyperlink Các Bạn Chọn Existing File Or Web Page.
Existing File Or Web Page (Tạo Liên Kết Đến 1 File Khác Hoặc 1 Trang Web). Trong Hộp Thoại Insert Hyperlink Các Bạn Chọn Existing File Or Web Page. -
 Place In This Document (Tạo Liên Kết Đến Vị Trí Bất Kỳ Ở Cùng File).
Place In This Document (Tạo Liên Kết Đến Vị Trí Bất Kỳ Ở Cùng File). -
 Cách Tạo Điều Kiện Trong Trộn Thư
Cách Tạo Điều Kiện Trong Trộn Thư -
 Cách Tạo Master Document Bước Tiếp Theo
Cách Tạo Master Document Bước Tiếp Theo -
 Bảo Vệ Chỉnh Sửa Dữ Liệu
Bảo Vệ Chỉnh Sửa Dữ Liệu
Xem toàn bộ 268 trang tài liệu này.
Chỉnh lại trong Properties
Hình 1.65 – Chèn giới tính
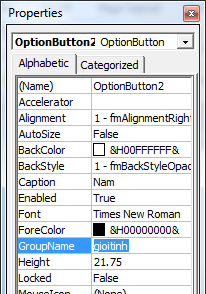
Hình 1.66 - Cửa sổ Properties của giới tính
Đối với Radio Button: Ta phải thiết lập nhóm cho các control này, ở đây ta có giới tính Nam và Nữ, thì 2 Button này phải có cùng một nhóm để tại một thời điểm ta chỉ được chọn một lựa chọn mà thôi.
Ta quan tâm tới một số thuộc tính thường sử dụng sau:
Name: Đặt tên cho control
Caption: Nhập dữ liệu hiển thị
GroupName: Đặt tên nhóm, bất kỳ một Radio nào mà có cùng tên nhóm này thì tại một thời điểm nó chỉ được chọn một lựa chọn trong cùng một nhóm.
Value: True để checked, False để bỏ checked, thường dùng để thiết lập giá trị mặc định.
Kế đến ô tình trạng hôn nhân, ở đây ta có các tình trạng : Độc thân, có gia đình, ly thân, ly hôn. Vậy ta sử dụng Drop list control:
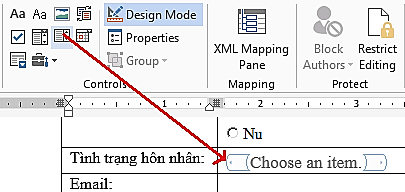
Hình 1.67 – Chèn tình trạng hôn nhân
Tùy chỉnh Properties: Thêm các giá trị để chọn trong Drop – DownList Properties.
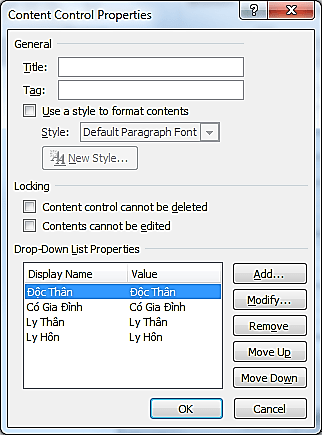
Hình 1.68 – Cửa sổ Properties của DownList Properties
Add: Để nhập thêm dòng dữ liệu cho Drop list
Modify: Để chỉnh sửa dòng đang chọn.
Remove: Xóa dòng đang chọn
Move up: Di chuyển dòng đang chọn lên trên
Move Down: Di chuyển dòng đang chọn xuống dưới.
Mục email và điện thoại tương tự như các mục nhập tên.
Mục sở thích có nhiều lựa chọn như: Xem phim, bóng đá, đọc sách. Người sử dụng có quyền chọn nhiều lựa chọn, vậy ta dùng Checkbox.
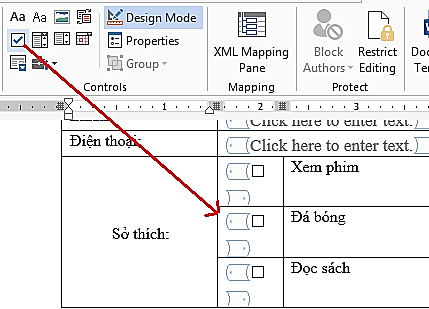
Hình 1.69 – Chèn Checkbox
Đối với Checkbox: Tại một thời điểm có thể chọn nhiều lựa chọn, ta có thể thay đổi cách hiển thị của Checkbox trong cửa sổ Properties:
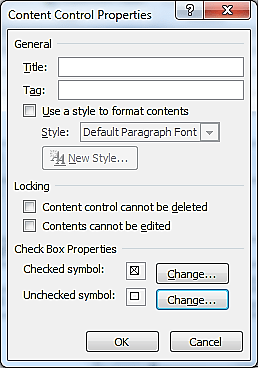
Hình 1.70 – Cửa sổ Properties của Checkbox
Title: Nhập tiêu đề cho checkbox
Checked symbol và Unchecked symbol: Ta có thể đổi biểu tượng bằng cách bấm vào nút Change:
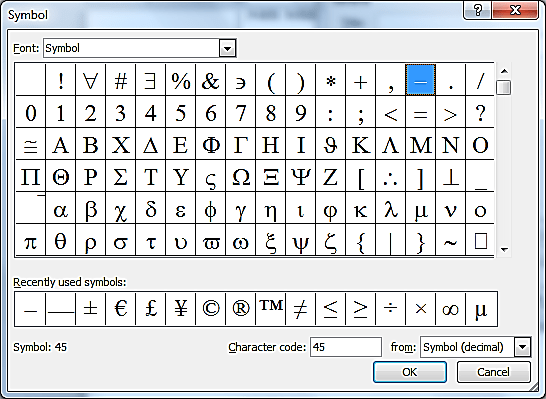
Hình 1.71 – Hộp thoại chèn Symbol
1.4.3. Phối thư (Merge)
Các Khái niệm
Trộn thư
Trong thực tế, đôi khi chúng ta cần phải in văn bản gởi cho nhiều người chẳng hạn như thư mời, phiếu báo điểm, giấy chứng nhận, bằng tốt nghiệp…
Thay vì phải gõ những thông tin của từng người vào nội dung của từng giấy chứng nhận (rất dễ nhằm lẫn), ta có có thể dùng công cụ Mail Merge để giải quyết vấn đề trên một cách nhanh chóng.
Tập tin data source
Một file chứa dữ liệu nguồn thường chứa danh sách dùng để trộn thư được trình bày dưới dạng bảng biểu đơn giản như table, sheet (của Excel, Access) bảo đảm đủ số cột, hàng và nội dung trong các ô.
Tập tin main document
Field: Chính là cột trong bảng biểu chỉ chứa thông tin theo một yêu cầu.
Field Name: Tên của cột
Record: Mỗi dòng trong bảng biểu, thể hiện đầy đủ thông tin của một đối tượng.
Ví dụ : ta cần tạo ra nhiều giấy chứng nhận cho các học viên trong danh sách có sẵn theo mẫu giấy chứng nhận như sau :
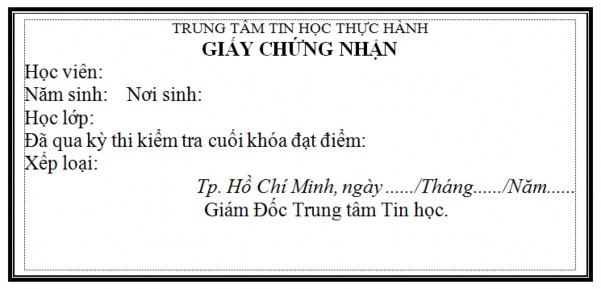
Danh sách học viên :
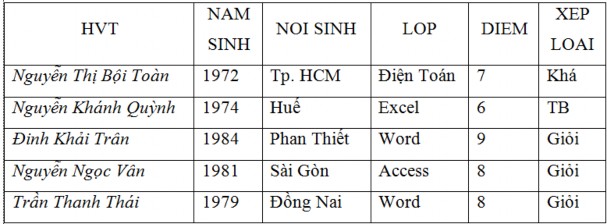
Cách thực hiện trộn thư như sau :
Tạo tập tin data source : Danh sách học viên cần trộn. Yêu cầu tiêu đề danh sách phải nằm ở dòng đầu tiên trong văn bản. Các Field tiêu đề không cần định dạng nhiều.
Tạo tập tin main document : Mẫu giấy chứng nhận
Đặt trỏ chuột tại vị trí field cần chèn vào đầu tiên chọn tab Mailings Start Mail Merge Letter
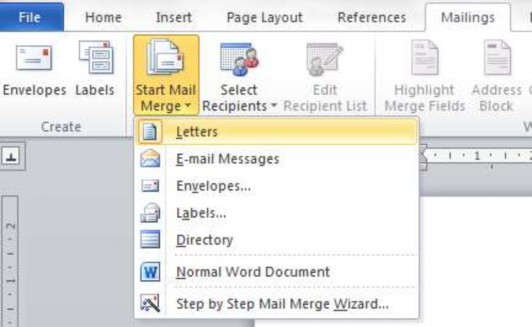
Hình 1.72 – Cách tạo giấy chứng nhận
Chọn dữ liệu nguồn : danh sách giấy chứng nhận trong Select Reciptients
Use Existing List..
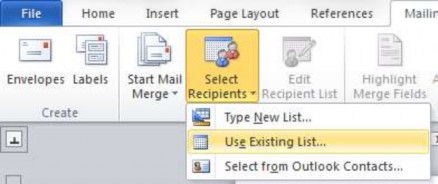
Hình 1.73 – Chọn dữ liệu nguồn cho giấy chứng nhận
Lần lượt chèn các field vào văn bản tại mục Insert Merge Field. Chọn đúng tên cột cần hiển thị.
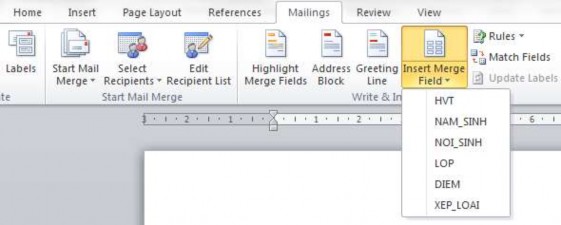
Hình 1.74 – Chèn các Field vào giấy chứng nhận
Xem trước kết quả : Để di chuyển qua lại giữa các nhân bản của biểu mẫu, ta bấm vào các biểu tượng kế bên nút PreView Results để xem trước kết quả trộn thư.
Chọn nút Finish & Merge để thực hiện trộn thư. Chọn Edit Individual Documents…để xuất các nhân bản biểu mẫu vào một tập tin (mỗi dòng dữ liệu sẽ tạo lên một biểu mẫu nằm ở 1 trang riêng biệt, tức là nếu ta có 5 dòng dữ liệu thì sẽ tự động tạo ra 5 biểu mẫu nằm ở 5 trang khác nhau), tên mặc định là Letters1.
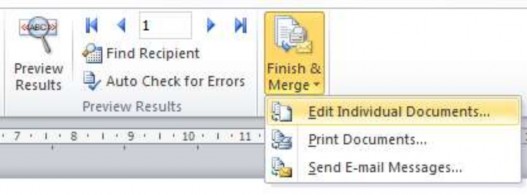
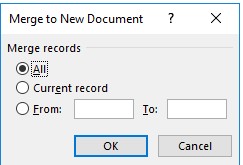
Hình 1.75 – Hoàn tất tạo giấy chứng nhận
All: Trộn toàn bộ danh sách.
Current record: Trộn dòng dữ liệu hiện tại đang xem.
From … To : Trộn danh sách từ vị trí X tới vị trí Y (ví dụ From: 2, To: 4 thì trộn danh sách từ dòng thứ 2 tới dòng thứ 4).
Lưu ý : Nếu field chèn vào có điều kiện thì ta sử dụng điều kiện trong mục Rule
If…Then …Else