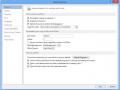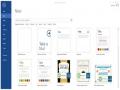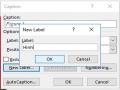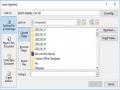Hình 1.20 - Chia cột đoạn văn bản
Hoặc chọn More Columns.. để tùy chỉnh lại độ rộng giữa các cột.
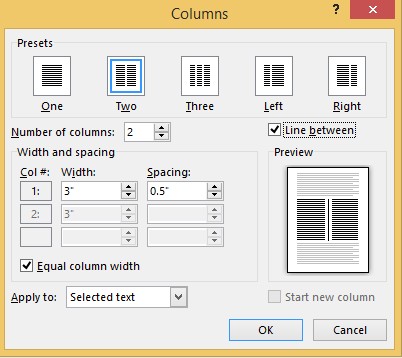
Hình 1.21 – Hộp thoại định dạng cột
Presets: chọn một trong các mẫu có sẵn hoặc nhập số cột cần chia vào ô
Number of columns.
Line between: Kẻ/Không kẻ đường phân cách giữa các cột.
Width and spacing: Độ rộng của cột và khoảng cách giữa các cột.
Apply to: Phạm vi chia cột.
- Selected text: Áp dụng trang hiện tại.
- Selected sections: Áp dụng đoạn văn bản được chọn.
- Whole ducument: Áp dụng toàn bộ văn bản.
Lưu ý:
- Khi chia cột người dùng thường mắc các lỗi như chia hai cột dữ liệu nằm trọn một cột, không chia qua cột thứ hai… Các lỗi này xảy ra ở khâu quét chọn văn bản (thường là không nhấn Enter xuống dòng để kết thúc đoạn). Để chia cột luôn thành công người dùng nên quét chọn văn bản đúng với nội dung trong đoạn văn bản, không được chọn dư đoạn văn bản.
- Nếu cột sau khi chia không đúng theo yêu cầu định dạng thì ta sử dụng lệnh Page Layout Breaks Column để ngắt cột. Hình 1.22
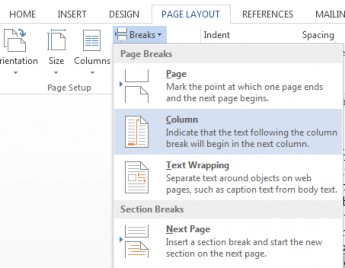
1.2.4. Bảng
Hình 1.22 – Cách ngắt cột.
Bảng (table) là kiểu trình bày văn bản có cấu trúc gồm các cột (column) và các dòng (row), giao giữa các dòng và các cột là các ô (cell).
Vậy khi nào ta nên dùng bảng? Khi ta muốn tổ chức dữ liệu theo dòng và cột, ví dụ: Ta cần tạo một bảng điểm chi tiết cho sinh viên, hay bảng lương cho nhân viên, hay phải định dạng một biểu mẫu phức tạp nào đó.
Ví dụ bảng biểu đơn giản:
Tên Sinh Viên | Điểm Trung Bình | |
1123594 | Phạm Thị Xuân Diệu | 8 |
1123584 | Nguyễn Văn Hùng | 9 |
1123574 | Trần Duy Thanh | 8 |
1123564 | Nguyễn Thị Cẩm Hương | 9 |
Có thể bạn quan tâm!
-
 Tin học văn phòng Nghề Công nghệ thông tin - Cao đẳng - Trường Cao đẳng Cộng đồng Đồng Tháp - 1
Tin học văn phòng Nghề Công nghệ thông tin - Cao đẳng - Trường Cao đẳng Cộng đồng Đồng Tháp - 1 -
 Tin học văn phòng Nghề Công nghệ thông tin - Cao đẳng - Trường Cao đẳng Cộng đồng Đồng Tháp - 2
Tin học văn phòng Nghề Công nghệ thông tin - Cao đẳng - Trường Cao đẳng Cộng đồng Đồng Tháp - 2 -
 Các Hiệu Ứng Nâng Cao Cho Font Chữ
Các Hiệu Ứng Nâng Cao Cho Font Chữ -
 Cách Chọn Chỉnh Sửa Định Dạng Heading 1
Cách Chọn Chỉnh Sửa Định Dạng Heading 1 -
 Existing File Or Web Page (Tạo Liên Kết Đến 1 File Khác Hoặc 1 Trang Web). Trong Hộp Thoại Insert Hyperlink Các Bạn Chọn Existing File Or Web Page.
Existing File Or Web Page (Tạo Liên Kết Đến 1 File Khác Hoặc 1 Trang Web). Trong Hộp Thoại Insert Hyperlink Các Bạn Chọn Existing File Or Web Page. -
 Place In This Document (Tạo Liên Kết Đến Vị Trí Bất Kỳ Ở Cùng File).
Place In This Document (Tạo Liên Kết Đến Vị Trí Bất Kỳ Ở Cùng File).
Xem toàn bộ 268 trang tài liệu này.
Ví dụ bảng biểu phức tạp:
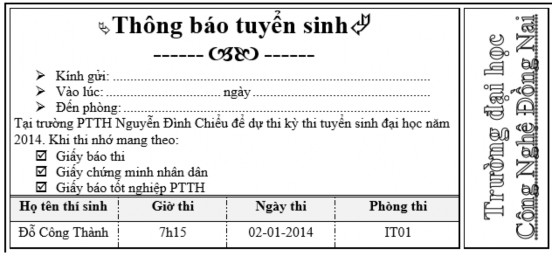
Cách tạo bảng biểu
Vào Tab Insert/ Table
Thực hiện rê chuột để tạo nhanh bảng trong nhóm Table. Hình 1.23
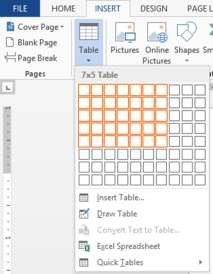
Hình 1.23 – Cách tạo bảng
Hoặc chọn Insert Table để tạo bảng với số dòng và cột tự nhập vào, sau đó Click OK để tạo bảng. Hình 1.24
Number of columns: Nhập số cột
Number of rows: Nhập số dòng
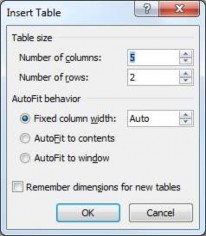
Hình 1.24 – Thêm bảng biểu
Nhúng bảng tính Excel vào Word
Việc tạo bảng trong Word khá đơn giản, nhưng những chức năng làm việc với bảng tính trên Word không tốt như trên Excel. Khi nhúng bảng Excel vào Word, ta có quyền truy cập vào tất cả các tính năng của Excel như thể đang sử dụng Excel trong cửa sổ riêng của nó. Ta có thể thêm các văn bản chuẩn và các giá trị số, và các công thức đặc biệt áp dụng cho cửa sổ nhỏ Excel.
Cách thực hiện :
Vào tab Insert Table
Click vào mục Excel Spreadsheet trong trình đơn thả xuống. Hình 1.23
Lúc này bảng tính Excel sẽ được nhúng vào tài liệu Word mà ta đang thao tác. Khi ta double –click vào bảng tính thì các thanh công cụ của Excel sẽ hiển thị ra như bên dưới, mọi thao tác trong bảng tính excel này trở lên dễ dàng và quen thuộc giống như ta thao tác bằng Microsoft Excel. Khi không muốn thao tác nữa thì ta click chuột ra khỏi bảng tính. Hình 1.25
Hình 1.25 – Chèn bảng tính Excel vào Word
Hiệu chỉnh bảng biểu
Click chuột lên bảng để xuất hiện Tab Table Tools chọn Layout

Thao tác trên hàng và cột
Hình 1.26 - Tab Layout
Click chuột lên bảng, chọn Layout Group Row & Column gồm các chức năng sau:
Insert Above: Thêm một hàng ở phía trên.
Insert Below: Thêm một hàng ở phía dưới .
Insert Left: Thêm cột bên trái.
Insert Right: Thêm cột bên phải.
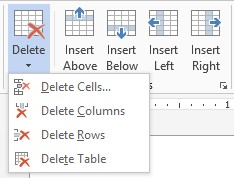
Delete:
Delete Cells: Xóa ô.
Delete Columns: Xóa cột.
Delete Rows: Xóa hàng.
Delete Table: Xóa bảng.
Trộn hoặc tách các ô
Chọn các ô cần trộn, chọn Tab LayoutGroup Merge có các chức năng sau:
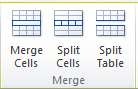
Merge Cell: Trộn các ô đang chọn thành một ô duy nhất.
Split Cells: Tách thành nhiều ô.
Split Table: Tách thành hai bảng khác nhau.
Thay đổi độ lớn của các ô
Click chuột lên bảng, Chọn Tab LayoutGroup Cell Size gồm các chức năng sau: AutoFit:
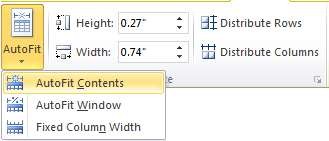
AutoFit Contents: Kích thước bảng co giãn theo lượng dữ liệu trong bảng.
AutoFit Window: Kích thước bảng mở rộng bằng chiều rộng vùng soạn thảo.
Fixed Column Width: Cố định chiều rộng cột.
Height: Hiệu chỉnh chiều cao của hàng.
Width: Hiệu chỉnh chiều rộng của cột.
Distribute Rows: Hiệu chỉnh cho các hàng có kích thước bằng nhau.
Distribute Columns: Hiệu chỉnh cho các cột có kích thước bằng nhau.
Canh lề cho dữ liệu trong ô
Chọn các ô cần canh lề dữ liệu, Tab LayoutGroup Alignment có các chức năng sau:
9 kiểu căn lề như hình
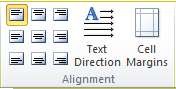
Text Direction: Thay đổi hướng của dữ liệu trong ô.
Cell Margins: Thiết lập khoảng cách giữa dữ liệu và lề ô.
Lưu ý: Tạo tab trong bảng phải nhấn ctrl+tab
Thao tác với dữ liệu trong bảng
Khi thao tác với bảng biểu thì việc sắp xếp dữ liệu rất quan trọng, nó giúp cho việc liệt kê dữ liệu được khoa học hơn, trong bảng biểu đôi khi ta cũng có các dòng/cột phải tính toán, bảng biểu trong Word cũng hỗ trợ các chức năng này.
Click chuột lên bảng, Tab Layout Group Data gồm các chức năng:
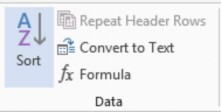
Sort: Sắp xếp dữ liệu trong bảng.
Repeat Header Rows: Hàng đang được chọn sẽ được lặp lại khi độ lớn của bảng vượt quá một trang.
Convert to Text: Loại bỏ bảng và chuyển dữ liệu bên trong về dạng chuỗi.
Formula: Thực hiện tính toán với các trường dữ liệu trong bảng
Ví dụ : Cần tính tổng tiền các linh kiện được liệt kê trong bảng sau: Thực hiện:
Click chuột lên ô cần tính toán
Chọn Tab Layout Formula (biểu tượng có hình fx formula).
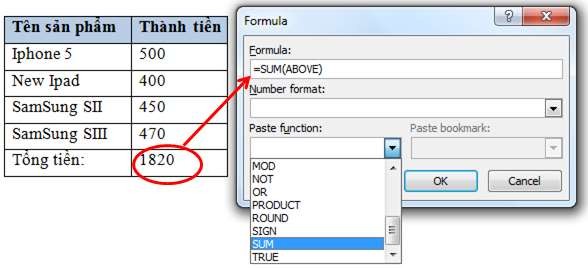
Hình 1.27 – công thức tính tổng
Tab Design

Group Table Styles
Hình 1.28 – Tab Design
Cho phép tạo ra các bảng dữ liệu đẹp mắt theo mẫu được tạo sẵn.
Thực hiện: Click chuột lên bảng và chọn Style. Có thể mở rộng Style để có nhiều Style hơn.

Hình 1.29 – Các kiểu mẫu bảng biểu
Kẻ đường viền cho bảng biểu
Lựa chọn toàn bộ bảng muốn tạo đường viền Design Borders Borders
Borders and Shading…
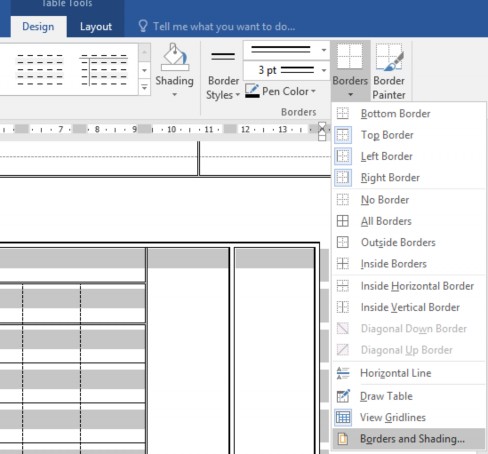
Hộp thoại Borders and Shading xuất hiện bao gồm các lựa chọn sau:
- Mục Setting:
+ None: Hủy đường viền bảng.
+ Box: Chỉ có đường ngoài không có đường trong.
+ All: Thay đổi kiểu đường viền cả 2 đường viền trong và ngoài đều thay đổi
+ Grid: Thay đổi đường viền bên ngoài đường trong giữ nguyên mặc định.
+Custom: Thay đổi đường viền bên trong đường ngoài giữ nguyên mặc định.
- Mục Style: lựa chọn kiểu đường viền.
- Mục Color: lựa chọn màu sắc cho đường viền.
- Mục Width: lựa chọn độ rộng cho đường viền.
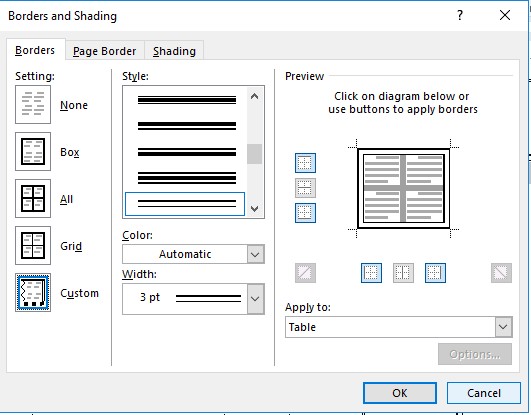
Hình 1.30 – Hộp thoại Borders and shading
Lưu ý : chúng ta có thể chỉnh sửa đường viền trực tiếp bằng cách click chọn trong khung Preview. Trường hợp muốn thay đường viền bao quanh bảng mà đường kẻ bên trong vẫn giữ lại thì chọn Grid sau đó đến Style chọn đường viền.
1.3.Tham chiếu và liên kết
1.3.1. Tiêu đề, chân trang, chân bài
1.3.1.1. Tạo chú thích, Tiêu Đề Cho Hình Ảnh
Để thêm chú thích cho hình ảnh, ta chọn một hình ảnh trong tài liệu, vào tab
References Insert Caption
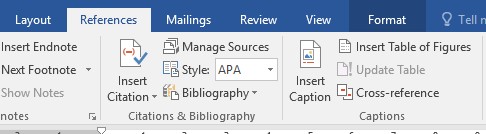
Hình 1.31 – Cách tạo chú thích cho hình ảnh
Chọn một nhãn có sẵn, hoặc nhấp vào New Label để thêm nhãn mới. Mặc định Word có 3 label là Figure, Table, Equation.