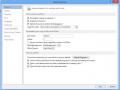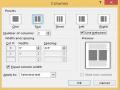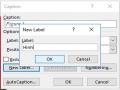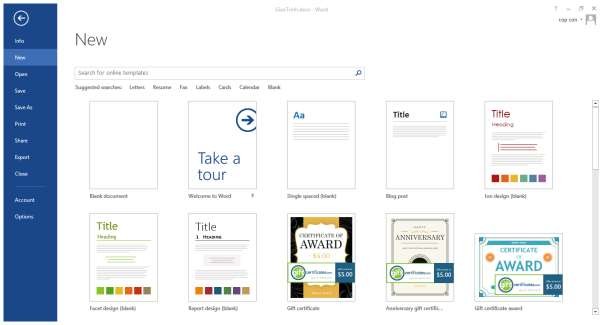
Hình 1.10 - Các mẫu Template có sẵn
Cách tạo một Template mới
Để tạo một mẫu Template sử dụng ta thực hiện như sau :
Thiết kế một mẫu văn bản riêng cần sử dụng
Vào tab File Save As
Trong hộp thoại Save As tại khung Save as type ta chọn Word Template (*.dotx). Tự động đường dẫn lưu trữ các Template sẽ được trỏ đến.
Đặt tên cho mẫu vừa tạo.
Có thể bạn quan tâm!
-
 Tin học văn phòng Nghề Công nghệ thông tin - Cao đẳng - Trường Cao đẳng Cộng đồng Đồng Tháp - 1
Tin học văn phòng Nghề Công nghệ thông tin - Cao đẳng - Trường Cao đẳng Cộng đồng Đồng Tháp - 1 -
 Tin học văn phòng Nghề Công nghệ thông tin - Cao đẳng - Trường Cao đẳng Cộng đồng Đồng Tháp - 2
Tin học văn phòng Nghề Công nghệ thông tin - Cao đẳng - Trường Cao đẳng Cộng đồng Đồng Tháp - 2 -
 Tạo Chú Thích, Tiêu Đề Cho Hình Ảnh
Tạo Chú Thích, Tiêu Đề Cho Hình Ảnh -
 Cách Chọn Chỉnh Sửa Định Dạng Heading 1
Cách Chọn Chỉnh Sửa Định Dạng Heading 1 -
 Existing File Or Web Page (Tạo Liên Kết Đến 1 File Khác Hoặc 1 Trang Web). Trong Hộp Thoại Insert Hyperlink Các Bạn Chọn Existing File Or Web Page.
Existing File Or Web Page (Tạo Liên Kết Đến 1 File Khác Hoặc 1 Trang Web). Trong Hộp Thoại Insert Hyperlink Các Bạn Chọn Existing File Or Web Page.
Xem toàn bộ 268 trang tài liệu này.
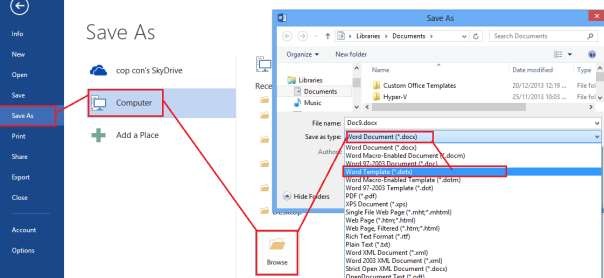
Hình 1.11 - Tạo Template mới
Tìm và áp dụng mẫu có sẵn
![]()
Vào Tab File / New chọn PERSONAL, chọn mẫu vừa thiết kế. Hình 1.12.
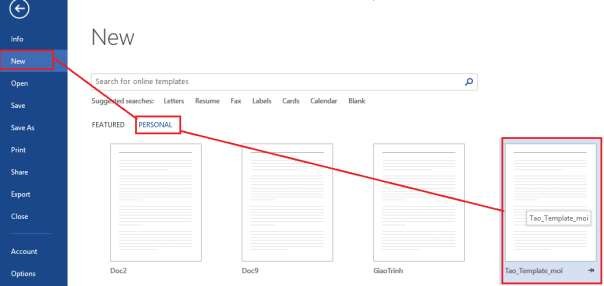
Hình 1.12 - Áp dụng mẫu có sẵn
1.2.Định dạng nâng cao
1.2.1. Văn bản
Có 3 chức năng định dạng mà trong quá trình soạn thảo văn bản chúng ta sử dụng nhiều nhất đó là in đậm (Ctrl +B), in nghiêng (Ctrl+I) và gạch chân (Ctrl+U). Và hầu hết các định dạng văn bản thường gặp cũng đã được liệt kê trong nhóm lệnh Font của Tab Home.
Ngoài ra MS Word 2013 còn thiết lập các kiểu Font chữ đặc biệt mà trước đây ta ít sử dụng được đặt tại biểu tượng Text Effects ![]() trong nhóm lệnh Font của tab Home.
trong nhóm lệnh Font của tab Home.
Để sử dụng font chữ đặc biệt cho văn bản, ta chọn văn bản cần tạo font chữ, sau đó chọn biểu tượng Text Effects, chọn hiệu ứng cần định dạng.
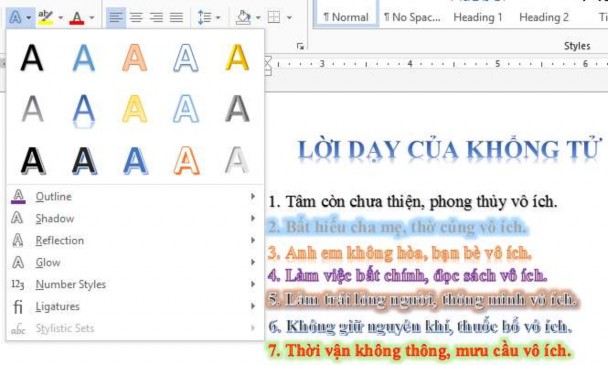
Hình 1.13 - Các hiệu ứng nâng cao cho Font chữ
Sử dụng Font Dialog
Để định dạng Font chữ nâng cao ta cũng có thể mở cửa sổ Font Dialog bằng cách bấm vào biểu tượng mở rộng trong nhóm lệnh Font của Tab Home (hoặc nhấn tổ hợp phím Ctrl+D hoặc Ctrl+Shift+F):
Tab Font:
Dùng để định dạng Font chữ, kiểu chữ, cỡ chữ, màu chữ, gạch chân, chữ hoa, chữ thường, Superscript (X2), Subscript (H2O).
Tab Advanced:
Dùng để hiệu chỉnh co giãn chữ, ghép chữ…
Text Effects:
Dùng để thiết lập hiệu ứng nâng cao.
Set As Default:
Dùng để thiết lập thông số mặc định theo ý muốn của người sử dụng.
Hình 1.14 - Cửa sổ Font Dialog
Khi in ấn đôi khi ta gặp trường hợp: Có một vài từ rơi xuống trang mới làm xấu trang in, hoặc ta muốn dòng cuối cùng chữ được giãn đầy dòng cho đẹp thì ta xử trí như thế nào? Khi gặp trường hợp này ta sẽ dùng chức năng co giãn chữ ở trong tab Advanced của cửa sổ Font Dialog: Hình 1.15
Normal : Chữ để bình thường Expanded : Giãn chữ Condensed : Co chữ
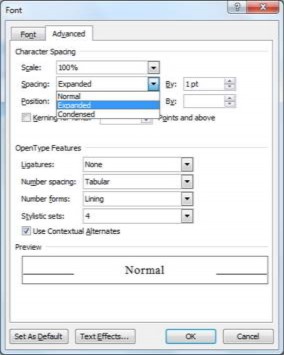
Hình 1.15 – Thiết lập chữ co giãn
Chèn Drop Cap vào văn bản
Drop Cap là trong một đoạn văn có 1 ký hoặc 1 một nhóm các ký tự ở đầu đoạn văn “rơi” xuống các dòng bên dưới.
Cách thực hiện :
Chọn 1 hoặc nhiều ký tự cần tạo Drop Cap
![]()
![]()
Vào Tab Insert Drop Cap Drop Cap Option.. Hình 1.16
Chọn font chữ, số dòng tạo Drop Cap và khoảng cách tới văn bản. Hình 1.17

Hình 1.16 - Chèn Drop Cap
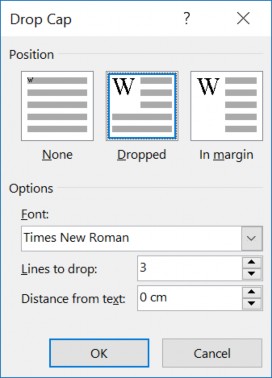
1.2.2. Đoạn
Hình 1.17 – Hộp thoại Drop Cap
Trong quá trình soạn thảo văn bản trên Word, để văn bản trình bày có tính thẩm mỹ thì việc định dạng các đoạn trong văn bản là rất quan trọng. Việc định dạng này không khó, tuy nhiên với những bạn không quen soạn thảo hoặc mới sử dụng Word thì rất cần một hướng dẫn để việc soạn thảo nhất là định dạng văn bản được chuẩn.
Định dạng khoảng cách dòng trong đoạn:
Chọn đoạn cần định dạng
Trên tab Home, nhấp vào lệnh Line and Paragraph Spacing. Một trình đơn thả xuống sẽ xuất hiện. Hình 1.18
Di chuyển chuột qua các tùy chọn khác nhau. Một bản xem trước của khoảng cách dòng sẽ xuất hiện trong văn bản tài liệu. Chọn khoảng cách dòng cần sử dụng.
Hình 1.18 – Định dạng khoảng cách dòng trong đoạn
Định dạng khoảng giữa các đoạn
Theo mặc định, khi bấm phím Enter, Word 2013 di chuyển điểm chèn xuống xa hơn so với một dòng trên trang. Điều này tự động tạo khoảng trống giữa các đoạn. Ta có thể điều chỉnh khoảng cách trước và sau các đoạn văn với nhau. Điều này rất hữu ích cho việc phân đoạn, tiêu đề và tiêu đề phụ.
Thêm khoảng cách trước đoạn
Chọn đoạn cần thêm khoảng cách
Trên tab Home, chọn lệnh Line and Paragraph Spacing. Tiếp theo, nhấp vào Add Space Before Paragraph từ menu thả xuống. Một bản xem trước khoảng cách đoạn văn sẽ xuất hiện trong văn bản tài liệu.
Hoặc chọn Line Spaceing Options để chọn lại giá trị tạo khoảng cách đoạn.
Thêm khoảng cách sau đoạn
Chọn đoạn cần thêm khoảng cách
Trên tab Home, chọn lệnh Line and Paragraph Spacing. Tiếp theo, nhấp vào Add Space After Paragraph từ menu thả xuống. Một bản xem trước khoảng cách đoạn văn sẽ xuất hiện trong văn bản tài liệu.
Hoặc chọn Line Spaceing Options để chọn lại giá trị tạo khoảng cách đoạn.
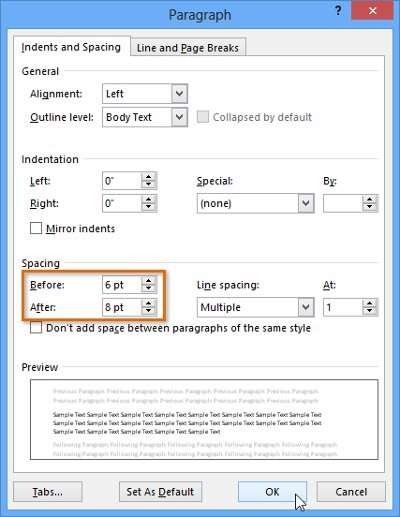
1.2.3. Cột
Hình 1.19 – Hộp thoại Paragraph chỉnh khoảng cách đoạn
Để giúp văn bản của chúng ta được đẹp mắt, gọn gàng hơn thì chia cột cũng là một phần trang trí được nhiều người lựa chọn sử dụng Word.
Cách thực hiện :
Chọn đoạn văn muốn chia cột
Vào Tab PageLayout
Chọn số cột cần chia đều nhau như Hình 1.20