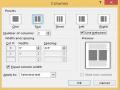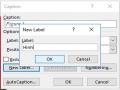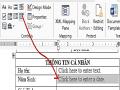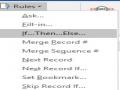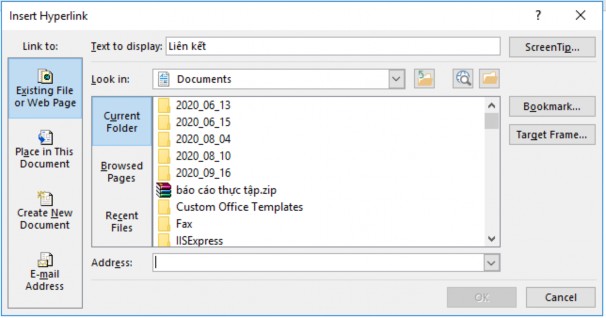
Hình 1.53 – Hộp thoại Insert Hyperlink
Current Folder: Thư mục hiện tại.
Browsed Pages: Các trang file đã mở thời gian gần nhất.
Recent Files: Các file hiện tại.
Address: Tên địa chỉ đường dẫn.
Text to display: Nội dung hiển thị đoạn liên kết.
Screen Tip: Nhấn để nhập nội dung hiển thị khi di chuyển chuột vào nội dung hiển thị đoạn liên kết.
Muốn chèn địa chỉ trang web ta nhập địa chỉ website trực tiếp tại Address, nội dung hiển thị cho đoạn liên kết trong Text to display, nhập nội dung khi di chuyển chuột vào nội dung liên kết vào ScreenTip và nhấn OK.
Có thể bạn quan tâm!
-
 Tạo Chú Thích, Tiêu Đề Cho Hình Ảnh
Tạo Chú Thích, Tiêu Đề Cho Hình Ảnh -
 Cách Chọn Chỉnh Sửa Định Dạng Heading 1
Cách Chọn Chỉnh Sửa Định Dạng Heading 1 -
 Existing File Or Web Page (Tạo Liên Kết Đến 1 File Khác Hoặc 1 Trang Web). Trong Hộp Thoại Insert Hyperlink Các Bạn Chọn Existing File Or Web Page.
Existing File Or Web Page (Tạo Liên Kết Đến 1 File Khác Hoặc 1 Trang Web). Trong Hộp Thoại Insert Hyperlink Các Bạn Chọn Existing File Or Web Page. -
 Cửa Sổ Properties Của Năm Sinh
Cửa Sổ Properties Của Năm Sinh -
 Cách Tạo Điều Kiện Trong Trộn Thư
Cách Tạo Điều Kiện Trong Trộn Thư -
 Cách Tạo Master Document Bước Tiếp Theo
Cách Tạo Master Document Bước Tiếp Theo
Xem toàn bộ 268 trang tài liệu này.
Nếu muốn tạo liên kết đến 1 file, ta chọn địa chỉ file trong Look in và nhập Text to display và ScreenTip và nhấn OK.
2. Place in This Document (Tạo liên kết đến vị trí bất kỳ ở cùng file).
Với cách tạo liên kết này trước khi thực hiện Bước 1 ta cần đánh dấu (Bookmark, Heading hoặc các Style khác).
Tại Insert Hyperlink ta chọn Place in This Document.
Trong Select a place in this document ta chọn vùng tài liệu đã được đánh dấu.
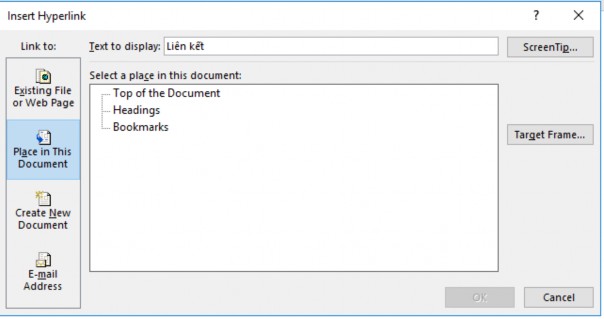
Hình 1.54 – Tạo liên kết trong tài liệu
Top of the Document: đặt liên kết đến vị trí đầu của file.
Headings: đặt liên kết đến heading có trong file.
Bookmarks: đặt liên kết đến dòng văn bản đã được đánh dấu.
3. Create New Document (Tạo liên kết đến 1 file mới sẽ được tạo).
– Trong Insert Hyperlink chọn Create New Document.
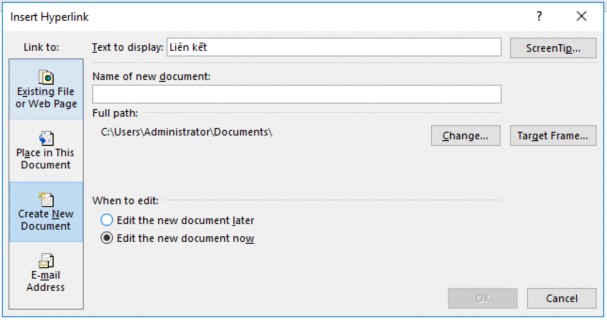
Hình 1.55 – Tạo liên kết trong file mới
Name of new document: Tên cho file mới.
Change: thay đổi lại file liên kết đã có.
Text to display và ScreenTip là nội dung hiển thị liên kết và nội dung khi con trỏ chuột di chuyển vào nội dung hiển thị liên kết.
4. E-mail Address (Tạo liên kết đến địa chỉ e-mail).
– Trong Insert E-mail Address.
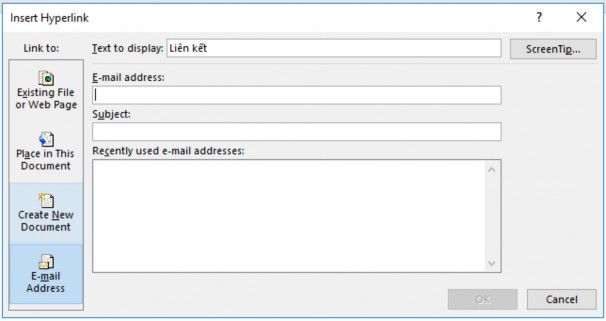
Hình 1.56 – Tạo liên kết đến Email
Nhập địa chỉ email đặt liên kết tại E-mail address.
Subject: tiêu đề email.
Recently used e-mail address: hiển thị những email đã được sử dụng gần nhất.
Sau khi tạo xong liên kết, để truy cập liên kết đã tạo ta nhấn Ctrl + chuột trái để mở liên kết vừa tạo.
1.3.4.2. Cách chèn file tài liệu vào Word
Đôi khi ta cần chèn một tập tin vào văn bản để tiện sử dụng, cách thực hiện như sau:
Đặt con trỏ tại nơi muốn chèn file
Tab Insert Object Object..
Xuất hiện giao diện cửa sổ Object. Tại mục Create from file chúng ta sẽ tích chọn Display as icon để hiển thị file đính kèm dưới dạng icon. Tích chọn Browse để chọn file muốn đình kèm trong Word từ trong máy tính.
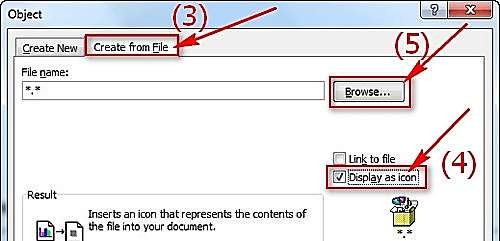
Hình 1.57 – Hộp thoại Object
Chọn đường dẫn đến tập tin cần chèn
Chọn Insert để chèn File.
1.4.Trường và biểu mẫu
1.4.1. Trường văn bản
Một trường là một cung cấp thông tin quy định hoặc thực hiện các hành động cụ thể theo cách quy định.
Word chèn các trường để điều khiển quy trình nhất định, chẳng hạn như việc tạo ra một bảng nội dung hoặc sự kết hợp của một thư mẫu với một nguồn dữ liệu. Ta có thể sử dụng các trường để chèn thông tin có thể được cập nhật với một nút bấm nếu có thay đổi thông tin. Ta không thể gõ một trường trong tài liệu, thay vào đó, ta phải báo cho Word để chèn các trường mà mình muốn bằng cách vào tab Insert Quick Parts Field… để hiển thị các trường hộp thoại.
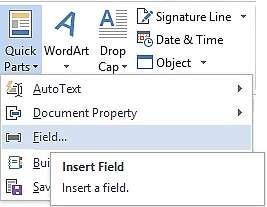
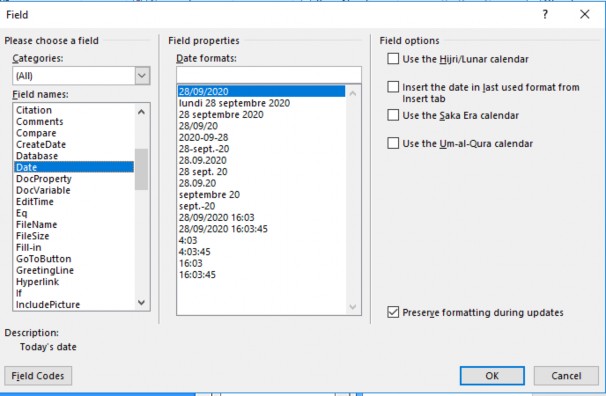
Hình 1.58 – Cách tạo trường văn bản
Chèn một số loại trường đòi hỏi kiến thức nâng cao về các trường và làm thế nào để điều khiển chúng. Tuy nhiên, một số trường rất dễ dàng sử dụng. Ví dụ, để chèn ngày hôm nay hoặc thời gian hiện tại trong một tài liệu, ta chỉ cần vào Insert Date & Time để hiển thị hộp thoại Date And Time và chọn định dạng cần để sử dụng. Để chèn các thông tin dưới dạng văn bản thông thường, ta bấm OK. Nếu muốn cập nhật các ngày hoặc thời gian, ta chèn các thông tin trường bằng cách chọn hộp kiểm Update Automatically. Sau đó chèn một trường ngày hoặc thời gian phù hợp với các định dạng mà ta lựa chọn và lấy ngày hoặc thời gian từ lịch hoặc đồng hồ máy tính.
Theo mặc định, các trường ngày và thời gian được cập nhật mỗi khi ta mở tài liệu. Ta có thể bỏ việc cập nhật này bằng cách chọn trường đó và nhấn Ctrl + F11 để khóa trường này, nhấn Ctrl + Shift + F11 để mở khóa lại. Nếu một trường không bị khóa, ta có thể cập nhật lại bằng cách chọn Update khi right click tại đó hoặc nhấn phím F9 để cập nhật những thông tin mới nhất.
1.4.2. Biểu mẫu văn bản
– Tạo forms
Trong một số trường hợp ta cần làm những biểu mẫu để người sử dụng nhập thông tin, chẳng hạn như biểu mẫu dưới đây:
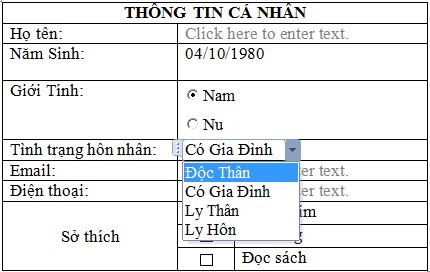
Hình 1.59 – Bảng thông tin cá nhân mẫu
Word cho phép chúng ta thiết kế các control (Plain Text Control, Rich Text Control, Button, Drop List, DateTime picker, RadioButton, Checkbox…), tùy vào mục đích sử dụng mà ta có thể lựa chọn các control phù hợp. Ta nên dùng bảng để định vị trí cho các control trên form.
Thực hiện:
Hiển thị Tab Developer trên thanh Ribbon bằng cách Vào File Option
Customize the Ribbon tích vào mục Developer Ok
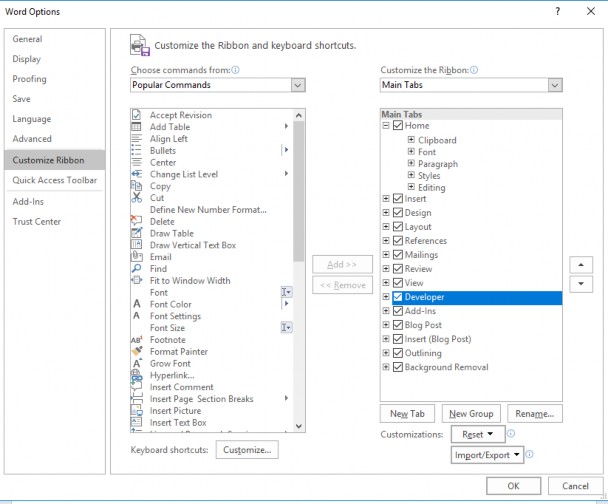
Hình 1.60 – Tùy chọn hiển thị tab Developer
Chèn các thông tin theo mẫu sau:
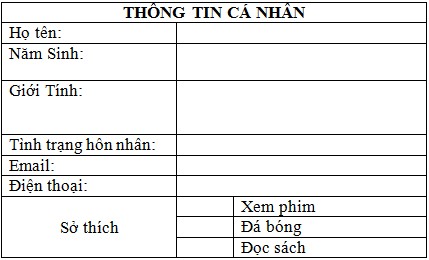
Chọn nút Design Mode
Chọn các control phù hợp đưa vào biểu mẫu
Mục Họ tên, ta di chuyển con trỏ vào đúng vị trí rồi bấm vào biểu tượng Aa như hình dưới:
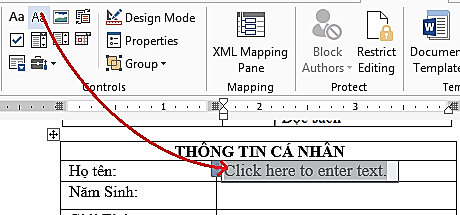
Hình 1.61 – cách chèn Họ tên
Click vào Properties để thêm tiêu đề, chú thích
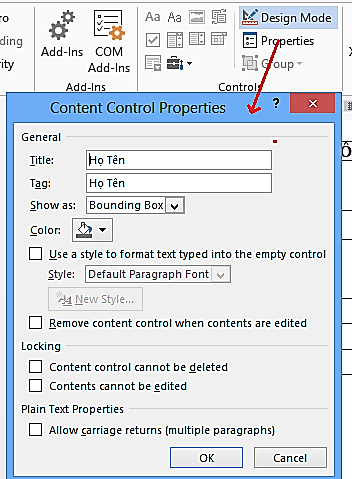
Hình 1.62 – Cửa sổ Properties của Họ tên
Đối với Năm Sinh, ta cũng di chuyển con trỏ vào đúng vị trí rồi chọn Date Picker Control: