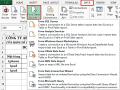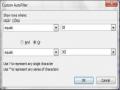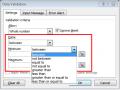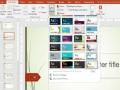BÀI TẬP THỰC HÀNH CHƯƠNG 2
1. Bài tập thực hành số 1
− Cài đặt Font chữ mặc định cho Excel là Font Times New Rowman, Size 14
− Tạo style tieude dùng để nhập tiêu đề cho excel : in đậm, canh giữa, màu nền Sử dụng style tieude vừa tạo để áp dụng vào bảng tính và bảng phụ sau:
KẾT QUẢ TUYỂN SINH NĂM 2014
1. Điền dữ liệu cho cột “NGÀNH THI” dựa vào ký tự thứ 1 của “MÃ SỐ” được dò trong bảng “BẢNG TRA ĐIỂM CHUẨN”.
2. Điền dữ liệu cho cột “KHU VỰC” là ký tự thứ 2 của “MÃ SỐ” và được chuyển về kiểu dữ liệu số.
3. Điền dữ liệu cho cột “TỔNG ĐIỂM” là tổng của “ĐIỂM TOÁN”, “ĐIỂM LÝ” và “ĐIỂM HÓA”.
4. Sắp xếp bảng tính theo “MÃ SỐ” tăng dần.
Có thể bạn quan tâm!
-
 Tạo Pivot Table Theo Cách Thủ Công
Tạo Pivot Table Theo Cách Thủ Công -
 Hộp Thoại Lọc Điều Kiện Theo Ví Dụ 4
Hộp Thoại Lọc Điều Kiện Theo Ví Dụ 4 -
 Tab Input Message Của Hộp Thoại Data Validation
Tab Input Message Của Hộp Thoại Data Validation -
 Tìm Hiểu Về Bối Cảnh Trình Chiếu
Tìm Hiểu Về Bối Cảnh Trình Chiếu -
 Thiết Kế Nội Dung Và Hình Thức Trình Bày Hiệu Quả
Thiết Kế Nội Dung Và Hình Thức Trình Bày Hiệu Quả -
 Các Mẫu Template Do Người Dùng Tạo
Các Mẫu Template Do Người Dùng Tạo
Xem toàn bộ 268 trang tài liệu này.
5. Điền dữ liệu cho “ĐIỂM CHUẨN” dựa vào ký tự đầu của “MÃ SỐ” được dò trong bảng “BẢNG TRA ĐIỂM CHUẨN” nhưng nếu “KHU VỰC” là 1 thì lấy “ĐIỂM 1” còn nếu “KHU VỰC” là 2 thì lấy “ĐIỂM CHUẨN 2”.
6. Điền dữ liệu cho “KẾT QUẢ” nếu tổng điểm lớn hơn hoặc bằng “ĐIỂM CHUẨN” thì điền “đậu”, ngược lại điền “rớt”.

7. Thống kê tổng số thí sinh ngành “Kế Toán” có kết quả đậu.

8. Dùng Advance Filter rút trích ra tất cả các thí sinh có kết quả “đậu”.
9. Thêm cột “LỚP TÀI NĂNG” bên phải cột “KẾT QUẢ” và điền dữ liệu như sau: Nếu tổng điểm thi lớn hơn hoặc bằng 18 và không có môn nào nhỏ hơn 5 thì điền là “lớp tài năng”, còn ngược lại thì điền là “lớp đại trà”
10. Thực hiện chức năng Conditional(định dạng có điều kiện) tô nền màu đỏ cho những thí sinh có kết quả rớt.
11. Thực hiện bảo vệ bảng tính không cho phép xem các công thức trong bảng tính.
Bài tập thực hành số 2
− Cài đặt Font chữ mặc định cho Excel là Font Times New Rowman, Size 14
− Sử dụng style tieude để áp dụng vào bảng tính và các bảng phụ sau:
1. Đặt tên vùng cho bảng 1 là BANG1, bảng 2 là BANG2
2. Lập công thức để điền dữ liệu vào cột TÊN HÀNG dựa vào hai ký tự đầu của MÃ HÀNG và BẢNG 1.
3. Lập công thức điền vào cột TÊN TỈNH dựa vào ký tự thứ ba của mã hàng và BẢNG 2.
4. Lập công thức điền vào cột SỐ LƯỢNG là ba ký tự cuối của MÃ HÀNG và được chuyển thành dữ liệu kiểu số.
5. Lập công thức điền vào cột ĐƠN GIÁ, nếu sản phẩn được mua trước tháng 5 thì lấy giá 1, còn lại lấy giá 2.
6. Lập công thức điền vào cột THÀNH TIỀN (VND): =SỐ LƯỢNG * ĐƠN GIÁ. Định dạng đơn vị VND.
7. Lập công thức điền vào cột THÀNH TIỀN (USD):
= THÀNH TIỀN (VND) /19000. Nếu sản phẩm được mua trước tháng 7
=THÀNH TIỀN (VND)/20000. Nếu sản phẩm được mua sau tháng 7 Định dạng đơn vị USD.
8. Sắp xếp bảng tính theo thứ tự tăng dần dựa vào cột THÀNH TIỀN (VND)
9. Dùng Advance Filter lọc ra các dòng có TÊN HÀNG là FUTURE.
10. Thực hiện bảng thống kê sau:

11. Câu 10: Tạo Header là Họ và Tên SV ở vị trí trung tâm (center)
12. Thực hiện chèn thêm 10 dòng mới vào cuối bảng tính sau đó cố định tiêu đề bảng tính.
Bài tập thực hành số 3
− Cài đặt Font chữ mặc định cho Excel là Font Times New Rowman, Size 14
− Sử dụng style tieude để áp dụng vào các bảng sau:
1. Thiết lập điều kiện cho ba cột Toán, Lý, Hóa: điểm nhập >=0 và <=10.
2. Chèn thêm hai cột Ngành thi và Khu vực vào bên trái cột Toán; Hai cột Tổng điểm và Điểm Chuẩn vào bên trái cột Kết Quả; Cột Học bổng vào bên phải cột Kết Quả.
3. Lập công thức cho biết Khu vực và Ngành thi cho từng thí sinh. Biết rằng kí tự thứ 2 của SBD cho biết khu vực; kí tự thứ nhất của SBD cho biết ngành thi.
4. Tính Tổng điểm là tổng cộng của 3 môn thi.
5. Lập công thức cho biết điểm chuẩn dựa vào ngành thi và bảng 2, nếu thí sinh ở khu vực 1 thì điểm chuẩn là Điểm chuẩn 1, ngược lại là Điểm chuẩn 2.
6. Lập công thức cho cột kết quả, nếu tổng điểm lớn hơn hay bằng điểm chuẩn của ngành dự thi thì kết quả là “Đậu”, ngược lại là “Rớt”.
7. Lập công thức cho cột học bổng, nếu tổng điểm lớn hơn hay bằng điểm học bổng của ngành dự thi thì học bổng là “Có”, ngược lại để trống.
8. Tính bảng thống kê.
9. Trích những thí sinh thi Đậu của khối thi A.
10. Vẽ biểu đồ (PIE) so sánh thí sinh Đậu và Rớt.
Bài tập thực hành số 4
− Cài đặt Font chữ mặc định cho Excel là Font Times New Rowman, Size 14
− Sử dụng style tieude để áp dụng vào các bảng sau:
Bảng thống kê
1. Mã khu vực là ký tự thứ 4 và thứ 5 của cột mã dự án
2. Loại dự án dựa vào 2 ký tự đầu của Mã Dự Án và bảng loại Dự Án
3. Chủ đầu tư dựa vào 3 ký tự sau của Mã Dự Án và bảng Chủ đầu tư & Vốn đầu tư
4. Vốn đầu tư dựa vào mã dự án và mã khu vực, tra trong bảng chủ đầu tư & vốn đầu tư
5. Mức ưu tiên dựa vào ký tự thứ 3 của mã dự án
6. Nếu số năm hoạt động <5 & Mức ưu tiên =1 thì ghi "Dự Án Tiềm Năng", Ngược lại ghi "Không tiềm năng".
7. Trích ra danh sách các dự án thực hiện vào năm 2011
8. Tính bảng thống kê
9. Vẽ đồ thị cho bảng thông kê ở câu 9
10. Tạo footer cho bảng tính là họ tên sinh viên.
Bài tập thực hành số 5
− Cài đặt Font chữ mặc định cho Excel là Font Times New Rowman, Size 14
− Sử dụng style tieude để áp dụng vào các bảng sau:
Yêu cầu:
Định dạng bảng tính như trên, tạo header là họ và tên của học viên.
Tên hàng dựa vào ký tự đầu tiên của mã hàng và bảng tra 1 .
Số lượng mua dựa vào 3 ký tự giữa của mã hàng .
Đơn giá mua dựa vào tên hàng và bảng tra 1 .
Đơn giá bán dựa vào ký tự đầu của mã hàng và bảng tra 2. Chú ý rằng nếu ký tự cuối của mã hàng là X thì chọn đơn giá 1, nếu ký tự cuối của mã hàng là Y thì chọn đơn giá 2.
Tiền chênh lệch = Tiền bán – Tiền mua .
Cột tiền hoa hồng được tính như sau: Nếu như số ngày tồn kho <3 và các mặt hàng phải được bán hết, thì tiền hoa hồng bằng 10% tiền chênh lệch .
Dùng Advanced Filter trích ra những mặt hàng có số lượng bán >=200 .
Tính bảng thống kê

Vẽ biểu đồ biểu diễn tổng tiền chênh lệnh theo từng mặt hàng.
Bài tập thực hành số 6
− Cài đặt Font chữ mặc định cho Excel là Font Times New Rowman, Size 14
− Sử dụng style tieude để áp dụng vào các bảng sau:
BẢNG DANH MỤC SẢN PHẨM
Yêu cầu:
1. Cột tên hàng dựa vào 2 ký tự đầu của mã hàng và bảng tra dữ liệu 1.
2. Cột số lượng dựa vào tên hàng và bảng tra dữ liệu 1.
3. Cột đơn vị tính dựa vào tên hàng và bảng tra dữ liệu 1.
4. Cột đơn giá dựa vào mã hàng và bảng tra dữ liệu 2. Nếu ký tự ngoài cùng của mã hàng là X thì lấy đơn giá 1, là Y thì lấy đơn giá 2.
5. Cột thành tiền USD = đơn giá * số lượng .
6. Cột thành tiền VNĐ = cột thành tiền USD * tỉ giá, biết rằng nếu hàng nhập từ tháng 1 tới tháng 7 thì lấy tỉ giá 1, còn lại lấy tỉ giá 2.
7. Cột ghi chú: Nếu ký tự ngoài cùng của mã hàng là X thì ghi Hàng Ngoại, là Y thì ghi Hàng Nội.
8. Thực hiện bảng thống kê bên dưới .

9. Vẽ biểu đồ cho bảng thống kê ở câu 8 .
10. Tạo Header có tiêu đề Bài Thi Excel, Footer có tiều đề Họ Tên của học viên.