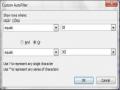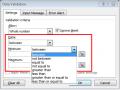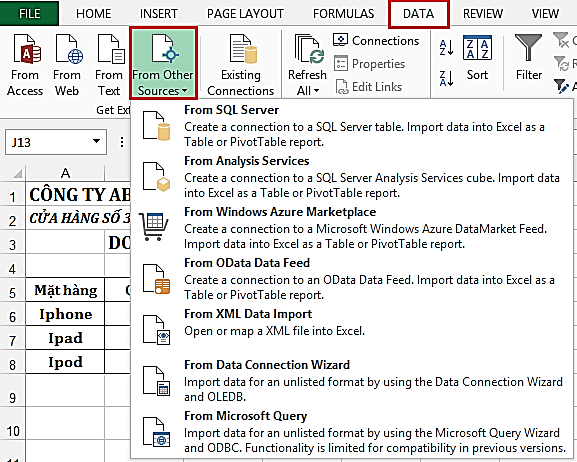
2.2.6. Phân tích dữ liệu
Hình 2.54 – liên kết từ các nguồn khác
Pivot Table: Là một công cụ giúp thống kê tổng hợp và phân tích số liệu. Từ một cơ sở dữ liệu ban đầu ta có thể tạo ra một bảng tham chiếu chéo. Pivot Table sẽ lấy dữ liệu trong Field nhóm lại và dữ liệu sẽ được lấy để làm tiêu đề của bảng thống kê.
Pivot Table có ưu điểm là khi dữ liệu nguồn thay đổi ta có thể cập nhật dữ liệu dễ dàng. Pivot Table có thể định nghĩa cách trình bày ta chỉ cần chỉ định và thay đổi các trường thống kê và tổng hợp trong Pivot Table. Chức năng này giúp ta có thể nhìn số liệu dưới dạng gọn hơn.
2.2.6.1. Tạo bảng Pivot Table
Thực hiện:
Bước 1: Chọn 1 ô bất kì trong dãy ô của bảng chứa dữ liệu
Có thể bạn quan tâm!
-
 Tin học văn phòng Nghề Công nghệ thông tin - Cao đẳng - Trường Cao đẳng Cộng đồng Đồng Tháp - 17
Tin học văn phòng Nghề Công nghệ thông tin - Cao đẳng - Trường Cao đẳng Cộng đồng Đồng Tháp - 17 -
 Tab Design Chỉnh Sửa Biểu Đồ
Tab Design Chỉnh Sửa Biểu Đồ -
 Định Dạng Biểu Đồ Kết Hợp Dạng Cột Và Dạng Đường
Định Dạng Biểu Đồ Kết Hợp Dạng Cột Và Dạng Đường -
 Hộp Thoại Lọc Điều Kiện Theo Ví Dụ 4
Hộp Thoại Lọc Điều Kiện Theo Ví Dụ 4 -
 Tab Input Message Của Hộp Thoại Data Validation
Tab Input Message Của Hộp Thoại Data Validation -
 Tin học văn phòng Nghề Công nghệ thông tin - Cao đẳng - Trường Cao đẳng Cộng đồng Đồng Tháp - 23
Tin học văn phòng Nghề Công nghệ thông tin - Cao đẳng - Trường Cao đẳng Cộng đồng Đồng Tháp - 23
Xem toàn bộ 268 trang tài liệu này.
Bước 2: Nhấn chọn Insert Recommended Pivot Table, bảng chọn Recommended Pivot Table sẽ xuất hiện
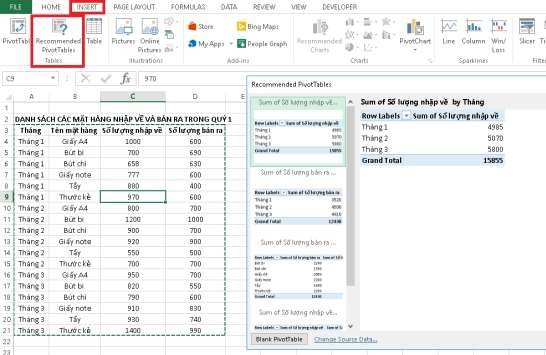
Hình 2.55 - Tạo bảng Pivot Table
Sau khi Excel phân tích dữ liệu, trong bảng sẽ hiển thị 1 số lựa chọn để người dùng có thể xem xét.
Bước 3: Chọn Pivot Table phù hợp và nhấn OK. Ta sẽ nhận được kết quả như hình dưới
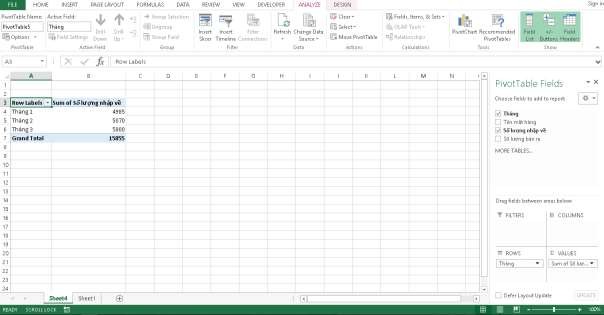
Hình 2.56 – Kết quả tạo Pivot Table
2.2.6.2. Tùy biến bảng Pivot Table
Nếu ta muốn có một bảng phân thích hoàn toàn theo mong muốn và hiển thị nâng cao hơn thì hãy tạo Pivot Table theo cách thủ công
Bước 1: Chọn 1 ô bất kì của bảng chứa dữ liệu. Sau đó nhấn chọn Insert Pivot Table. Một hộp thoại Create Pivot Table sẽ hiện ra
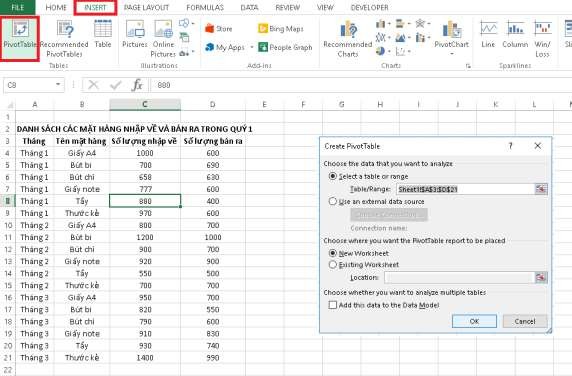
Hình 2.57- Tạo Pivot Table theo cách thủ công
New sheet: Đặt trong sheet mới
Existing sheet: đặt trong sheet hiện tại, nếu chọn mục này thì ta cần chọn địa chỉ vị trí đặt Pivot Table trong ô Location.
Bước 2: Nhấn OK, Excel sẽ tạo một Pivot Table trống và sẽ hiển thị hộp thoại Pivot Table Fields
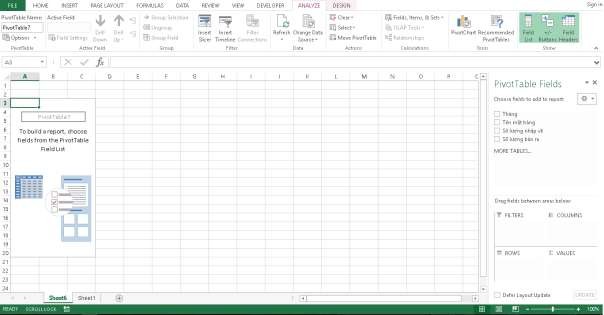
Hình 2.58 - Tùy biến bảng Pivot Table
Trong hộp thoại sẽ chia làm 2 phần là:
Choose fields to add to report – chọn trường dữ liệu để thêm vào báo cáo Pivot Table Drag fields between areas below – 4 vùng để thả các trường dữ liệu được kéo hoặc chọn từ phần choose fields to add to report ( report filter – vùng lọc dữ liệu, column labels – tên cột, row labels – tên dòng, values – giá trị muốn hiển thị).
Lưu ý: Theo mặc định, các trường dữ liệu không phải là số sẽ được thêm vào vùng Dòng, các trường dữ liệu ngày, giờ sẽ được thêm vào vùng Cột và các trường dữ liệu số sẽ được thêm vào vùng Giá trị. Nhưng ngoài ra, ta có thể kéo thả các trường vào từng vùng tùy thích.
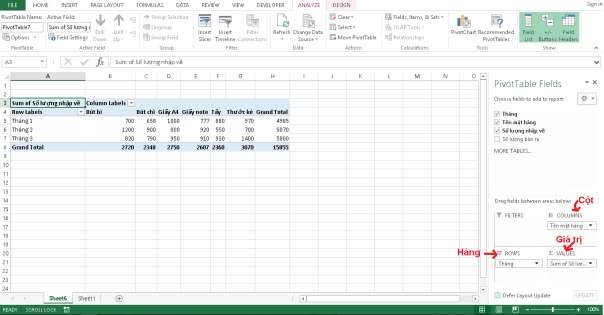
Hình 2.59 – Cách chọn Filed
2.2.6.3. Giá trị Pivot Table (Value)
Theo mặc định, các trường Pivot Table được đặt trong vùng VALUES sẽ được hiển thị dưới dạng Sum (tổng). Nếu Excel hiểu dữ liệu dưới dạng văn bản thì dữ liệu sẽ được hiển thị dưới dạng Số lượng. Ta có thể thay đổi mặc định này bằng cách bấm vào mũi tên bên phải tên trường, rồi chọn tùy chọn Value Field Settings… thì một hộp thoại sẽ xuất hiện.
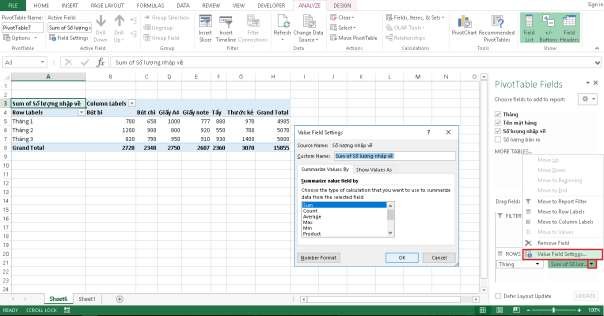
Hình 2.60 - Giá trị Pivot Table
2.2.6.4. Xóa Pivot Table
Chọn Bảng tính nhấn chọn Clear -> Clear All.
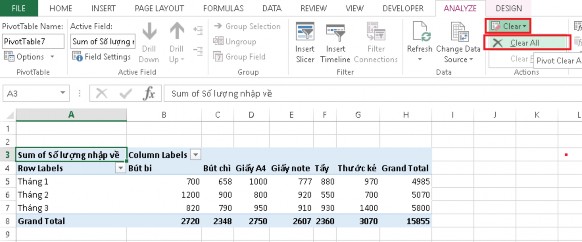
Hình 2.61 - Xóa Pivot Table
2.2.7. Sắp xếp và lọc dữ liệu
2.2.7.1. Sắp xếp dữ liệu
Để sắp xếp lại dữ liệu cho toàn bộ cơ sở dữ liệu ta thực hiện như sau:
Nhấp chọn cơ sở dữ liệu cần sắp xếp trong vùng dữ liệu.
Ribbon nhấp chọn Tab Data sau đó tìm tới nhóm Sort & Filter chọn Sort
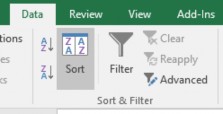
Trong nhóm này ta chọn biểu tượng Sort A to Z để sắp xếp dữ liệu tăng dần, hoặc chọn biểu tượng Sort Z to A để sắp xếp dữ liệu giảm dần. Ngoài ra ta cũng có thể chọn nút Custom Sort để có nhiều tùy chọn sắp xếp hơn.
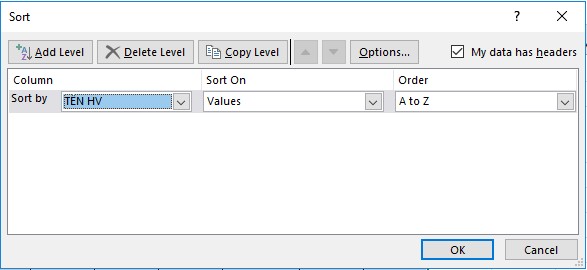
Hình 2.62 – Hộp thoại sắp xếp dữ liệu
Để thêm các điều kiện sắp xếp ta chọn nút Add Level sau đó chọn trường cần lọc trong ô Sort By tiếp theo là kiểu sắp xếp trong ô Order.
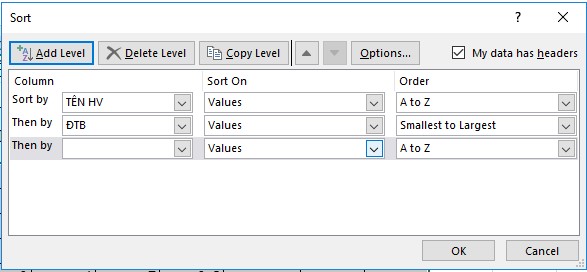
Hình 2.63 – Hộp thoại sắp xếp nhiều điều kiện
2.2.7.2. Lọc dữ liệu
Trích lọc dữ liệu là chọn ra các mẫu tin trong CSDL thỏa những điều kiện nào đó ( gọi là điều kiện trích lọc hay tiêu chuẩn trích lọc ). Excel cung cấp hai cách để tiến hành trích lọc:
Lọc tự động ( Auto Filter )
Lọc đơn giản , điều kiện trích lọc không sử dụng được hàm , các mẫu tin thỏa điều kiện trích lọc sẽ hiển thị ngay trên CSDL , các mẫu tin không thỏa điều kiện tạm thời bị che đi .
Cách thực hiên :
Chọn dữ liệu cần lọc
Vào tab Data Filter
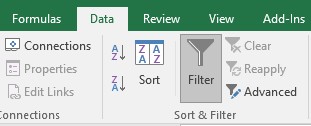
Hình 2.64 – Cách lọc tự động
Ngay sau đó Excel sẽ tự động xác định CSDL và gắn thêm “mũi tên” để chọn tiêu chuẩn vào đầu mỗi Field .
Hình 2.65 - minh họa ví dụ lọc dữ liệu.
Chọn mũi tên ![]() tại cột chứa dữ liệu dùng làm tiêu chuẩn để lọc .
tại cột chứa dữ liệu dùng làm tiêu chuẩn để lọc .
- All : Hiện toàn bộ các mẫu tin
- Blanks : Chỉ hiện các mẫu tin trống
- Nonblanks : Chỉ hiện các mẫu tin không trống .
- Custom .. : Dùng các toán tử so sánh . Các ví dụ minh họa :
Ví dụ 1 : Lọc ra những người có ngày có ngày công = 30 .
Thực hiện :
Click chuột vào mũi tên tại field ngày công và chọn giá trị 30 . Lúc này CSDL chỉ hiển thị những nhân viên có ngày công là 30 .
Ví dụ 2 : Lọc ra những người có ngày công là 30 và có chức vụ là KT.
Thực hiện :
Click chuột vào mũi tên tại field ngày công và chọn giá trị 30 Click chuột vào mũi tên tại field chức vụ và chọn KT
![]() Lưu ý :
Lưu ý :
Các field nào có tham gia vào điều kiện trích lọc , mũi tên tại field đó sẽ có màu xanh ( bình thường là màu đen)
Muốn cho hiển thị lại tất cả các mẫu tin , click chuột tại mũi tên của field có tham gia vào điều kiện trích lọc , chọn All
Khi kết thúc sử dụng Autofilter chọn lại lệnh này một lần nữa ( lúc đó các mũi tên gắn vào đầu mỗi field sẽ biến mất ) .
Ví dụ 3 : Dùng các toán tử so sánh
Lọc ra những người có ngày công lớn hơn hoặc bằng 28 Thực hiện :
Click chuột vào mũi tên tại field Ngày công , chọn custom
Hình 2.66 - Hộp thoại lọc điều kiện theo ví dụ 3.
Chọn phép toán ở khung bên trái , giá trị khung bên phải . Click OK để thực hiện .
Ví dụ 4 : Lọc ra những người có ngày công bằng 28 hoặc bằng 30