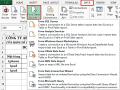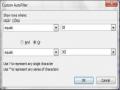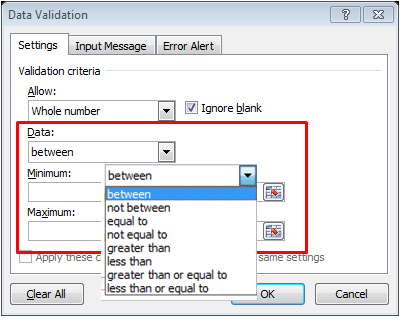
Hình 2.77 – Chọn toán tử so sánh
- Whole number: chỉ cho phép nhập liệu là số nguyên. Nếu nhập số thập phân, chuỗi,… sẽ bị báo lỗi.
- Between: giá trị trong ô nằm trong đoạn từ a đến b (bao gồm 2 cận trên và dưới a, b).
- Not between: giá trị trong ô không nằm trong đoạn [a, b]
- Equal to: giá trị trong ô bằng (=) với giá trị so sánh
- Not equal to: giá trị trong ô không bằng (≠) giá trị so sánh
- Greater than: giá trị trong ô lớn hơn (>) giá trị so sánh
Có thể bạn quan tâm!
-
 Định Dạng Biểu Đồ Kết Hợp Dạng Cột Và Dạng Đường
Định Dạng Biểu Đồ Kết Hợp Dạng Cột Và Dạng Đường -
 Tạo Pivot Table Theo Cách Thủ Công
Tạo Pivot Table Theo Cách Thủ Công -
 Hộp Thoại Lọc Điều Kiện Theo Ví Dụ 4
Hộp Thoại Lọc Điều Kiện Theo Ví Dụ 4 -
 Tin học văn phòng Nghề Công nghệ thông tin - Cao đẳng - Trường Cao đẳng Cộng đồng Đồng Tháp - 23
Tin học văn phòng Nghề Công nghệ thông tin - Cao đẳng - Trường Cao đẳng Cộng đồng Đồng Tháp - 23 -
 Tìm Hiểu Về Bối Cảnh Trình Chiếu
Tìm Hiểu Về Bối Cảnh Trình Chiếu -
 Thiết Kế Nội Dung Và Hình Thức Trình Bày Hiệu Quả
Thiết Kế Nội Dung Và Hình Thức Trình Bày Hiệu Quả
Xem toàn bộ 268 trang tài liệu này.
- Less than: giá trị trong ô nhỏ hơn (<) giá trị so sánh
- Greater than or equal to: giá trị trong ô lớn hơn hoặc bằng (≥) giá trị so sánh
- Less than or equal to: giá trị trong ô nhỏ hơn hoặc bằng (≤) giá trị so sánh
- Decimal: cho phép nhập liệu là số nguyên hoặc số thập phân.
- List:cho phép nhập liệu từ một danh sách sẵn có.
- Date: cho phép nhập liệu là ngày.
- Text length:cho phép nhập liệu là chuỗi có độ dài xác định (tính bằng số ký tự, kể cả koảng trắng, dấu,…).
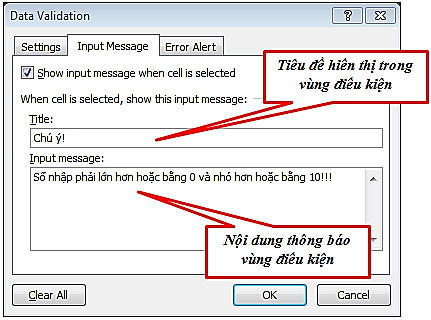
Hình 2.78 – Tab Input Message của hộp thoại Data Validation
Input Message: Cho phép hiển thị thông tin nhập liệu khi di chuyển chuột vào ô đó, từ đó định hướng cho công việc nhập liệu. Gồm có các thông số:
Show input message when cell is selected: Bật (tắt) chế độ hiển thị thông báo khi ô được chọn.
Title: Nội dung tiêu đề hiển thị
Input message: Nội dung thông báo
Ví dụ: với những thông số như hình trên, khi đó trong vùng chọn điều kiện sẽ hiển thị thông báo như sau:

Hình 2.79 – kết quả hiển thị lập điều kiện
Error Alert: Khi ô đã được đặt chế độ Data validation, nếu nhập liệu không đúng quy định sẽ bị thông báo Ta có thể thay đổi nội dung thông báo mặc định đó theo các hoàn cảnh khác nhau và hiển thị nội dung thông báo đó bằng tiếng Việt cho dễ hiểu và sửa đổi.
Show error alert after invalid data is selected: Bật (tắt) chế độ hiển thị cảnh báo sau khi dữ liệu được nhập vào ô.
Style: Kiểu cảnh báo, gồm Stop (dừng lại), Warrning (cảnh báo), Information (thông tin).
Tuỳ mức độ cảnh báo mà có cách xử lý phù hợp.
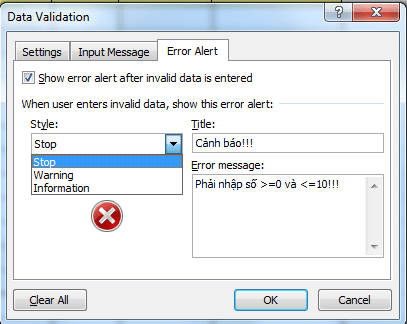
Hình 2.80 – tab Error Alert hộp thoại Data Validation
Stop: Thông báo lỗi nhập liệu nghiêm trọng, Excel không chấp nhận giá trị nhập liệu này và yêu cầu phải nhập đúng mới được chấp nhận.
Warning: Thông báo lỗi nhập liệu mang tính cảnh báo, tùy trường hợp có thể chấp nhập hoặc không chấp nhận giá trị nhập liệu.
Information: Thông báo lỗi nhập liệu mang tính thông tin, ta có thể bỏ qua trường hợp nhập liệu không đúng quy định.
Title: Nội dung tiêu đề thông báo
Error message: Nội dung thông báo (chú ý nội dung theo những hoàn cảnh cụ thể), dùng kiểu gõ Unicode.
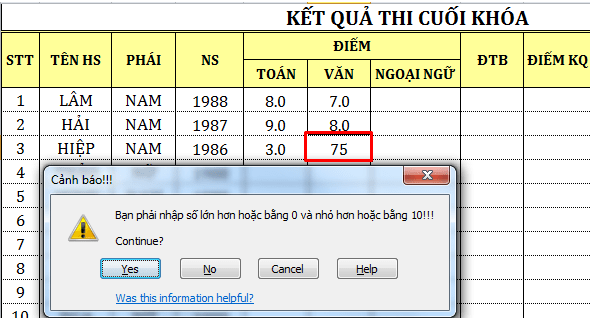
2.3.Biên tập và lần vết
Hình 2.81 – minh họa nhập sai dữ liệu
2.3.1. Ghi chú, nhận xét, thay đổi nội dung trang tính
2.3.1.1. Thêm ghi chú Vào Công Thức Excel:
Thực hiện:
Chọn ô cần nhập ghi chú
Thêm công thức N( ) vào sau công thức đó
Nhấn Enter.
Lưu ý: phải sử dụng thêm dấu “+” để thêm chú thích.
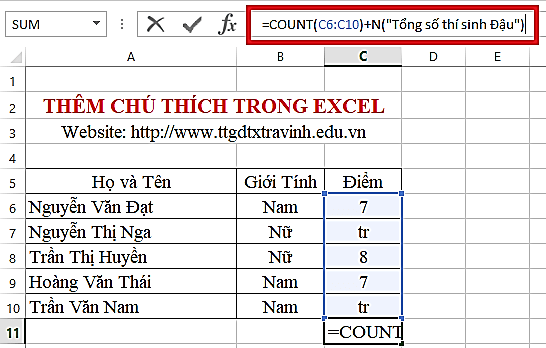
Hình 2.82 - Thêm ghi chú Vào Công Thức Excel
Ghi chú này không ảnh hưởng gì đến công thức, công thức trong bảng tính vẫn được thực hiện bình thường. Nếu ta ô chứa ghi chú thì trên thanh Funtion sẽ xuất hiện nội dung chú thích đã nhập.
2.3.1.2. Thêm ghi chú cho ô bảng tính
Mỗi ô đều có thể tạo ghi chú , khi đưa trỏ chuột đến góc phải của ô , ghi chú sẽ hiển thị . Các ô có ghi chú sẽ có màu đỏ ở góc phải trên . Để tạo ghi chú trong ô ta thực hiện như sau :
Chọn ô muốn tạo ghi chú
Review New Comment
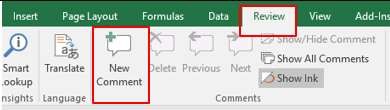
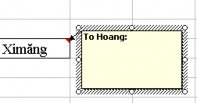
Hình 2.83 – Thêm ghi chú cho ô
Nhập nội dung vào khung ghi chú , nhập xong click chuột ra ngoài khung để kết thúc ghi chú .
Muốn chỉnh sửa lại ghi chú trong ô ta chọn Insert / Edit Comment .
Nếu không muốn tạo ghi chú cho ô bảng tính đó nữa thì ta chỉ việc bấm phải chuột vào ô đó sau đó chọn Delete Comment.
2.3.2. Lần vết các thay đổi đối với bảng tính
2.3.2.1. Chia Sẻ Tài Liệu
Chọn Tab Review Share Wokbook
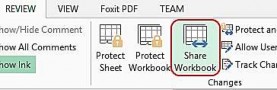
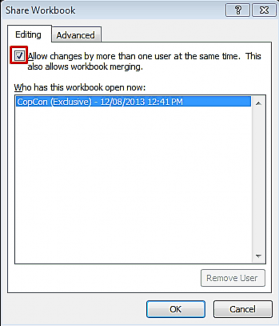
Hình 2.84 – Chia sẻ tài liệu
Trong cửa sổ Share Workbook, chọn tab Editing, chọn Allow changes by more than one user at the same time. This also allows workbook merging
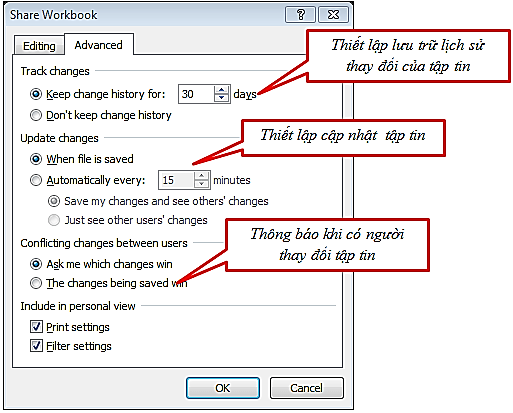
Hình 2.85 – Hộp thoại Share Workbook
Tab Advanced cho phép thiết lập một số tính năng cho tập tin được chia sẻ.
Click Ok để hoàn thành.
2.3.2.2. Theo Dõi Sự Thay Đổi Của Tập Tin
Sau khi đã chia sẻ tập tin cho người khác hay nhóm cùng làm việc, để theo dõi sự thay đổi của tập tin để xem tập tin được chỉnh sửa, thêm hay thay đổi dữ liệu nào , ta thực hiện theo các bước sau:
Chọn tab Review Track Changes Highlight Changes…
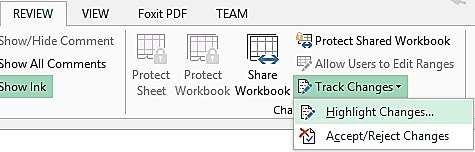
Trong hộp thoại Highlight Changes, lựa chọn những điều kiện When , Who, Where thích hợp theo yêu cầu.
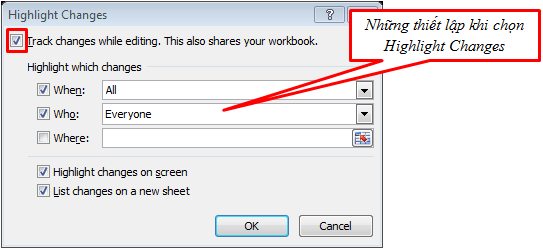
Click Ok để hoàn thành.
Hình 2.86 – Hộp thoại Highlight Changes
Với thiết lập này thì những vị trí mà dữ liệu thay đổi sẽ được làm dấu với Highlight.
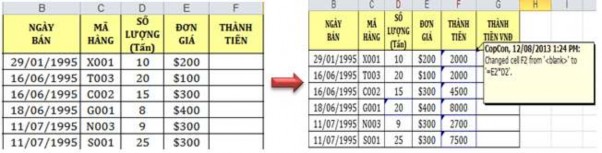
Hình 2.87 – kết quả hiển thị thay đổi
2.3.2.3. Xem Chi Tiết Những Thay Đổi Của Tập Tin
Vào tab Review Track Changes Accept/Reject Changes
Trong hộp thoại Select Changes to Accept or Reject ta sẽ lựa chọn xem chi tiết thay đổi của dữ liệu khi nào, của ai, hay vùng nào,..
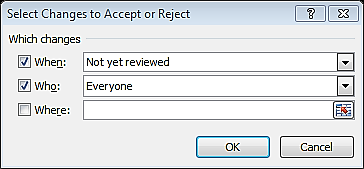
Hình 2.88 – hộp thoại lựa chọn dữ liệu thay đổi
Trong hộp thoại Accept or Reject Changes sẽ hiển thị chi tiết các dữ liệu đã bị thay đổi và bạn có quyền chấp nhận hoặc không chấp nhận sự thay đổi đó.
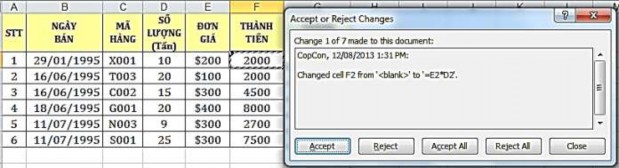
Hình 2.89 – chi tiết dữ liệu thay đổi