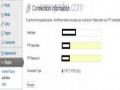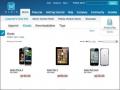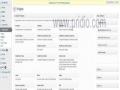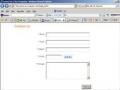<?php wp_nav_menu( array( 'theme_location' => 'navMenu',
'container' => 'ul', 'menu_class' => 'nav', 'menu_id' => 'navMenu', 'menu' => 'navMenu', 'fallback_cb'=>'get_navMenu')
); ?>
Xong save lại vào chạy lên test thử
Phần 10: Tạo miêu tả bài viết trong WordPress
Với các trang blog, ở trang chủ, với mỗi bài viết người ta thường cho hiện ảnh thumbnail , số lượng bình luận v{ 1 đoạn miêu tả nội dung bài viết kèm một một nút Read more. Hôm nay tôi sẽ hướng dẫn các bạn sử dụng thủ thuật này.
Bước 1: Thêm bài viết
Có thể bạn quan tâm!
-
 Hệ quản trị nội dung mã nguồn mở wordpress Ngành nghề Thiết kế trang web - Trường CĐN Đà Lạt - 2
Hệ quản trị nội dung mã nguồn mở wordpress Ngành nghề Thiết kế trang web - Trường CĐN Đà Lạt - 2 -
 Hệ quản trị nội dung mã nguồn mở wordpress Ngành nghề Thiết kế trang web - Trường CĐN Đà Lạt - 3
Hệ quản trị nội dung mã nguồn mở wordpress Ngành nghề Thiết kế trang web - Trường CĐN Đà Lạt - 3 -
 Hệ quản trị nội dung mã nguồn mở wordpress Ngành nghề Thiết kế trang web - Trường CĐN Đà Lạt - 4
Hệ quản trị nội dung mã nguồn mở wordpress Ngành nghề Thiết kế trang web - Trường CĐN Đà Lạt - 4 -
 Hướng Dẫn Sử Dụng Ecwid Để Tạo Trang Bán Hàng General
Hướng Dẫn Sử Dụng Ecwid Để Tạo Trang Bán Hàng General -
 Cách Cài Đặt Widgets Và Thiết Đặt Một Số Widgets.
Cách Cài Đặt Widgets Và Thiết Đặt Một Số Widgets. -
 Những Nguyên Tắc Bảo Mật Bạn Cần Nhớ
Những Nguyên Tắc Bảo Mật Bạn Cần Nhớ
Xem toàn bộ 80 trang tài liệu này.
Vào Posts -> Add New để tạo một bài viết mới, các bạn chú ý trên khung soạn thảo có một nút More Tag hoặc các bạn cũng có thể nhấn tổ hợp phím Alt+Shift+T
![]()
Bước 2: Chèn More Tag
Các bạn hãy viết những gì các bạn muốn, sau đó quyết định đoạn nào sẽ được hiển thị làm miêu tả cho cả bài viết bằng cách chèn nút More Tag. Bạn sẽ thấy nút More Tag sau khi chèn vào bài viết như sau

Ngoài ra bạn còn có thể chèn trực tiếp nút More Tag bằng cách chọn tab HTML và chèn thẻ <!–more–> vào bài viết như hình sau

Bước 3: Xuất bản
Cuối cùng bạn chỉ cần nhấn nút Publish để tạo bài viết mới, trên trang chủ sẽ hiển thị dưới đ}y
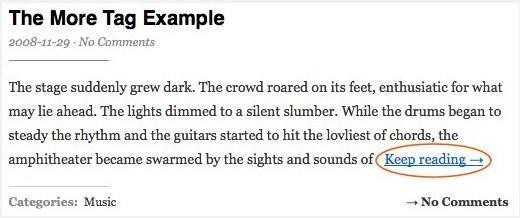
Bước 4: Mở rộng
Như hình vẽ trên, thì mặc định sẽ có chữ “Keep reading” để người dùng click vào bài viết đó. Vậy có thể thay đổi dòng chữ đó không ? Rất đơn giản, bạn làm như sau :
Chọn tab HTML
Chèn nội dung bạn muốn v{o như sau :
<!--more But wait, there's more -->
Khi đó , b{i viết sẽ được hiển thị như
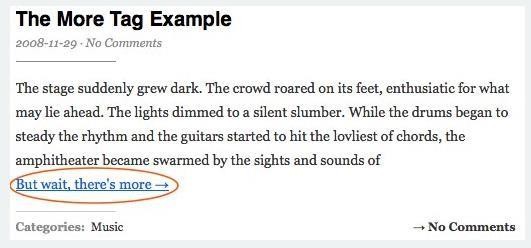
Phần 11: Hướng dẫn tạo trang mới (Add new pages)
Trang hay còn gọi là một page trong wordpress về cơ bản là một bài viết (post) được cố định tại một vị trí trên Hompage theo một Link. Hôm nay Tôi sẽ hướng dẫn bạn tạo một page và cài đặt page đó lên website của bạn, cùng một số khác biệt cơ bản giữa page và post.
1. Cách cài đặt và tạo một page
- Phần menu quản trị website wordpress Bạn chọn Page rồi chọn tiếp Add
New.
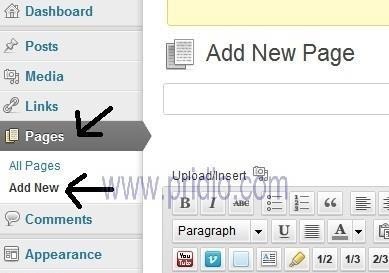
- Bạn sẽ thấy Menu biên tập của page gần như không kh|c gì phần Menu biên tập bài viết với các nút chức năng tương tự. Tuy nhiên có một mục khác là Page Attributes, trong ô Template bạn chọn Full Width Page nếu muốn page đó của bạn không hiện Side bar. Tôi sẽ chỉ rõ hơn trong ví dụ.

- Đ}y l{ Menu c|c page sẵn có của tôi.

- Tôi sẽ tạo 1 page với tiêu đề là Test, nội dung l{ “Page Testing”, rồi chọn Publich để xuất bản.
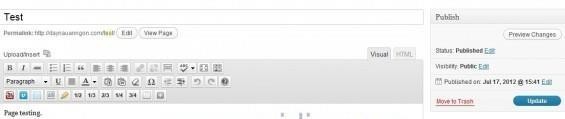
- Sau khi tạo xong page Test, Vào mục Appearance => Menu để thiết đặt vị trí cho page đó ngo{i trang chủ.
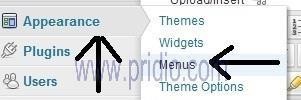
- Page Test đ~ xuất hiện sẵn cho mục c|c Page để thêm để thêm vào menu trang chủ.
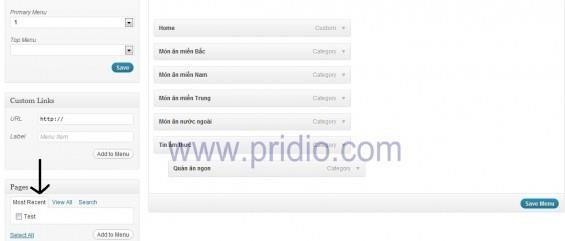
- Tích vào Page Test và Chọn Add to Menu, chọn tiếp Save Menu để thiết đặt được lưu.
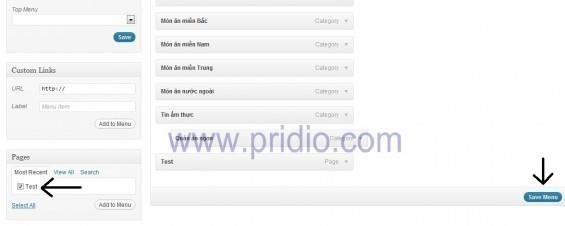
- Page Test ở trang chủ bên cạnh các Menu khác. Do chọn Page Attributes ở chế độ Default Template nên bạn có thể thấy trong hình Mây thẻ trong Side Bar vẫn hiển thị.
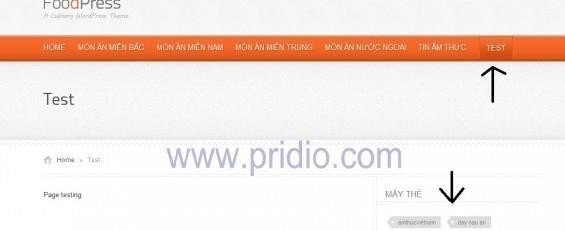
- Nếu bạn chọn Full Width Page.
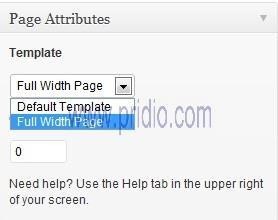
- Thanh side bar sẽ biến mất và Page test sẽ chỉ hiển thị các nội dung mà bạn biên tập.
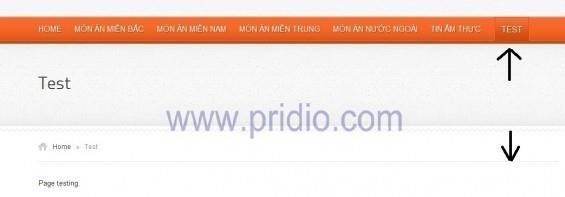
- Khi tạo xong một Page bạn có thể tạo Page con nằm dưới page đó. Qu| trình lập page con cũng giống lập page bình thường.Nhưng phải thêm một bước chọn Page Bố mẹ (Parent). Như trong ví dụ Tôi tạo Page “Testing con” l{ page con của của page ” Test”. Sau đó public.
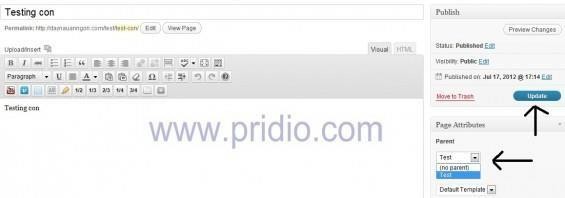
- Vào phần thiết đặt Menu để add Page “Testing con” v{o page “Test”.

- Khi l{m xong c|c bước add page con ta được kết quả như trong hình.
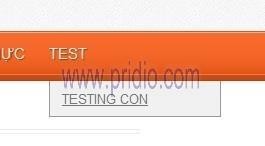
2. Sự khác nhau cơ bản giữa page và post
Về bản chất, page và post gần như giống nhau, cùng để soạn thảo một webpage, tuy nhiên vẫn có sự kh|c nhau cơ bản sau:
• Page thường dùng với trang tĩnh như giới thiệu, liên hệ v{ không thay đổi.
mục.
• Post thì có thể bị thay đổi, bị đẩy xuống khi có post mới, được chọn thư
Nếu bạn chưa hiểu thì cứ tạo thử nhé, sẽ hiểu ngay thôi mà. Bạn nào còn
thủ thuật gì hay với Page thì chia sẻ cho mọi người cùng biết nhé