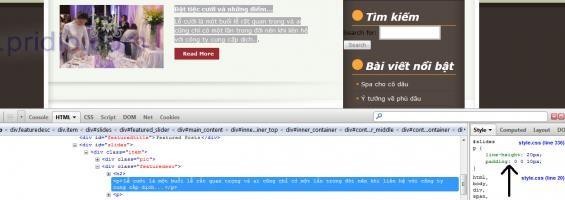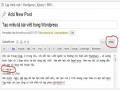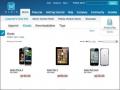Cách này giúp bạn c{i đặt nhanh chóng những plugin chính thức từ thư viện WordPress.org. Đ}y cũng l{ c|ch nên dùng nếu bạn mới dùng plugin WordPress bởi các plugin tại đ}y hầu như yên t}m về mặt bảo mật.
Bước 1: Chọn add new để cài đặt mới một plugins wordpress.

Bước 2: Trong ô search
Bạn điền tên (term) hoặc tác giả plugins ( Author) để tìm kiếm plugins. Như trong ví dụ mình đ~ tìm kiếm Plugins SEO Ultimate. Kết quả trả về là Plugins có từ SEO Ultimate trong tên và các phần mô tả phiên bản (Version), đ|nh gi| (rating) và chức năng của Plugins đó (Description).

Bước 3: Chọn Install Now để cài đặt Plugins một số host do việc thiết lập quyền truy cập với Thư mục và tệp tin nên bạn phải điền thông tin host và user cũng như pass FTP dề plugins có thể c{i đặt.
Có thể bạn quan tâm!
-
 Hệ quản trị nội dung mã nguồn mở wordpress Ngành nghề Thiết kế trang web - Trường CĐN Đà Lạt - 1
Hệ quản trị nội dung mã nguồn mở wordpress Ngành nghề Thiết kế trang web - Trường CĐN Đà Lạt - 1 -
 Hệ quản trị nội dung mã nguồn mở wordpress Ngành nghề Thiết kế trang web - Trường CĐN Đà Lạt - 2
Hệ quản trị nội dung mã nguồn mở wordpress Ngành nghề Thiết kế trang web - Trường CĐN Đà Lạt - 2 -
 Hệ quản trị nội dung mã nguồn mở wordpress Ngành nghề Thiết kế trang web - Trường CĐN Đà Lạt - 4
Hệ quản trị nội dung mã nguồn mở wordpress Ngành nghề Thiết kế trang web - Trường CĐN Đà Lạt - 4 -
 Hệ quản trị nội dung mã nguồn mở wordpress Ngành nghề Thiết kế trang web - Trường CĐN Đà Lạt - 5
Hệ quản trị nội dung mã nguồn mở wordpress Ngành nghề Thiết kế trang web - Trường CĐN Đà Lạt - 5 -
 Hướng Dẫn Sử Dụng Ecwid Để Tạo Trang Bán Hàng General
Hướng Dẫn Sử Dụng Ecwid Để Tạo Trang Bán Hàng General
Xem toàn bộ 80 trang tài liệu này.

Bước 4: Kích hoạt Plugin
Sau khi chọn c{i đặt thì WordPress sẽ hiện một thông báo là Plugins của bạn đ~ c{i đặt thành công. Bạn có thể kích hoạt ngay plugins đó hoặc quay trở lại để c{i đặt thêm các plugins khác nữa.
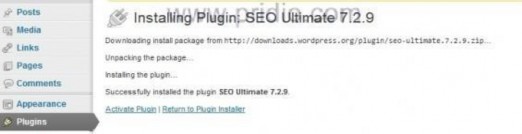
- Một số plugins sau khi c{i đặt có thể xuất hiện ngay trong mục quản trị wordpress như plugins Seo Ultimate n{y, bạn có thể thiết đặt các plugins qua mục setting.
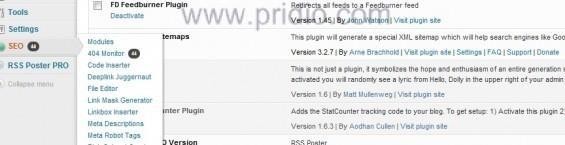
3. Cài đặt plugins wordpress từ ổ cứng.
- Ở mục quản trị plugins của wordpress bạn chọn Upload, sau đó chọn tệp tin c{i đặt của plugins thường có dạng .zip rồi upload lên website của bạn, c|c bước thiết đặt cũng như c|ch c{i đặt trực tuyến.
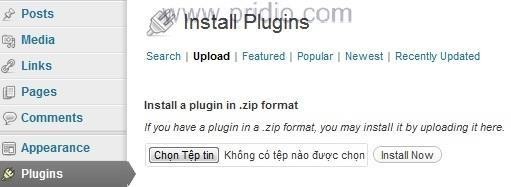
Cách này không thường được sử dụng để cài các plugin chính thống, nếu tìm được 1 plugin tại wordpress.org, bạn chỉ việc copy tên và paste vào tìm kiếm khi Add new là được. Mình hay sử dụng cách này khi cài một plugin không chính thống, nó thường là những plugin phải trả phí nhưng được chia sẻ miễn phí trên mạng.
4. Một số plugins cơ bản nên cài
• Google XML Sitemaps: giúp bạn tạo bản đồ site, bản đồ này sẽ giúp các công cụ tìm kiếm dễ d{ng hơn trong việc “hiểu” được nội dung website của bạn.
• SEO Ultimate: giúp dễ d{ng hơn trong việc SEO, cụ thể l{ đặt lại tiêu đề của danh mục (category), bài viết hay tag cùng một số chức năng hữu ích nữa.
• Vietnamese Permarlink: tự động viết lại các link tiếng Việt có dấu thành tiếng việt không dấu, giúp không hiện các kí tự đặc biệt trong link hay tag vì lỗi font.
• W3 Total Cache: Giúp các thiết đặt website của bạn được hiển thị ngay lập tức giúp người lướt web không cần xóa file tạm (clear cache).
Phần 5: C{i đặt Themes cho WordPress
Cài đặt wordpress theme (giao diện) nhưng với những người mới tiệp cận wordpress thì việc này có thể có một số trở ngại.
Bài viết này sẽ cung cấp cho các bạn c|ch c{i đặt theme wordpress. Việc cài đặt theme về cơ bản là giống nhau với tất cả các theme. Mỗi theme sau khi c{i đặt sẽ l{m thay đổi giao diện website của bạn theo những cách khác nhau và bạn buộc phải chỉnh sửa lại theme đó theo ý mình để phù hợp với website. Trong thời gian tới tôi sẽ chia sẻ cách chỉnh sửa một số Theme cơ bản sau khi đ~ c{i đặt.
1. Cài đặt theme không có sẵn của wordpress
- Bạn có thể vào website www.newone.org để tải theme, website này có khá nhiều theme cho wordpress cũng nhưng c|c nền web khác, bạn cũng có thể vào www.scriptmafia.org hoặc www.freecode.vn hay www.yootheme.com/demo để lấy theme.
- Ở ví dụ tội chọn theme Foodpress cho website của mình.
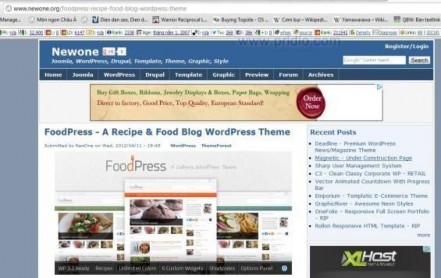
- Thường những theme trên là những theme Premium, nhưng được chia sẻ miễn phí lên mạng, khó tránh khỏi việc theme bị chèn m~ đọc. Vì vậy, sau khi download file theme về bạn nên kiểm tra virus bằng www.virustotal.comđể đảm bảo theme không chứa virus.
Kết quả kiểm tra an toàn với theme Foodpress của tôi vừa download.
2. Các Bước Cài Đặt Theme
Từ menu quản trị website của wordpress bạn chọn Appearance sau đó l{ theme để vào mục quản trị theme của bạn.
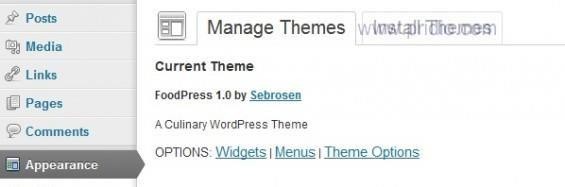
- Chọn Install Theme để c{i đặt theme
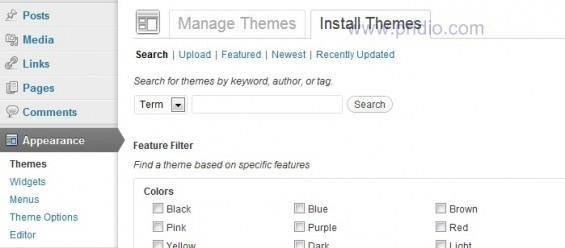
- Chọn Upload sau đó chọn tệp tin theme (thường là file .zip) từ ổ cứng của bạn, sau khi chọn đường dẫn đến file c{i đặt theme thì chọn tiếp Install now để cài đặt.
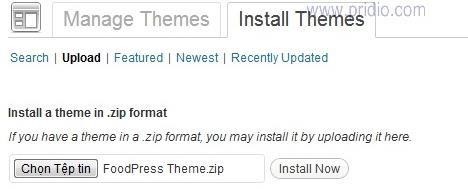
- Một số thiết đặt từ host có thể sẽ yêu cầu bạn điền đúng thông tin quản trị ftp thì mới c{i đặt được.
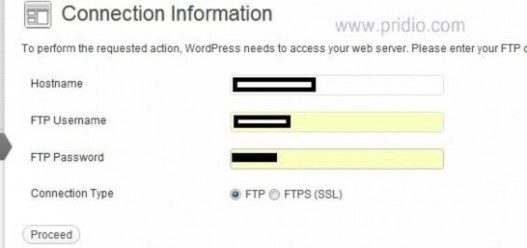
- Sau khi đ~ c{i đặt xong (hình minh họa) bạn có thể chọn kích hoạt (active) ngay theme đó hoặc xem trước (review) m{ chưa cần kích hoạt.

3. Cài theme có sẵn của wordpress.
Cách này giúp bạn yên t}m hơn với virus v{ c|c m~ độc hại, theme n{y cũng kh| đơn giản và dễ sửa.
Để c{i đặt từ menu quản trị theme bạn chọn install theme sau đó l{ Search
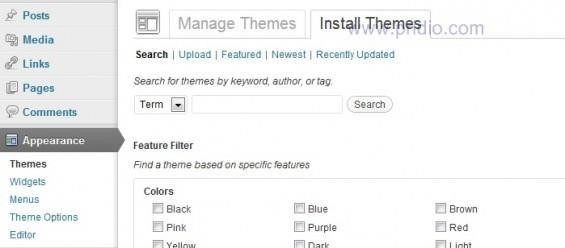
Bạn có thể điền ngay tên theme muốn c{i đặt hoặc chọn qua công cụ lọc ( Feature filter) ở phía dưới với các lựa chọn:
• Màu sắc theme (color).
• Số cột của theme (Columns).
• Độ rộng của theme (Width).
• Một số thuộc tính khác (Features).
• Chủ đề theme (Subject).
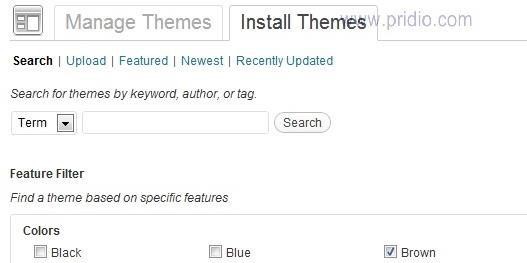
- Như trong ví dụ tôi chọn theme màu cam (orange) và có 2 cột (two columns) thì được kết quả tìm kiếm 70 theme.
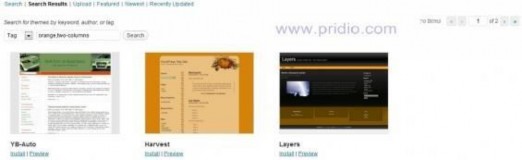
- Khi cảm thấy ưng ý theme n{o bạn có thể chọn Review để xem trước hoặc Install để c{i đặt ngay.
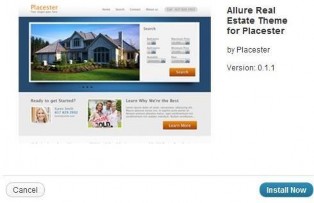
Phần 6: Chỉnh giao diện bằng CSS trong Theme
WordPress cung cấp chức năng quản trị website rất mạnh bằng giao diện đồ họa nhưng đôi khi muốn hiệu chỉnh một số chi tiết hoặc chức năng của theme chúng ta vẫn bắt buộc phải thay đổi code của theme. Hôm nay tôi sẽ giới thiệu với các bạn c|ch để tìm vị chí cần điều chỉnh trong code tương ứng với hiển thị của theme
- Bước 1: Bạn phải c{i đặt sẵn trình duyệt Firefox trên PC của bạn bằng cách download Addin FireBug - Bước 2: sau khi c{i đặt xong Fire fox, bạn truy cập mục Add on. - Bước 3: trong mục Add on tìm Add on có tên Firebug.
![]()
- Bước 4: Sau khi tìm được add on Firebug thì chọn install.

- Sau khi c{i đặt Firebug.

- Bước 5: Truy cập vào website của bạn. V{ tìm đối tượng bạn muốn điều chỉnh. Như trong ví dụ tôi muốn thay đổi độ rộng giữa các dòng nội dung trong slide của trang web.
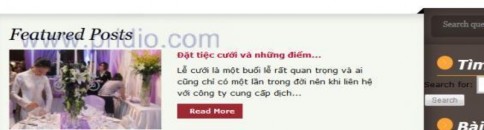
- Bước 6: Sau khi chọn được đối tượng thì bôi đen v{ chọn Inspec Element With Firebug.
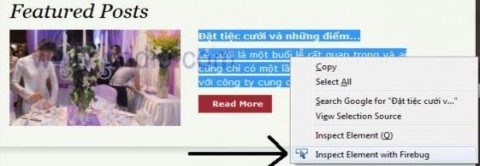
- Bước 7: Xuất hiện cửa sổ hiển thị các thông tin của đối tượng mà bạn chọn từ file style.css (file qui định các thuộc tính hiển thị cho c|c đối tượng website).
- Bước 8: Thay thử thuộc tính độ rộng giữa các dòng (line-height) thành 20 pixel. Firefox sẽ hiển thị ngay lập tức thay đổi mà bạn vừa chọn.
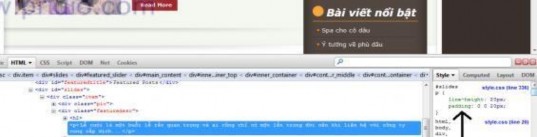
- Bước 9: Khi thấy hợp lý vớí thay đổi đó thì bạn truy cập Appareance Editor trong cửa sổ quản trị wordpress để điều chỉnh code trong file qui định hiển thị đó, m{ ở ví dụ là file style.css
- Bước 10: Ấn Ctrl + F để tìm thuộc tính #slides.
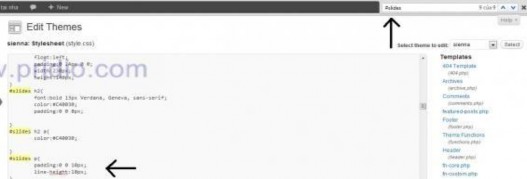
- Bước 12: chọn update để thiết đặt được lưu v{o file style.css - Bước 13:
Kiểm tra lại thay đổi trên trang web.