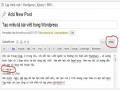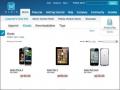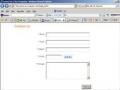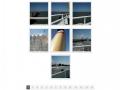- Biographical Info: một chút thông tin về thân thế, cuộc đời và sự nghiệp của bạn.
- New Password: nếu bạn muốn thay đổi mật khẩu của mình thì điền chính xác và giống nhau vào hai ô bên cạnh.
- Strength Indicator: độ mạnh yếu của mật khẩu mới mà bạn vừa chọn.
- Update Profile: Cập nhật các thiết đặt mà bạn vừa thay đổi
Phần 14: Hướng dẫn Widget Wordpress
- WordPress là một mã nguồn mở rất mạnh và thân thiện trong việc thiết kế website. Các phần thiết đặt mở rộng hay còn gọi là widget www.yootheme.com cài đặt cực kì dễ dàng và cung cấp rất nhiều tính năng hữu ích cho người thiết kế web cũng như người sử dụng website.
1. Quản trị widget
- Để truy cập phần thiết đặt widget các bạn đăng nhập tài khoản quản trị wordpress của mình và vào phần Appearance > Widgets.
Có thể bạn quan tâm!
-
 Hệ quản trị nội dung mã nguồn mở wordpress Ngành nghề Thiết kế trang web - Trường CĐN Đà Lạt - 4
Hệ quản trị nội dung mã nguồn mở wordpress Ngành nghề Thiết kế trang web - Trường CĐN Đà Lạt - 4 -
 Hệ quản trị nội dung mã nguồn mở wordpress Ngành nghề Thiết kế trang web - Trường CĐN Đà Lạt - 5
Hệ quản trị nội dung mã nguồn mở wordpress Ngành nghề Thiết kế trang web - Trường CĐN Đà Lạt - 5 -
 Hướng Dẫn Sử Dụng Ecwid Để Tạo Trang Bán Hàng General
Hướng Dẫn Sử Dụng Ecwid Để Tạo Trang Bán Hàng General -
 Những Nguyên Tắc Bảo Mật Bạn Cần Nhớ
Những Nguyên Tắc Bảo Mật Bạn Cần Nhớ -
 Hệ quản trị nội dung mã nguồn mở wordpress Ngành nghề Thiết kế trang web - Trường CĐN Đà Lạt - 9
Hệ quản trị nội dung mã nguồn mở wordpress Ngành nghề Thiết kế trang web - Trường CĐN Đà Lạt - 9 -
 Hệ quản trị nội dung mã nguồn mở wordpress Ngành nghề Thiết kế trang web - Trường CĐN Đà Lạt - 10
Hệ quản trị nội dung mã nguồn mở wordpress Ngành nghề Thiết kế trang web - Trường CĐN Đà Lạt - 10
Xem toàn bộ 80 trang tài liệu này.

- Sau khi vào phần quản trị widgets bạn sẽ thấy trang quản trị phân làm 2 phần, 1 phần gồm nhiều ô xếp theo hàng và cột ở phía tay trái, phần 2 là một dãy cột ở phần tay phải.

- Phần 1 chính là phần cung cấp cho người quản trị danh mục các widgets chức năng có thể thêm vào các vị trí trên website của mình. Trong đó có một số widgets tiêu biểu như:
- Archives: Xem các bài viết của website theo tháng.
- Calendar: Các bài post theo lịch.
- Categories: Danh mục bài viết.
- Meta: Đăng nhập, đăng xuất cho user hoặc admin, trường bài viết mới hoặc links wordpress.
- Tag cloud: Mây thẻ (các bài có nội dung liên quan được đóng dấu theo các thẻ này).
- Text: Widgets này cung cấp một ô để bạn có thể nhập các dữ liệu văn bản hoặc các code html, nó có tác dụng khá nhiều nên mình sẽ nói thêm ở mục tới.
- Một số widgets sẽ có tùy theo theme bạn chọn có cung cấp widgets đó hay không. Như ở đ}y mình chọn theme FoodPress, theme này cung cấp một số Wedgets về mạng xã hội như Facebook Like box, Flickr …

- Phần 2: là phần cung cấp cho người quản trị website các vị trí có thể đặt widgets. Tùy theo theme mà các vị trí này có thể khác nhau. Trong ví dụ của bài viết này mình sử dụng theme FoodPress, nó cung cấp các vị trí ở trang chính phía tay phải, và 4 vị chí ở chân trang (footer) . Khi cho một Widgets vào các vị trí này thì chúng đều hiển thị động loạt ở tất cả các bài viết và các danh mục.

2. Cách cài đặt widgets và thiết đặt một số widgets.
- WordPress được thiết kế và phát triển một giao diện quản trị đồ họa khá hợp lý và thân thiện người dùng, việc tùy biến khá dễ dàng. Và ngay cả việc c{i đặt widgets cũng thế. Bạn chỉ việc chọn widgets v{ đưa chúng v{o vị trí của theme cung cấp mà bạn muốn.
- Một widgets quan trọng phải sử dụng khá nhiều khi thêm chức năng cho website đó l{ widgets Text. Widgets n{y cung cấp một vùng trên website để các bạn tùy biến nhập các nội dung bằng html v{o đó, có thể là nhúng một video, một biểu mẫu ….v…v…
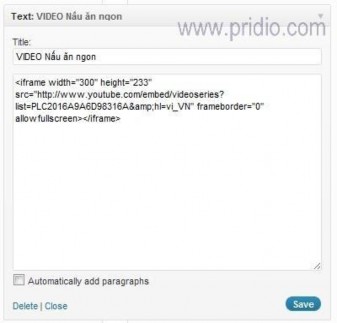
- Như trong bức ảnh trên tôi đ~ thêm v{o widgets Text đoạn code nhúng hiển thị một video. Widgets đó sẽ được hiển thị ở phía tay phải của website và có tiêu đề Video nấu ăn ngon.

- Nhiều loại widgets có được là do cài một số plugins, ví dụ bạn muốn đếm số lượt truy cập thì cài plugins [google-locker theme="blue" url="http://pridio.com/kienthuc/website-marketing/co-ban-ve-widget- wordpres/" message="+1 Để xem"]
- Traffic counter widgets thì sẽ có widgets Traffic Counter .
![]()
- Pugins Traffic Counter Widget
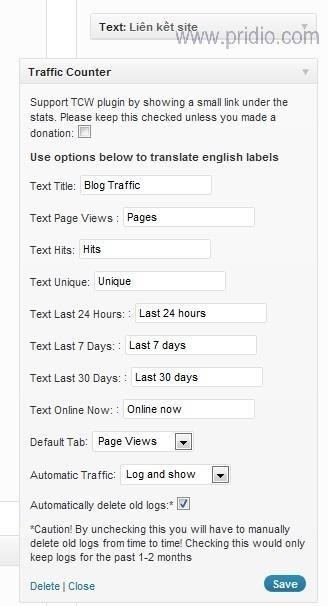
- Cửa sổ điều chỉnh các thông số của Widget Traffic Counter sau khi được cài
đặt
Phần 15: Bảo mật cho WordPress
Hàng ngày bạn hì hục chăm sóc cho cái blog mình,bạn ko muốn 1 ai dễ dàng chiếm quyền kiểm soát nó từ tay bạn,hãy tham khảo các thủ thuật bảo mật sau:
1. Loại bỏ Thông tin về phiên bản WordPress
- Một số Theme hay đưa ra thông tin về phiên bản WordPress bạn đang sử dụng, Việc này giúp cho WordPress thống kê được số người dùng nhưng lại có thể gây nguy hiểm, nếu bạn đang sử dụng những phiên bản WordPress cũ hơn. Khi biết được phiên bản bạn đang dùng, Hacker sẽ x|c định được các lỗi tồn tại và cách thức khai thác lỗi của phiên bản cũ vốn đ~ được cung cấp.
- Mở file Header của Theme đang dùng, Tìm v{ gỡ bỏ đoạn code
2. Chặn việc truy cập trực tiếp vào thư mục Plugins
Mặc định WordPress không giúp bạn bảo vệ thư mục vốn rất quan trọng này nên bạn cần phải tạo một file index.html hoặc index.php rỗng v{ đặt v{o thư mục wp-content/plugins/. Vì sao phải bảo vệ nó, đơn giản vì Hacker nếu biết bạn đang sử dụng những Plugins nào thì sẽ tận dụng những lỗi trong các Plugin đấy để tấn công chính bạn. (BlogSecurity có đưa ra một số Plugin bị dính những lỗi nguy hiểm như WP-Forum 1.7.4, WP-File Manager <=1.2, Democracy 2.0.1, WP TextLinkAds, Audio Captcha System … – Tham khảo thêm tại http://blogsecurity.net/category/wordpress/advisories/ )
3. Hạn chế truy cập WP-ADMIN
Một trong những c|ch hacker đoạt quyền điều khiển là thông qua công cụ quản trị. Thay vì cho bất kể ai cũng có thể đăng nhập với tên và mật mã admin và phần quản trị thì bạn có thể hạn chế với một số IP nhất định. Để làm việc này, bạn cần tạo một file htaccess dạng như sau trong thư mục gốc của blog WordPress :
AuthUserFile /dev/null AuthGroupFile /dev/null AuthName "Access Control"
AuthType Basic Order deny,allow
Deny from all Allow from 1.1.1.2
Allow from 1.1.1.3
Trong phần trên bạn chỉ cho phép IP đến từ c|c địa chỉ 1.1.1.2 và 1.1.1.3 kết nối đến thư mục /wpadmin/ bạn hãy thay thế nó bằng IP tương ứng của mình. (Nếu bạn không có IP cố định, bạn có thể sử dụng HTTP Basic Auth)
Bạn cũng có thể kết hợp với plugin của Michael’s Login Lockdown plugin cho phép hạn chế khả năng hack mật khẩu người dùng bằng cách thử lặp hay từ
điển. Nếu nhập sai mật khẩu một số lần nhất định, nó sẽ khóa IP đó trong vòng một thời gian 1 tiếng theo cấu hình ngầm định.
Mẹo vặt : Bạn có thể chỉ định cho các công cụ tìm kiếm không đ|nh chỉ mục nội dung thư mục /wpadmin/ bằng cách thêm vào dòng lệnh sau vào trong file robots.txt của blog tại thư mục gốc.
Disallow: /wp-admin/
(Thủ thuật này khó áp dụng tại VN do chúng ta sử dụng IP động, để giải quyết có thể giới hạn cho phép cả một vùng IP)
Hoặc bạn có thể dùng HTTP Basic Auth (.htpasswd) để khóa thư mục WP- ADMiN:
AuthUserFile /etc/httpd/htpasswd AuthType Basic
AuthName "restricted" Order deny,allow
Deny from all
Require valid-user Satisfy any
Nhưng với cách dùng .htpasswd sẽ gặp chút rắc rối khi khách gửi comment m{ quên ghi địa chỉ Email thì hộp thoại đòi nhập mật khẩu sẽ bật lên. Vì một số file CSS và ảnh nằm trong thư mục WP-ADMIN. Để tránh tình trạng này, ta nên cấu hình cho nó chỉ khóa các tập tin .php mà thôi:
<Files ~ ".(php)$"> AuthUserFile /etc/httpd/htpasswd
AuthType BasicAuthName "restricted" Order deny,allow
Deny from all Require valid-user Satisfy any
</Files>
Để an to{n hơn, bạn có thể khóa luôn thư mục WP-Inclues và WP-Content, tham khảo chi tiết tại đ}y.
4. Theo dõi và cập nhật thường xuyên
Bạn hãy bỏ chút thời gian theo dỗi các thông báo mới nhất từ nhóm phát triển WordPress hoặc đăng ký luồng tin RSS của nhóm. Bởi vì Họ không vô cớ đưa ra thông báo, Họ chỉ thông b|o khi đưa ra c|c phiên bản mới hoặc các miếng vá bảo mật, bạn nên áp dụng ngay cho Blog của bạn nếu không muốn Blog trở nên hớ hênh và dễ bị tổn thương.
5. Một số Plugin, công cụ tăng cường bảo mật
WordPress Scanner - Một công cụ trực tuyến có khả năng quét, thu thập thông tin và tìm ra những lỗi bảo mật mà Blog WordPress của bạn mắc phải. Để đảm bảo an toàn thì thông tin này chỉ bản thân bạn và Team Blog Security là có thể xem được thôi. Vì vậy, bạn phải xác nhận Blog là của bạn bằng cách tải Plugin
WP Scanner về, Kích hoạt nó rồi truy cập trang http://blogsecurity.net/cgi- bin/wp-scanner.cgiđể tiến hành quét và kiểm tra. Ngay sau khi kiểm tra xong, bạn phải vô hiệu Plugin WP Scanner để tr|nh người khác dùng chúng để kiểm tra Blog của bạn.
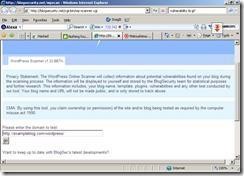
AskApache Password Protect- Plugin giúp bạn bảo vệ thư mục Admin của WordPress bằng mật khẩu. Như vậy là Blog của bạn sẽ có 2 lớp tường bảo vệ, tr|nh người khác truy cập vào trang quản trị. một là lớp bảo vệ bằng tài khoản Admin và thứ 2 là bảo vệ bằng mật khẩu bạn định trong AskApache Password Protect. Plugin n{y kh| đơn giản, bạn chỉ cần chọn tên user và mật khẩu là xong. Với AskApache Password Protect, bạn không cần dùng đến thủ thuật khóa wp- admin bằng .htpasswd đ~ đề cập ở phần trên của bài viết Vì Plugin n{y đ~ l{m giúp bạn điều đó.

Force SSL: Ép dùng kết nối HTTPS (bảo mật hơn HTTP) cho Blog WordPress, dĩ nhiên l{ Host bạn phải hỗ trợ https thì mới dùng được Plugin này.
Login LockDown: Ghi lại Đỉa Chỉ IP và thời gian mỗi lần ai đó đăng nhập sai. Nếu quá số lần quy định đăng nhập thất bại liên tiếp từ một(vùng) địa chỉ IP thì Plugin sẽ tự khóa chức năng đăng nhập với (vùng) địa chỉ IP đó.
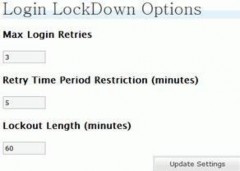
Secure Files: Plugin này cho phép bạn Upload/Download tập tin đặt ở ngoài thư mục gốc của Website (Như với Host linux thì thư mục gốc của Website thường là public_html), việc này sẽ tăng tính bảo mật cho Blog của bạn.