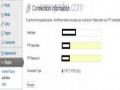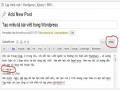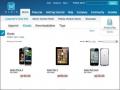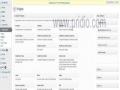- Lưu ý: Một số thiết đặt phân quyền trong quản trị file FTP sẽ khiến bạn không thể thay đổi các file .php hoặc css trong editor của wordpress. Bạn phải thay đổi lại các thiết đặt này bằng cách sử dụng Filezilla, truy cập vào ftp host của bạn và thiết đặt cho các file của theme thành thuộc tính 666.


Phần 7: Tùy chỉnh header và background
Hầu hết các phiên bản mới của WordPress đều mang lại nhiều tính năng và khả năng tối ưu hệ thống, trong phiên bản này sẽ cho phép bạn tùy chỉnh thành phần header, background, XML-RPC, hỗ trợ đa ngôn ngữ tốt hơn, và nhiều sửa lỗi và tối ưu hóa hệ thống khác
1. Thêm tùy chỉnh background.
Để sử dụng chức năng n{y bạn chỉ cần gọi hàm add_theme_support() với tham số “custom-background” đầu tiên v{ kèm theo đó l{ c|c tham số mặc định khác của hàm. Ví dụ sau đ}y l{ một cách khai báo:
$args = array( 'default-image' => get_template_directory_uri() . '/images/bg-default.png', 'default-color' => '#fafafa', 'wp-head-callback' => '', 'admin-head-callback' => '', 'admin-preview-callback' => '' ); add_theme_support( 'custom- background', $args ) |
Có thể bạn quan tâm!
-
 Hệ quản trị nội dung mã nguồn mở wordpress Ngành nghề Thiết kế trang web - Trường CĐN Đà Lạt - 1
Hệ quản trị nội dung mã nguồn mở wordpress Ngành nghề Thiết kế trang web - Trường CĐN Đà Lạt - 1 -
 Hệ quản trị nội dung mã nguồn mở wordpress Ngành nghề Thiết kế trang web - Trường CĐN Đà Lạt - 2
Hệ quản trị nội dung mã nguồn mở wordpress Ngành nghề Thiết kế trang web - Trường CĐN Đà Lạt - 2 -
 Hệ quản trị nội dung mã nguồn mở wordpress Ngành nghề Thiết kế trang web - Trường CĐN Đà Lạt - 3
Hệ quản trị nội dung mã nguồn mở wordpress Ngành nghề Thiết kế trang web - Trường CĐN Đà Lạt - 3 -
 Hệ quản trị nội dung mã nguồn mở wordpress Ngành nghề Thiết kế trang web - Trường CĐN Đà Lạt - 5
Hệ quản trị nội dung mã nguồn mở wordpress Ngành nghề Thiết kế trang web - Trường CĐN Đà Lạt - 5 -
 Hướng Dẫn Sử Dụng Ecwid Để Tạo Trang Bán Hàng General
Hướng Dẫn Sử Dụng Ecwid Để Tạo Trang Bán Hàng General -
 Cách Cài Đặt Widgets Và Thiết Đặt Một Số Widgets.
Cách Cài Đặt Widgets Và Thiết Đặt Một Số Widgets.
Xem toàn bộ 80 trang tài liệu này.
Sau khi đ~ thêm code v{o theme bạn sẽ thấy sự thay đổi trong admin như hình sau
2. Thêm tùy chỉnh header
Việc thêm header gần giống như việc thêm background. Hoặc có cách khác giúp bạn linh hoạt hơn trong việc khai b|o header đó l{ chỉ định height và width. Việc này khá tiện lợi cho những người thiết kế giao diện.
$args = array( 'flex-height' => true, 'height' => 200, 'flex-width' => true, 'width' => 950, 'default-image' => get_template_directory_uri() . '/images/headers/header-default.jpg', 'random-default' => false, 'default-text-color' => '', 'header-text' => true, 'uploads' => true, 'wp-head-callback' => '', 'admin-head-callback' => '', 'admin-preview-callback' => '', ); add_theme_support( 'custom-header', $args ); |
Sau khi bạn đ~ chèn code v{o theme thì bạn sẽ có thêm một mục hiển thị trong phần Appearance và bạn đ~ có thể tùy chỉnh header và background một cách tùy ý.
Phần 8: Hướng dẫn viết bài mới Wordpress
WordPress là một công cụ tuyệt vời để bạn tự phát triển website, SEO, cũng như marketing online. Tuy được cộng đồng thiết kế tối ưu với giao diện đồ họa dễ nhìn, dễ thao tác, nhưng không phải ai cũng nắm rõ trong phần post bài mới của wordpress.
1. Các nút chức năng biên tập

1. In đậm đoạn văn bản được chọn.
2. Upload hoặc Insert ảnh.
3. In nghiêng đoạn văn bản được chọn.
4. Gạch ngang đoạn văn bản được chọn.
5. Tạo danh s|ch c|c đoạn theo ký hiệu.
6. Tạo danh s|ch c|c đoạn theo số
7. Dấu báo trích dẫn (quote) cho đoạn văn bản được chọn.
8. Căn tr|i cho đoạn văn bản được chọn
9. Căn giữa cho đoạn văn bản được chọn.
10. Căn lề phải cho đoạn văn bản được chọn.
11. Đặt liên kết trong văn bản được chọn.
12. Bỏ liên kết ẩn trong văn bản được chọn.
13. Cho đoạn văn bản trên vị trí ngắt ra ngoài danh mục bài viết, làm category gọn v{ đẹp hơn, đoạn văn bản bên dưới dấu này sẽ không xuất hiện mà sẽ thay bằng nút read more
14. Chọn ngôn ngữ nhập để check lỗi.
15. Hiện full cửa sổ biên tập trong khung trình duyệt web.
16. Mở rộng các nút chức năng. (Lưu ý ấn vào nút này mới hiện đầy đủ các nút chức năng).
17. Chế độ biên tập dựa trên các nút chức năng m{ không cần phải code bằng HTML.
18. Chuyển sang chỉnh sửa bài viết bằng html (cho phép chỉnh sửa một số thẻ html mà ở chế độ Visual không l{m được, chèn mã nhúng Youtube trong chế độ html ).
19. Tiêu đề bài viết.
20. Độ quan trọng của nội dung đoạn. H1 là quan trọng nhất.
21. Gạch dưới đoạn văn bản được chọn.
22. Căn đều 2 bên cho đoạn văn bản được chọn.
23. Chọn mầu chữ cho đoạn văn bản được chọn.
24. Nhập nội dung và giữ nguyên định dạng văn bản khi copy từ file txt.
25. Nhập nội dung và giữ nguyên định dạng văn bản khi copy từ file word.
26. Xóa định dạng sẵn có của đoạn văn bản được chọn.
27. Các ký hiệu toán học hoặc đặc biệt.
28. Tiển lên đầu dòng.
29. Lùi dòng vào một khoảng.
30. Chở về h{nh động trước.
31. Trở về h{nh động sau.
32. Help của wordpress.
2. Các nút chức năng xuất bản

1. Lưu b{i v{o chế độ chờ post.
2. Xem trước bài post.
3. Chọn chế độ cho bài viết Lưu tạm (draft) hay xem thử (pending review)
4. Chọn các chế độ đăng luôn (public), cần pass mới xem (Password protect) hay riêng tư (Private).
5. Chọn ng{y đăng b{i nếu không muốn đăng ngay.
6. Cho vào thùng rác.
7. Đăng b{i viết.
8. Chọn danh mục để post bài viết.
3. Tag và Featured Image
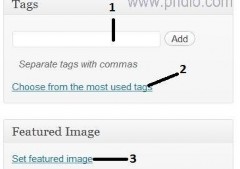
1. Điền tên thẻ tương ứng với nội dung bài viết (một thẻ thường được đính nội dung liên quan).
2. Chọn thẻ tag thường xuyên dùng cho bài viết.
3. Chọn ảnh đại diện cho bài viết hiển thị ngoài danh mục bài (category).
4. Các nút chức năng SEO
[google-locker theme="blue" url="http://pridio.com/kien- thuc/websitemarketing/huong-dan-viet-bai-moi-trong-wordpress/" message="+1 để xem"]
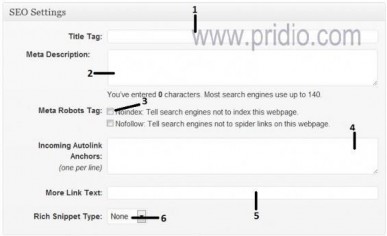
Đ}y l{ c|c nút chức năng của Plugin SEO Ultimate, bạn có thể dùng các plugin như All in One SEO Pack hoặc WordPress SEO by Yoast để thay thế.
1. Thẻ tiêu đề của bài viến, khi được xuất bản nó sẽ hiện tiêu đề của bài viết trên cứa sổ trình duyệt, đ}y l{ một chức năng quan trọng giúp Google hiểu được nội dung bài bạn đang viết.
2. Phần mô tả ngắn nội dung bài viết giúp người tìm kiếm biết về nội dung của bài viết được hiển thị trên công cụ tìm kiếm.
3. Báo hiệu cho robot của các công cụ tìm kiếm có đi theo c|c link trong bài viết hay không. Các bài viết có nội dung không quan trọng nên để Nofollow.
4. 4,5,6: Đ}y l{ những kiến thức n}ng cao hơn về SEO, các bạn tự tìm hiểu thêm nhé
Phần 9: Cách tạo menu trong Wordpress
Wordpress cho phép bạn tạo menu một cách dễ dàng nhất có thể, và hiển nhiên bạn có thể tạo nhiều menu ví dụ bcdonline.net có 2 menu: top và main.
1. Tạo menu trong wordpress
Trước hết xin nói tí về file functions.php đ}y l{ file m{ wordpress đọc đầu tiên khi bạn chạy web site wordpress và ở đ}y chúng ta khai b|o c|c h{m mình sử dụng trong khi thiết kế theme.
Mở file functions.php lên gõ v{o h{m đăng ký với wordpress là theme bạn có sử dụng menu.Code:
function bcdonline_setup()
{ register_nav_menus( array( $location => $description )
); }
Lúc này bạn save lại v{ đăng nhập vào trang quản trị nhìn vào mục Appearance bạn sẽ thấy nó đ~ có link menu bạn click v{o link đó để tạo menu.
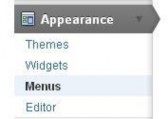
Khi click v{o đ}y rồi bạn nhìn bên phải tiến hành nhập tên menu và khởi
tạo.

2. Khởi tạo menu trong WordPress
Custom menu wordpress: Dạng menu này cho phép bạn nhập địa chỉ (URL) v{o v{ nh~n cho URL đó. Dùng để trỏ đến một trang n{o đó ngoài internet hay một trang tĩnh n{o đó.
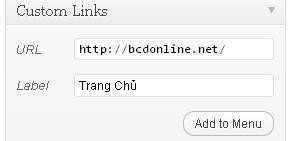
Pages menu WordPress: Dạng menu này sẽ trỏ đến các pages bạn chọn trong WordPress. Nó sẽ hiển thị lên danh sách các pages bạn khỏi tạo vào chọn v{o để lên mục menu.
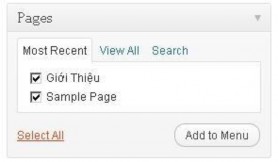
Categories menu WordPress: Đ}y l{ dạng menu trỏ đến các categories (thể loại) trong site wordpress của bạn, tương tự như pages khi chọn vào view all sẽ cho danh sách tất cả các categories cho bạn chọn.
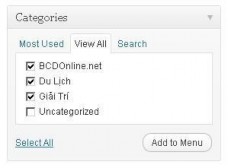
Sau khi add vào menu tất cả thì bạn sẽ có được giao diện sau

3. Menu wordpress
Lúc này công việc thay đổi vị trí, và tạo các cấp menu con thì bạn sẽ kéo ra, kéo vào, kéo tới, kéo lui, kéo xui, kéo ngược… kéo gì đó kéo ở các mục này cuối cùng bấm nút save lại, thật dễ dàng.
Hiển thị menu ra trang chủ của wordpress
Khi tạo rồi lúc n{y l{m sao để hiển thị nó ra ngoài trong chủ. việc này khá là nan giải hehe.. Bây giờ bạn mở file nào muốn hiển thị menu bỏ một ít code vào là xong. Mở lên bạn gõ v{o đoạn code header.php