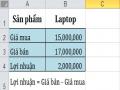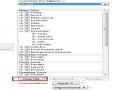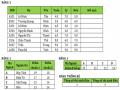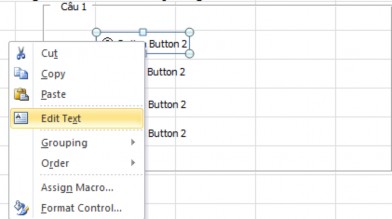
Hình 2.4.28
Bước 3. Trong thẻ Control của hộp thoại hiện ra, bạn có thể chọn tuỳ chọn Checked hoặc Unchecked tương ứng với việc Option Button đó có được chọn làm mặc định sẵn hay không, phần Cell link bạn chọn ô liên kết đến Option Button. Khi một Option Button trong vùng xác định đã được lựa chọn vị trí ô liên kết thì mọi Option Button khác trong vùng xác định đó đều được ấn định với cùng một ô liên kết ấy.
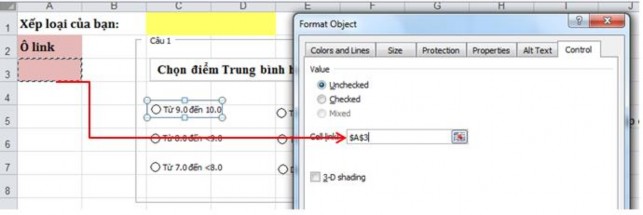
Hình 2.4.29
Ô liên kết sẽ nhận giá trị trả về là một con số, tương ứng với thứ tự khi bạn tạo ra từng Option Button trong vùng xác định. Ví dụ, khi người dùng chọn tuỳ chọn được bạn tạo ra đầu tiên, ô liên kết sẽ nhận giá trị 1, khi người dùng chọn tuỳ chọn thứ hai, ô liên kết sẽ nhận giá trị là 2…
Với cách hoạt động này, bạn có thể sử dùng hàm IF trong Excel kết hợp với Option Button để áp dụng trong rất nhiều việc. Bạn có thể đặt điều kiện, nếu ô liên kết nhận giá trị là 1, 2, 3… thì kết quả sẽ được hiển thị tương ứng. Dưới đây là một ví dụ:
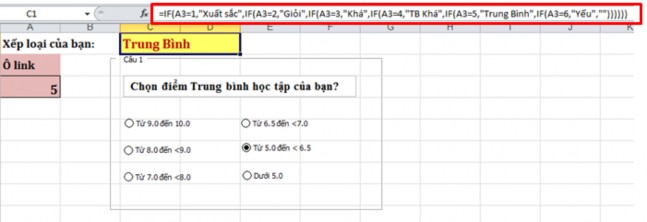
Hình 2.4.30
![]() Check Box
Check Box
Các Check Box (hộp kiểm) cho phép bạn đưa ra các tùy chọn mà người dùng có thể bật hoặc tắt (chọn hay không chọn). Giống như các Option Button, Excel vẽ các Check Box với trạng thái mặc định là không được chọn. Nếu bạn muốn một Check Box cụ thể nào đó xuất hiện với trạng thái ban đầu là được chọn, bạn dùng hộp thoại Format Control để kích hoạt tùy chọn Checked như đã nói trong bài trước.
Bước 1. Vào Tab Developer Insert ![]() Check Box Vẽ biểu tượng vào nơi bạn muốn.
Check Box Vẽ biểu tượng vào nơi bạn muốn.
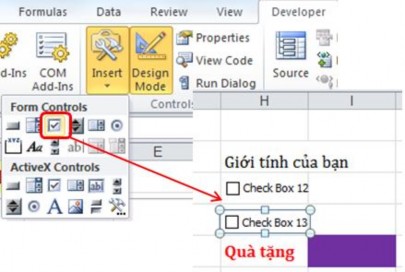
Hình 2.4.31
Bước 2. Sau khi tạo Check Box, bạn bấm chuột phải vào Check Box, chọn Format Control và chọn thẻ Control. Các tuỳ chọn Checked, Unchecked và Mixed tương ứng với các tuỳ chọn mặc định của Check Box là được chọn, không được chọn hoặc không xác định. Ô liên kết được lựa chọn tại phần Cell link.
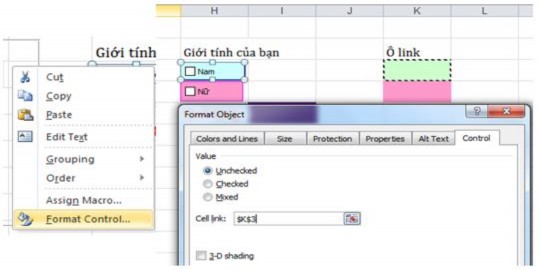
Hình 2.4.32
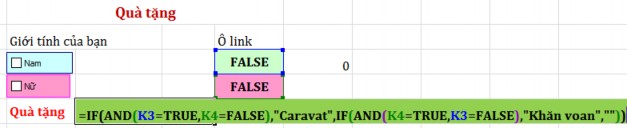
Hình 2.4.33
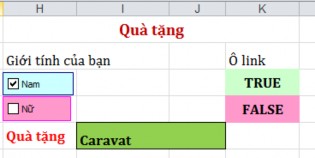
Hình 2.4.34
![]() List Box & Combo Box
List Box & Combo Box
Công cụ List Box tạo ra một danh sách mà từ đó người dùng có thể chọn ra một mục. Các mục trong danh sách này được định nghĩa bởi những giá trị trong một dãy ô đã được xác định trong bảng tính, và giá trị trả về tại ô liên kết là số thứ tự của mục được chọn trong danh sách. Combo Box cũng tương tự như List Box, cái khác là công cụ này chỉ hiện ra mỗi lần một mục trong danh sách, muốn xem những mục khác thì bạn phải nhấn cho nó mở ra.
List Box và Combo Box khác với những công cụ điều khiển khác, bởi vì bạn phải xác định một dãy chứa các mục xuất hiện trong danh sách. Những bước sau đây hướng dẫn bạn cách làm điều đó:
Bước 1. Chọn Tab Developer Insert ![]() Combo Box ( hoặc
Combo Box ( hoặc ![]() List Box ) Vẽ biểu tượng vào nơi bạn muốn.
List Box ) Vẽ biểu tượng vào nơi bạn muốn.
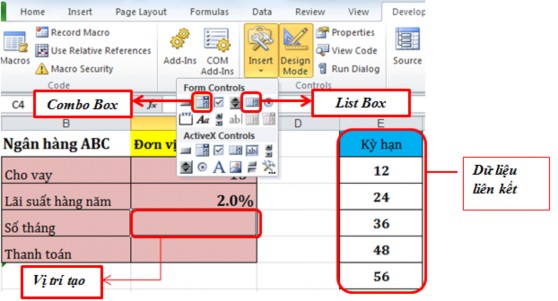
Hình 2.4.35
Bước 2. Sau khi tạo Combo Box ( List Box ), bạn bấm chuột phải , chọn Format Control và chọn thẻ Control. Thiết lập các tùy chọn:
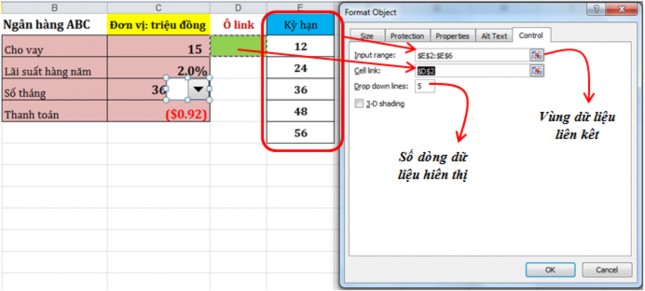
Hình 2.4.36
Bước 3. Chọn OK hoàn thành.
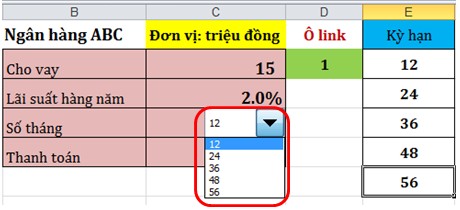
Hình 2.4.37
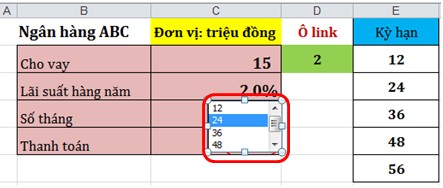
Hình 2.4.38
Ví dụ : Sau khi đã tạo xong Combo Box cho các loại kỳ hạn, bạn thiết lập công thức vào ô Số tháng và dựa vào đó tính ô Thanh toán tiền hàng tháng phải trả.
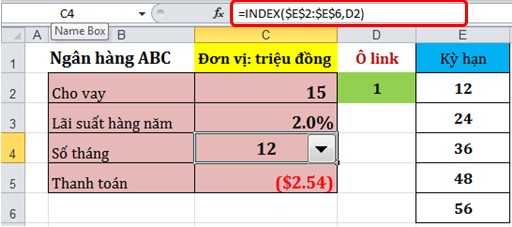
Hình 2.4.39
Khi bạn thay đổi giá trị bằng cách chọn Combo Box thì các giá trị liên quan sẽ thay đổi theo.
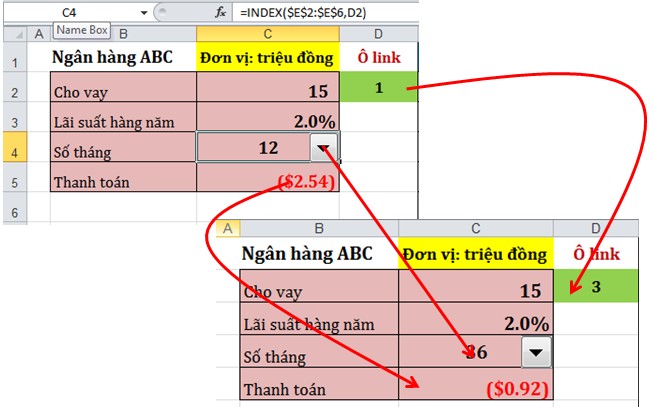
Hình 2.4.40
![]() BÀI TẬP EXCEL NÂNG CAO
BÀI TẬP EXCEL NÂNG CAO
BÀI TẬP EXCEL 1
(Nội dung chính: hàm dò tìm (VLOOKUP), chức năng rút trích
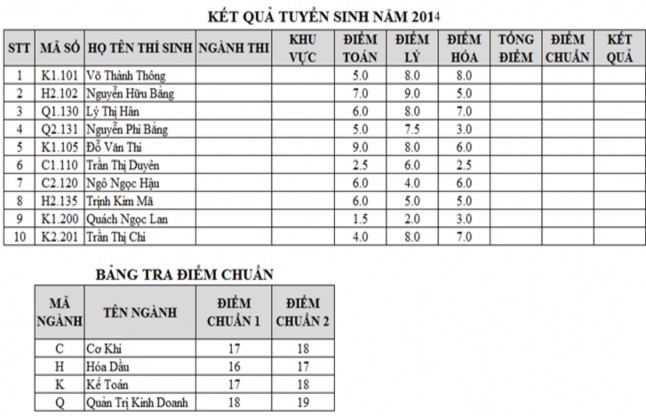
1. Điền dữ liệu cho cột “NGÀNH THI” dựa vào ký tự thứ 1 của “MÃ SỐ” được dò trong bảng “BẢNG TRA ĐIỂM CHUẨN”.
2. Điền dữ liệu cho cột “KHU VỰC” là ký tự thứ 2 của “MÃ SỐ” và được chuyển về kiểu dữ liệu số.
3. Điền dữ liệu cho cột “TỔNG ĐIỂM” là tổng của “ĐIỂM TOÁN”, “ĐIỂM LÝ” và “ĐIỂM HÓA”.
4. Sắp xếp bảng tính theo “MÃ SỐ” tăng dần.
5. Điền dữ liệu cho “ĐIỂM CHUẨN” dựa vào ký tự đầu của “MÃ SỐ” được dò trong bảng “BẢNG TRA ĐIỂM CHUẨN” nhưng nếu “KHU VỰC” là 1 thì lấy “ĐIỂM CHUẨN 1” còn nếu “KHU VỰC” là 2 thì lấy “ĐIỂM CHUẨN 2”.
6. Điền dữ liệu cho “KẾT QUẢ” nếu tổng điểm lớn hơn hoặc bằng “ĐIỂM CHUẨN” thì điền “đậu”, ngược lại điền “rớt”.
7. Thống kê tổng số thí sinh ngành “Kế Toán” có kết quả đậu.
Kế Toán |
Có thể bạn quan tâm!
-
 Xử lý bảng tính excel nâng cao - Trung tâm Tin học Sao Việt Biên Hòa - 10
Xử lý bảng tính excel nâng cao - Trung tâm Tin học Sao Việt Biên Hòa - 10 -
 Xử lý bảng tính excel nâng cao - Trung tâm Tin học Sao Việt Biên Hòa - 11
Xử lý bảng tính excel nâng cao - Trung tâm Tin học Sao Việt Biên Hòa - 11 -
 Xử lý bảng tính excel nâng cao - Trung tâm Tin học Sao Việt Biên Hòa - 12
Xử lý bảng tính excel nâng cao - Trung tâm Tin học Sao Việt Biên Hòa - 12 -
 Thiết Lập Điều Kiện Cho Ba Cột Toán, Lý, Hóa: Điểm Nhập >=0 Và <=10.
Thiết Lập Điều Kiện Cho Ba Cột Toán, Lý, Hóa: Điểm Nhập >=0 Và <=10. -
 Xử lý bảng tính excel nâng cao - Trung tâm Tin học Sao Việt Biên Hòa - 15
Xử lý bảng tính excel nâng cao - Trung tâm Tin học Sao Việt Biên Hòa - 15 -
 Xử lý bảng tính excel nâng cao - Trung tâm Tin học Sao Việt Biên Hòa - 16
Xử lý bảng tính excel nâng cao - Trung tâm Tin học Sao Việt Biên Hòa - 16
Xem toàn bộ 135 trang tài liệu này.
8. Dùng Advance Filter rút trích ra tất cả các thí sinh có kết quả “đậu”.
9. Thêm cột “LỚP TÀI NĂNG” bên phải cột “KẾT QUẢ” và điền dữ liệu như sau: Nếu tổng điểm thi lớn hơn hoặc bằng 18 và không có môn nào nhỏ hơn 5 thì điền là “lớp tài năng”, còn ngược lại thì điền là “lớp đại trà”.
BÀI TẬP EXCEL 2
(Nội hàm dò tìm , chức năng rút trích dữ liệu, các hàm thống kê)
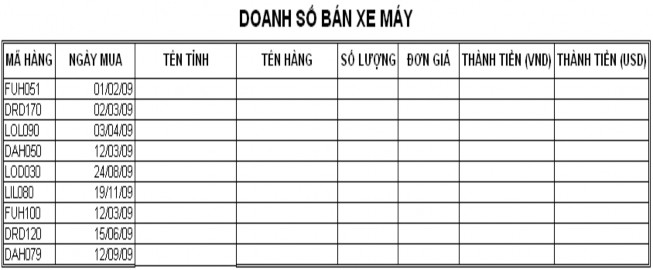
Câu 1: Lập công thức để điền dữ liệu vào cột TÊN HÀNG dựa vào hai ký tự đầu của MÃ HÀNG và BẢNG 1.
Câu 2: Lập công thức điền vào cột TÊN TỈNH dựa vào ký tự thứ ba của mã hàng và BẢNG 2.
Câu 3: Lập công thức điền vào cột SỐ LƯỢNG là ba ký tự cuối của MÃ HÀNG và được chuyển thành dữ liệu kiểu số.
Câu 4: Lập công thức điền vào cột ĐƠN GIÁ, nếu sản phẩn được mua trước tháng 5 thì lấy giá 1, còn lại lấy giá 2.
Câu 5: Lập công thức điền vào cột THÀNH TIỀN (VND): =SỐ LƯỢNG * ĐƠN GIÁ. Định dạng đơn vị VND.
Câu 6: Lập công thức điền vào cột THÀNH TIỀN (USD):
= THÀNH TIỀN (VND) /19000. Nếu sản phẩm được mua trước tháng 7
=THÀNH TIỀN (VND)/20000. Nếu sản phẩm được mua sau tháng 7 Định dạng đơn vị USD.
Câu 7: Sắp xếp bảng tính theo thứ tự tăng dần dựa vào cột THÀNH TIỀN (VND)
Câu 8: Dùng Advance Filter lọc ra các dòng có TÊN HÀNG là FUTURE.
Câu 9: Thực hiện bảng thống kê sau:
Tổng số lượng | Tổng thành tiền VND) | |
FUTURE |
Câu 10: Tạo Header là Họ và Tên SV ở vị trí trung tâm (center)