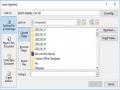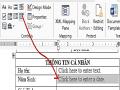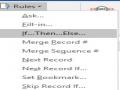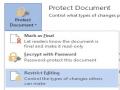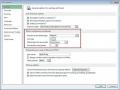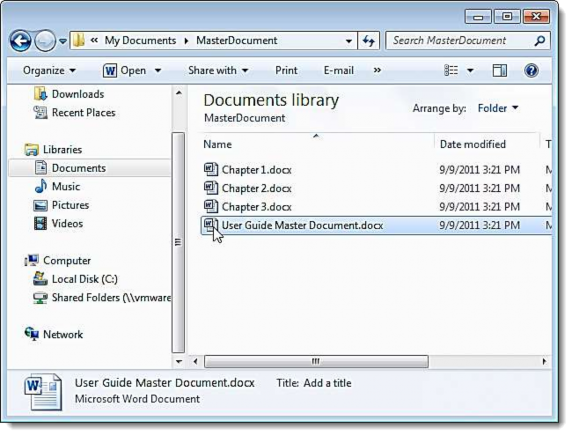
Hình 1.87 - Cách tạo Master Document bước tiếp theo
Sau đó, từng phần văn bản riêng biệt đó sẽ được tạo thành các file tương ứng (như hình dưới). Tên trong dòng heading của các phần đó sẽ được đặt cho từng file subdocument:
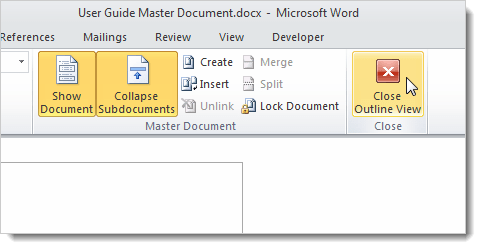
Hình 1.88 - Cách trở về màn hình soạn thảo
Để chuyển về chế độ View trước đó, ví dụ như Print Layout thì các ta nhấn nút Close Outline View trong phần Close của tab Outlining:
Có thể bạn quan tâm!
-
 Place In This Document (Tạo Liên Kết Đến Vị Trí Bất Kỳ Ở Cùng File).
Place In This Document (Tạo Liên Kết Đến Vị Trí Bất Kỳ Ở Cùng File). -
 Cửa Sổ Properties Của Năm Sinh
Cửa Sổ Properties Của Năm Sinh -
 Cách Tạo Điều Kiện Trong Trộn Thư
Cách Tạo Điều Kiện Trong Trộn Thư -
 Bảo Vệ Chỉnh Sửa Dữ Liệu
Bảo Vệ Chỉnh Sửa Dữ Liệu -
 Tin học văn phòng Nghề Công nghệ thông tin - Cao đẳng - Trường Cao đẳng Cộng đồng Đồng Tháp - 12
Tin học văn phòng Nghề Công nghệ thông tin - Cao đẳng - Trường Cao đẳng Cộng đồng Đồng Tháp - 12 -
 Thiết Lập Bảng Tính, Các Thuộc Tính Của Bảng Tính
Thiết Lập Bảng Tính, Các Thuộc Tính Của Bảng Tính
Xem toàn bộ 268 trang tài liệu này.
Nếu muốn tạo bảng nội dung trong Master Document, hãy đặt con trỏ vào phần đầu của văn bản và mở tab References Table of Contents, sau đó chọn 1 trong số các tùy chọn của Automatic Table để chèn định dạng bảng bất kỳ vào vị trí con trỏ:
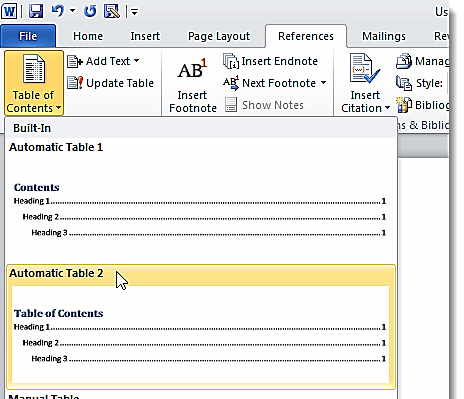
Hình 1.89 – Chèn bảng nội dung
Để xem phần Section Break đã được chèn bởi Word khi tạo subdocument, ta mở tab Home và nhấn nút có biểu tượng như hình dưới:
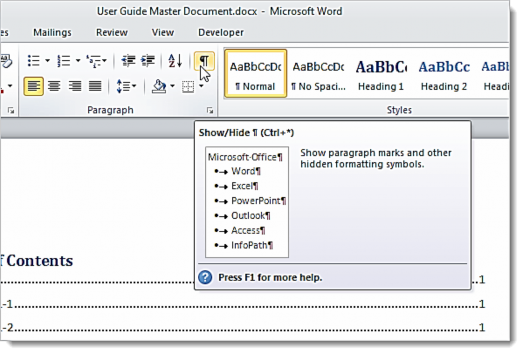
Hình 1.90 – Xem hiển thị ngắt mục
Word sẽ hiển thị chính xác các đoạn Setion Break và định dạng
Lưu ý rằng khi tạo Master Document theo cách này thì Word sẽ tự động chèn Section Break trước và sau mỗi phần subdocument được tạo. Điều này cũng có nghĩa rằng sẽ không có sự phân trang trong toàn bộ văn bản, tuy nhiên các ta vẫn có thể dễ dàng thay đổi và chỉnh sửa Section Break:
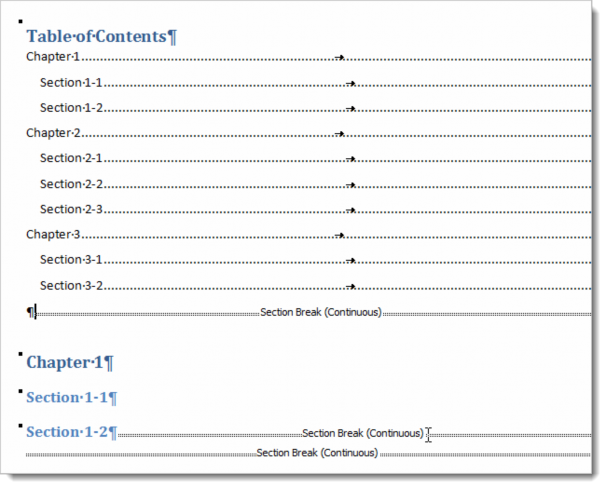
Hình 1.91 – kết quả tạo Master Document
– Tạo Master Document từ các file Word có sẵn:
Trong phần tiếp theo, chúng ta sẽ thực hiện cách tạo file Master Document theo cách cơ bản, tạo mới file Master, sau đó chèn những file văn bản đã có sẵn thành subdocument.
Để thực hiện, ta tạo file mới và lưu như cách đã thực hiện phía trên. Sau đó, mở tab View và nhấn Outline trong phần Document Views. Thẻ Outlining sẽ có thể sử dụng được tại bước này, nhấn tiếp Show Document trong Master Document để kích hoạt thêm các tùy chọn khác. Để chèn thêm subdocument, ta nhấn Insert:
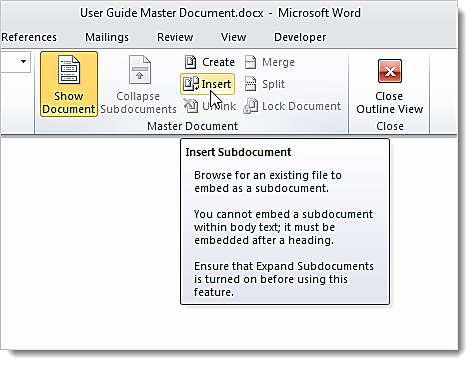
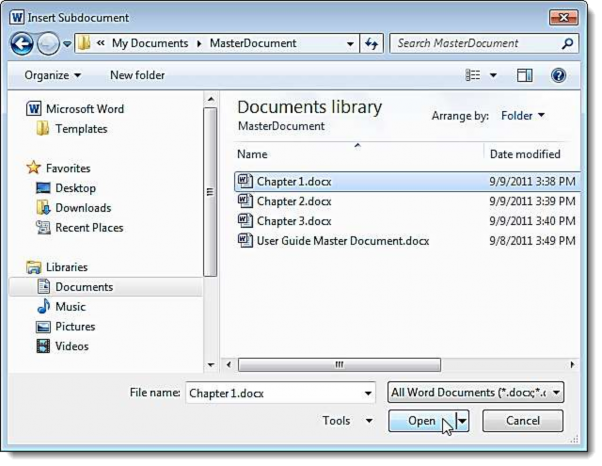
Hình 1.92 – cách tạo subdocument
Bảng điều khiển chính của Insert Subdocument hiển thị, ta trỏ đường dẫn tới thư mục chứa file văn bản cần chèn, chọn file đầu tiên và nhấn Open (nên đặt các file
subdocument này cùng 1 thư mục và tên sắp xếp theo thứ tự để tiện cho quá trình sử dụng):
Trong trường hợp hệ thống hiển thị bảng thông báo rằng đã có sẵn Style trong cả Master Document và subdocument thì hãy chọn Yes to All. Việc này sẽ giữ nguyên toàn bộ Style trong subdocument sao cho phù hợp với Master Document:

Hình 1.93 – Hộp thoại xác nhận chọn style
Sau đó, lặp lại bước này với từng file subdocument ta muốn chèn vào văn bản chính. Khi hoàn tất, chúng ta có thể thu gọn các đoạn subdocument nếu muốn, bằng cách nhấn nút Collapse Subdocuments trong phần Master Document của tab Outlining:
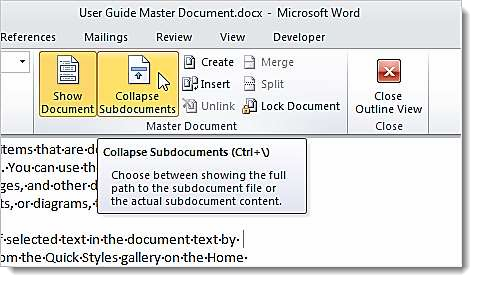
Hình 1.94 – Thu gọn các đoạn subdocument
Tuy nhiên, chúng ta phải lưu thay đổi trong các file subdocument trước, khi Word hiển thị bảng thông báo như hình dưới, các bạn hãy nhấn nút OK:
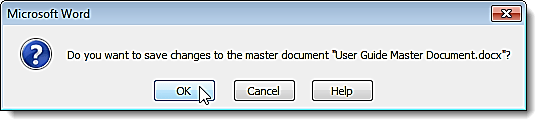
Hình 1.95 – Hộp thoại xác nhận lưu thay đổi
Một điểm cần lưu ý tại đây là đường dẫn của mỗi file subdocument sẽ được hiển thị đầy đủ. Để mở subdocument để soạn thảo, chúng ta có thể nhấn đúp vào biểu tượng văn bản
ở phía trên góc trái của subdocument, hoặc Ctrl + nhấn chuột vào đường dẫn trực tiếp tương ứng của file. Khi tiến hành nhập file Word có sẵn vào file Master Document thì Word sẽ tự động chèn Section Break vào trước và sau mỗi subdocument:
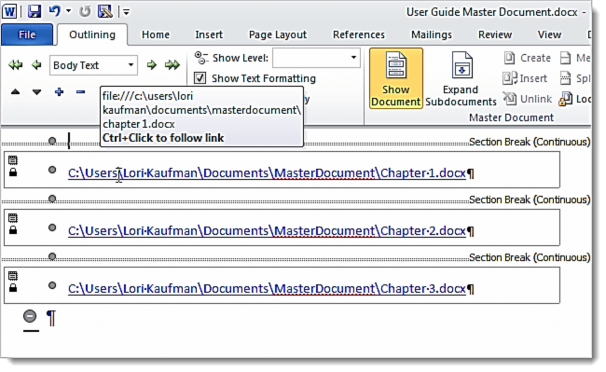
Hình 1.96 – Minh họa link dẫn tới file
Để xem toàn bộ văn bản ở chế độ non–outline, các ta nhấn View Print Layout hoặc chọn các kiểu view khác:
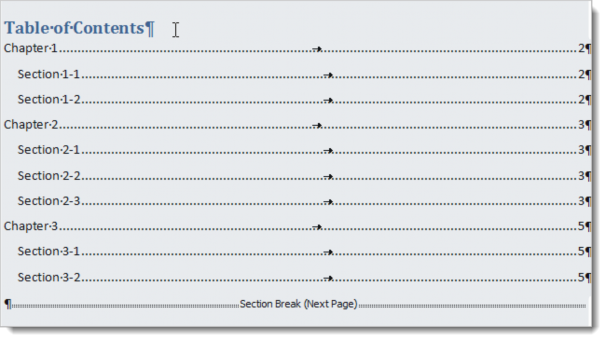
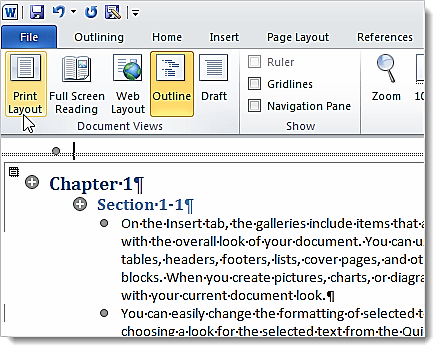
Hình 1.97 – Màn hình outline
Bên cạnh đó, ta còn có thể tạo thêm các bảng tương tự như cách đã được đề cập ở phía trên:
Và việc cần làm sau cùng là chỉnh sửa, định dạng, thêm hoặc bớt thông tin tại các phần Header và Footer….
1.5.3. Bảo vệ tài liệu
Đối với những tài liệu mang tính nhạy cảm thì việc thiết lập chế độ bảo vệ dữ liệu là vô cùng quan trọng. Word hỗ trợ một số cấp độ bảo vệ tài liệu cho người sử dụng như sau:
Thiết lập thuộc tính chỉ đọc cho tài liệu :
Vào tab File chọn Info chọn Protect Document chọn Mark as Final
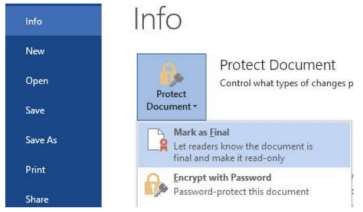
Hình 1.98 – Thiết lập bảo vệ chỉ đọc cho tài liệu
Sau khi chọn Mark as Final, sẽ có 2 màn hình xuất hiện như bên dưới. Chọn OK để thiết lập, chọn Cancel để hủy thiết lập:
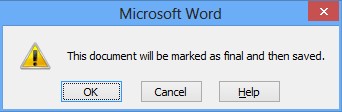
Hình 1.99 – Màn hình thông báo thiết lập
Sau khi chọn OK sẽ có thêm một màn hình tiếp theo, ở màn hình này ta tiếp tục chọn OK.

Hình 1.100 – Màn hình kết quả thiết lập
Để thoát khỏi chế độ chỉ đọc ta click “Edit Anyway” ở phía bên trên tài liệu
Thiết lập mật khẩu cho tài liệu
Vào tab File Info Protect Document chọn Encrypt with Password
Sau đó nhập 2 lần mật khẩu giống nhau.
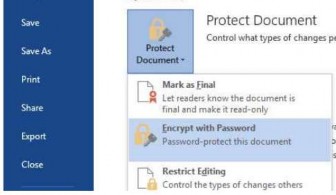
Hình 1.101 – Thiết lập mật khẩu file word
Chú ý : phải nhớ mật khẩu đã nhập, nếu như quên thì không thể mở được tài liệu vì Word có cơ chế bảo mật tài liệu rất cao. Sau khi thiết lập mật khẩu rồi, nếu muốn tháo bỏ mật khẩu thì ta chỉ cần vào lại màn hình thiết lập mật khẩu, ta chỉ việc xóa mật khẩu đi (để trống) rồi nhấn OK.
Ngăn chặn chỉnh sửa và định dạng dữ liệu
Vào tab File Info Protect document Restrict Editing.