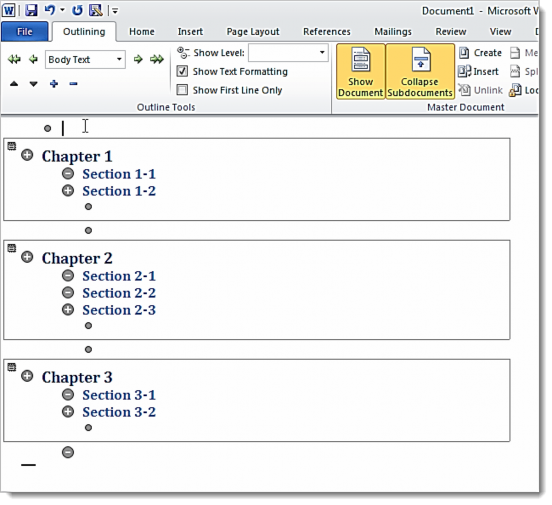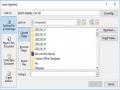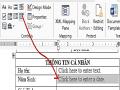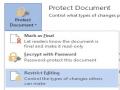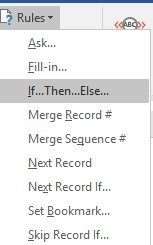
Ví dụ :
Hình 1.76 – cách tạo điều kiện trong trộn thư
Nếu trong thư có yêu cầu Khách hàng VIP được dánh dấu là VIP thì trong biểu mẫu sẽ xuất hiện dòng chữ “Mời khách hàng tới phòng 01”, còn không có thì ghi “Mời khách hàng tới phòng 03”. Ta di chuyển con trỏ tới nơi cần hiển thị, rồi vào Rules/ chọn If … Then…Else…
Màn hình Insert Word Field: IF xuất hiện:
Field name: Chọn cột muốn so sánh (ở đây là cột khách hàng VIP).
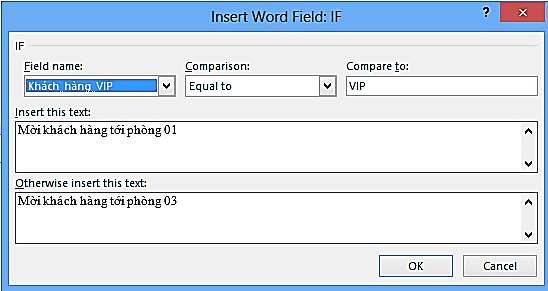
Có thể bạn quan tâm!
-
 Existing File Or Web Page (Tạo Liên Kết Đến 1 File Khác Hoặc 1 Trang Web). Trong Hộp Thoại Insert Hyperlink Các Bạn Chọn Existing File Or Web Page.
Existing File Or Web Page (Tạo Liên Kết Đến 1 File Khác Hoặc 1 Trang Web). Trong Hộp Thoại Insert Hyperlink Các Bạn Chọn Existing File Or Web Page. -
 Place In This Document (Tạo Liên Kết Đến Vị Trí Bất Kỳ Ở Cùng File).
Place In This Document (Tạo Liên Kết Đến Vị Trí Bất Kỳ Ở Cùng File). -
 Cửa Sổ Properties Của Năm Sinh
Cửa Sổ Properties Của Năm Sinh -
 Cách Tạo Master Document Bước Tiếp Theo
Cách Tạo Master Document Bước Tiếp Theo -
 Bảo Vệ Chỉnh Sửa Dữ Liệu
Bảo Vệ Chỉnh Sửa Dữ Liệu -
 Tin học văn phòng Nghề Công nghệ thông tin - Cao đẳng - Trường Cao đẳng Cộng đồng Đồng Tháp - 12
Tin học văn phòng Nghề Công nghệ thông tin - Cao đẳng - Trường Cao đẳng Cộng đồng Đồng Tháp - 12
Xem toàn bộ 268 trang tài liệu này.
Hình 1.77 - màn hình chọn điều kiện
Comparison: Phép so sánh, tùy vào kiểu dữ liệu trong Field name mà phép so sánh sẽ khác nhau. Trong bài này thì ta chọn Equal to (so sánh bằng).
Còn có các phép so sánh khác: Not equal to (so sánh không bằng), Less than (nhỏ hơn), Greater than (lớn hơn), Less than or equal (nhỏ hơn hoặc bằng), Greater than or equal (lớn hơn hoặc bằng),….
Compare to: Giá trị so sánh, ta nhập vào từ VIP.
Insert this Text: Giá trị xuất hiện khi điều kiện đúng.
Otherwise insert this Text: Giá trị xuất hiện khi điều kiện sai.
1.5. Biên tập văn bản trong chế độ cộng tác
1.5.1. Lần vết và rà soát
1.5.1.1. Thêm Các Ghi Chú Vào Tài Liệu
Trong một số trường hợp để ghi chú cho sự thay đổi (lý do của sự thay đổi) ta bôi đen cụm từ cần ghi chú rồi bấm chọn New Comment trong tab Review.
Để xóa ghi chú, bấm chuột vào ghi chú, chọn Delete trong tab Review:
Delete: Để xóa ghi chú đang chọn.
Delete All Comments in Document: Xóa toàn bộ ghi chú.
Previous: Di chuyển tới ghi chú trước đó.
Next: Di chuyển tới ghi chú kế tiếp.

Hình 1.78 – minh họa thêm ghi chú vào tài liệu
1.5.1.2. Theo Dõi Sự Thay Đổi Của Tài Liệu
Track Changes là ứng dụng trong Word được sử dụng để sửa đổi văn bản nhưng vẫn giữ được văn bản gốc. Khi sử dụng Track Changes, mọi thay đổi của văn bản sẽ được lưu lại và hiển thị trên Word. Đây là chức năng rất hữu ích khi làm việc nhóm và biên tập tài liệu.
Tuy nhiên, trong trường hợp ta chẳng hề quan tâm đến Track Changes là gì, thì Track Changes lại trở thành một sự phiền toái. Xuất hiện trước mặt là một mớ chữ đỏ gạch ngang, chữ xanh gạch chân, comment loạn xà ngầu… Lúc này ta cần biết cách để tắt chức năng này để trở về với giao diện làm việc quen thuộc.
Mở và tắt Track Changes
Để mở Track Changes, trên menu chính, ta vào thẻ Review chọn icon Track Changes chọn Track Changes.
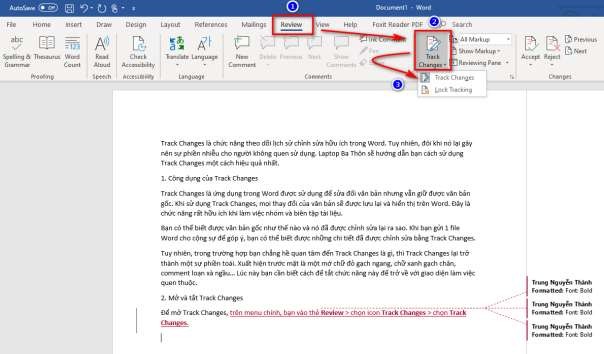
Hình 1.79 – Cách mở Track Changes
Để tắt Track Changes và trở lại giao diện bình thường, ta có 2 tùy chọn:
Đồng ý lưu lại các thay đổi: chọn Accept Accept All Changes and Stop Tracking
Loại bỏ hết các thay đổi: chọn Reject Reject All Changes and Stop Tracking
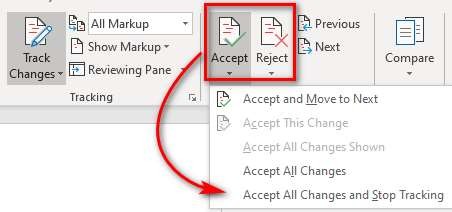
Hình 1.80 - Cách tắt Track Changes
Giao diện mặc định khi sử dụng Track Changes
Chế độ mặc định của Track Changes, giao diện sẽ gồm 3 phần:
Phần gạch dọc bên trái: cho biết là đoạn văn bản nào được chỉnh sửa.
Phần văn bản trung tâm: lưu lại toàn bộ lịch sử chỉnh sửa, kể cả các thành phần bị xóa cũng được hiển thị.
Phần chú thích bên phải: cho biết những chỉnh sửa về định dạng, đồng thời hiển thị phần comment của người chỉnh sửa.
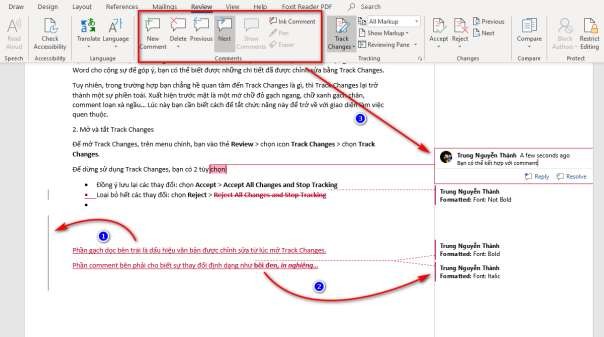
Hình 1.81 – Giao diện hiển thị Track Changes
Tùy chỉnh cài đặt Track Changes
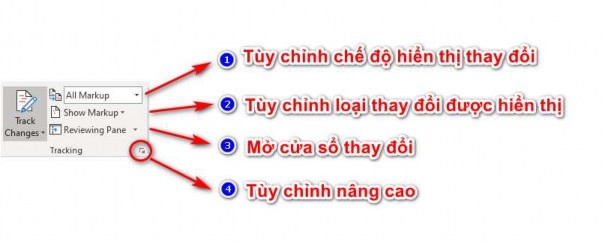
Hình 1.82 – Tùy chỉnh Track Changes
Markup – Chế độ hiển thị sự thay đổi có 4 loại:
Simple Markup: Chỉ hiển thị dòng có thay đổi
All Markup: Hiển thị toàn bộ thay đổi
No Markup: Chỉ hiển thị văn bản sau khi thay đổi, không hiển thị những thay đổi cụ thể
Original: Hiển thị văn bản ban đầu khi chưa chỉnh sửa
Show Markup – Tùy chỉnh loại thay đổi được hiển thị. Ta muốn hiển thị thành phần nào thì click vào thành phần đó. Bao gồm:
Comments: các ghi chú của những người chỉnh sửa
Insertions and Deletions: các phần thêm và các phần xóa
Formatting: các chỉnh sửa về định dạng
Balloons: các thành phần hiển thị ở bên phải
Specific people: người chỉnh sửa được hiển thị
Reviewing Pane – Mở cửa sổ thay đổi theo dạng list theo chiều dọc hoặc chiều ngang.
Change Tracking Options – Tùy chỉnh nâng cao : Chọn Advanced Options: ta có thể thay đổi màu sắc, quy ước của các loại thay đổi tùy ý.
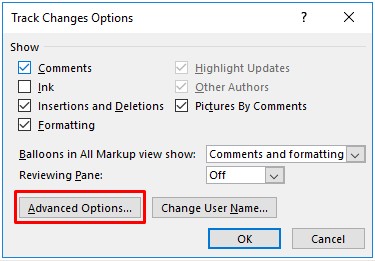
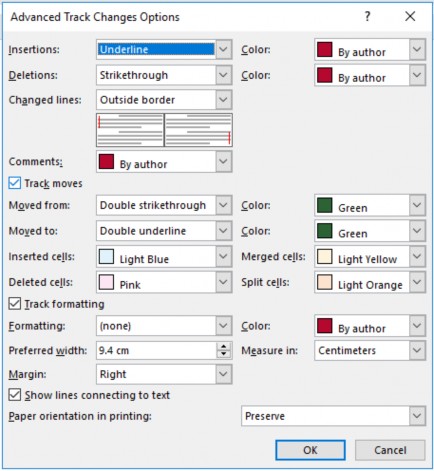
Hình 1.83 – Hộp thoại tùy chỉnh Track Changes
1.5.2. Tài liệu chủ
Đã bao giờ chúng ta phải soạn thảo 1 văn bản Word bao gồm rất nhiều trang hay chưa? Nếu có thì chắc hẳn mọi người đều dễ dàng nhận ra rằng Word quản lý những kiểu văn bản như vậy chưa thực sự hiệu quả, do vậy cách thường làm để khắc phục tình trạng này là chia nhỏ fie văn bản lớn thành nhiều file nhỏ khác nhau. Nhưng nếu như vậy thì làm sao chúng ta có thể đảm bảo rằng chúng đã được đánh số thứ tự chính xác, các phần nội dung trong bảng và mục index không bị “vỡ”? Có 1 tính năng rất hay của Word để áp dụng trong những trường hợp như vậy, đó là Master Document – có khả năng kết hợp nhiều file văn bản Word nhỏ thành 1 file duy nhất.
Master Document có thể hiểu đơn giản là 1 file Word có chứa đường link đến các thành phần, file Word khác – hay còn gọi là subdocument. Toàn bộ phần nội dung của subdocument sẽ không được chèn vào bên trong file Master Document, qua đó chúng ta có thể dễ dàng thực hiện các thao tác khác như chỉnh sửa, xóa, thêm hoặc bớt thông tin trên những file subdocument riêng biệt. Và bất kỳ sự thay đổi nào cũng sẽ ngay lập tức được cập nhật vào file Master Document theo cách tự động. Còn trong trường hợp có nhiều người cùng làm việc trên 1 file văn bản duy nhất thì Master Document sẽ cho phép người dùng phân chia các phần khác nhau của tài liệu tới từng người riêng rẽ.
– Tạo Master Document từ Scratch:
Nếu bắt đầu tạo 1 file Master Document hoàn toàn mới thì ta có thể tạo từ Scratch trước tiên. Để bắt đầu, hãy tạo mới 1 file Word, lưu lại với tên tùy ý. Sau đó, chọn tab View và nhấn Outline trong phần Document Views:
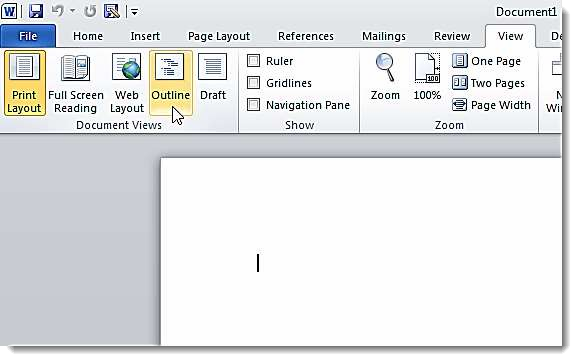
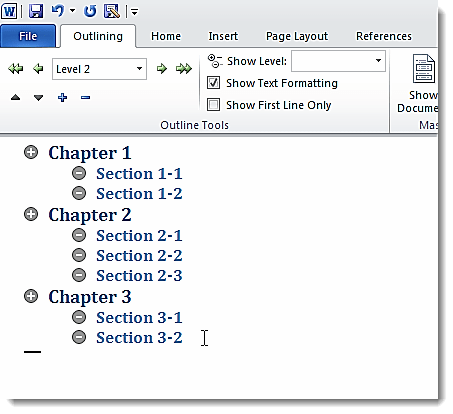
Hình 1.84 – Cách tạo Master Document
Bắt đầu nhập nội dung cho phần heading trong form outline, sử dụng danh sách drop – down của Level, đổ màu xanh lá cây cho các danh mục gạch đầu dòng trong phần Outline Tools của thẻ Outlining:
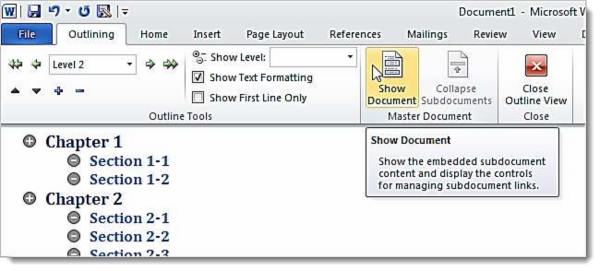
Hình 1.85 - Cách tạo Master Document bước tiếp theo
Sau khi hoàn tất việc tạo heading này, nhấn Show Document trong phần Master Document của Outlining:
Lúc này, chương trình sẽ hiển thị thêm nhiều tùy chọn trong phần Master Document của thẻ Outlining, chọn toàn bộ phần outline trong văn bản và nhấn Create:
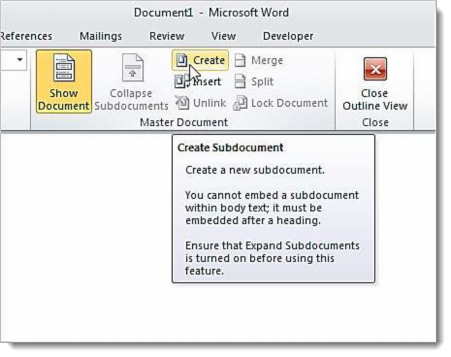
Hình 1.86 - Cách tạo Master Document bước tiếp theo
Nhấn tiếp Create xung quanh từng phần văn bản riêng biệt, sau đó lưu lại file Master Document thêm 1 lần nữa tại thời điểm này: