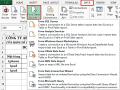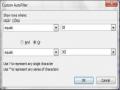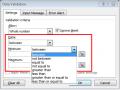![]()
![]()
Chọn biểu tượng trong nhóm Labels để hiển thị hoặc không hiển thị nhãn dữ liệu trong biểu đồ.
Chọn biểu tượng trong nhóm Labels để hiển thị hoặc không hiển thị bảng
dữ liệu.
Thay đổi màu nền, màu phụ đề và thay đổi màu sắc hình (cột, thanh, đường, bánh tròn) trong biểu đồ:
Chọn đối tượng cần thay đổi màu.
Chọn Tab Format.
Chọn Shape Fill để thay đổi màu nền hoặc Shape Outline ![]() để thay đổi màu viền.
để thay đổi màu viền.
Thay đổi kích cỡ phông chữ, màu của tiêu đề biểu đồ, trục biểu đồ, chú giải biểu đồ:
Chọn tiêu đề cần thay đổi kích cỡ, phông chữ
Chọn Tab Home
Thực hiện chỉnh sửa kích cỡ và phông chữ trong nhóm Font
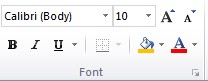
Di chuyển biểu đồ:
Chọn biểu đồ cần di chuyển.
Chọn Tab Design
Chọn biểu tượng
Chọn vị trí cần di chuyển đến trong hộp thoại Move Chart.
Hình 2.42 – Hộp thoại di chuyển biểu đồ
Xóa biểu đồ:
Chọn biểu đồ cần xóa.
Nhấn phím Delete.
Tạo biểu đồ kết hợp dạng cột và dạng đường
Vẽ biểu đồ kết hợp biểu diễn doanh thu của nhân viên theo số doanh thu và tỷ lệ % dạng Column và line
Nhân viên | Doanh thu | Tỷ lệ % | |
1 | Cao | 260 | 19% |
2 | Liêm | 230 | 17% |
3 | Thạnh | 205 | 15% |
4 | Dung | 180 | 13% |
5 | Hương | 150 | 11% |
6 | Liễu | 120 | 9% |
7 | TĐạt | 113 | 8% |
8 | Lệ | 100 | 7% |
Có thể bạn quan tâm!
-
 Tin học văn phòng Nghề Công nghệ thông tin - Cao đẳng - Trường Cao đẳng Cộng đồng Đồng Tháp - 16
Tin học văn phòng Nghề Công nghệ thông tin - Cao đẳng - Trường Cao đẳng Cộng đồng Đồng Tháp - 16 -
 Tin học văn phòng Nghề Công nghệ thông tin - Cao đẳng - Trường Cao đẳng Cộng đồng Đồng Tháp - 17
Tin học văn phòng Nghề Công nghệ thông tin - Cao đẳng - Trường Cao đẳng Cộng đồng Đồng Tháp - 17 -
 Tab Design Chỉnh Sửa Biểu Đồ
Tab Design Chỉnh Sửa Biểu Đồ -
 Tạo Pivot Table Theo Cách Thủ Công
Tạo Pivot Table Theo Cách Thủ Công -
 Hộp Thoại Lọc Điều Kiện Theo Ví Dụ 4
Hộp Thoại Lọc Điều Kiện Theo Ví Dụ 4 -
 Tab Input Message Của Hộp Thoại Data Validation
Tab Input Message Của Hộp Thoại Data Validation
Xem toàn bộ 268 trang tài liệu này.
Thực hiện:
Chọn vùng dữ liệu cần vẽ biểu đồ
Vào tab Insert, chọn tới nhóm Chart (biểu đồ) và chọn Combo Chart
Chọn loại biểu đồ cần hiển thị.
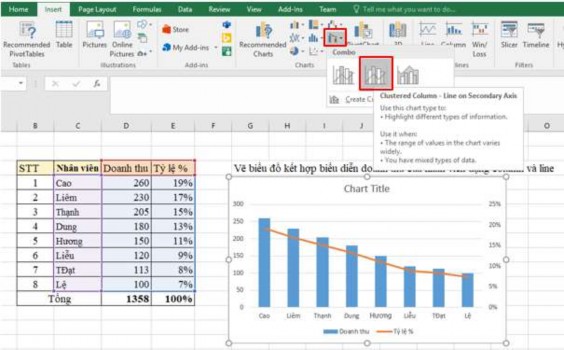
Hình 2.43 - biểu đồ kết hợp dạng cột và dạng đường
Hiển thị tab Design cho phép chỉnh sửa dạng hiển thị của biểu đồ
Chọn Add Chart Element để thực hiện hiển thị giá trị trên biểu đồ
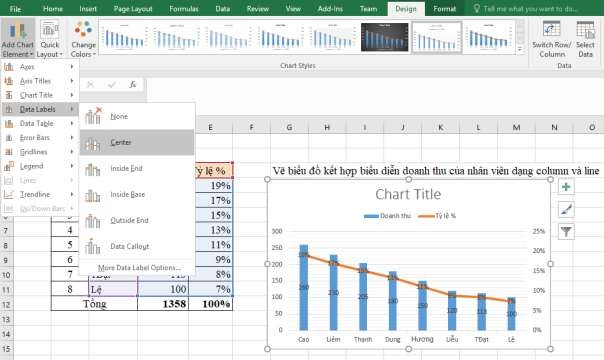
Hình 2.44 – Định dạng biểu đồ kết hợp dạng cột và dạng đường
2.2.5. Liên kết, nhúng và nạp dữ liệu từ ngoài
2.2.5.1. Liên Kết Từ Access
Vào tab Data Get External Data From Access.
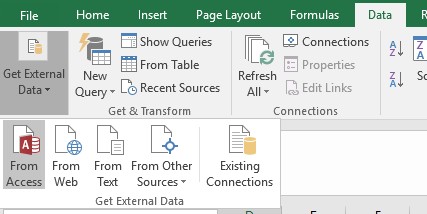
Hình 2.45 – Liên kết từ Access
Trong hộp thoại Select Data Source, chọn đường dẫn đến cơ sở dữ liệu Access.
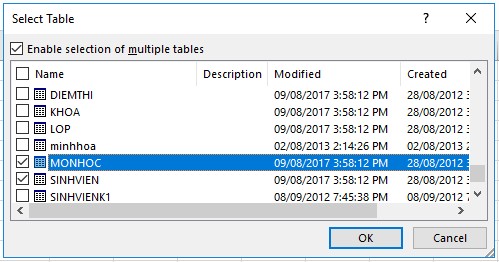
Hình 2.46 – Hộp thoại Select Table
Tick chọn mục Enable selection of multiple tables để chọn nhiều bảng
Chọn bảng hoặc truy vấn muốn sử dụng OK.
Trong hộp thoại Import Data, chọn nơi đặt dữ liệu trong bảng tính và xác định dữ liệu hiển thị dưới dạng Table, PivotTable Report hay PivotChart.
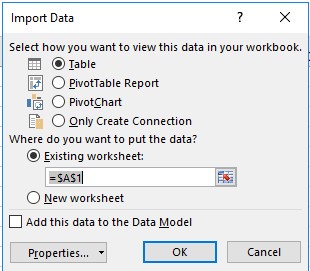
Hình 2.47 – Hộp thoại Import Data
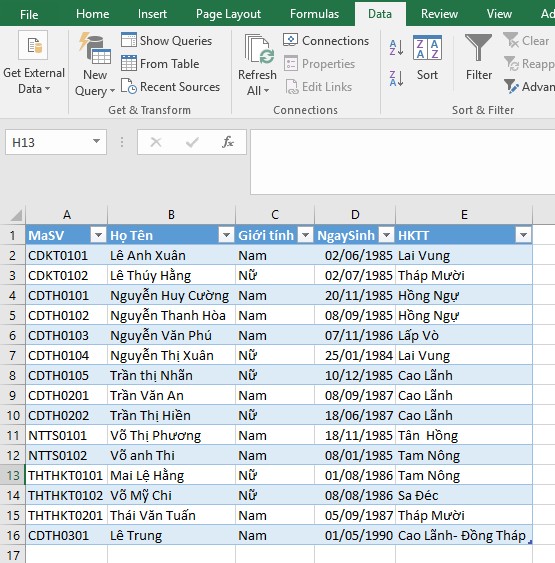
Hình 2.48 – Kết quả sau khi Import
2.2.5.2. Sử Dụng Liên Kết Từ Web
Thực hiện:
Vào tab Data From Web.
Trong hộp Address (Địa chỉ), hãy nhập địa chỉ web của trang có dữ liệu bạn muốn kết nối, và Click Go. (vd: http://themoneyalert.com/Tax-Tables.html )
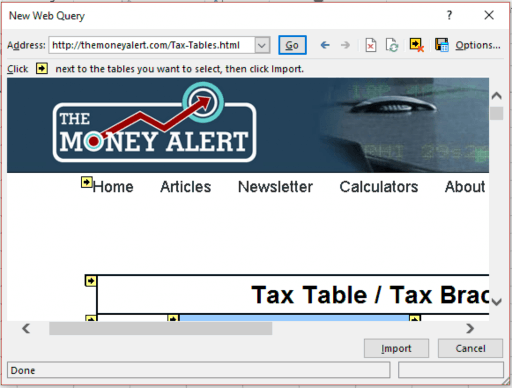
Hình 2.49 - Liên Kết Từ Web
Hiển thị mũi tên như này ![]() có nghĩa là có dữ liệu mà ta có thể chọn.
có nghĩa là có dữ liệu mà ta có thể chọn.
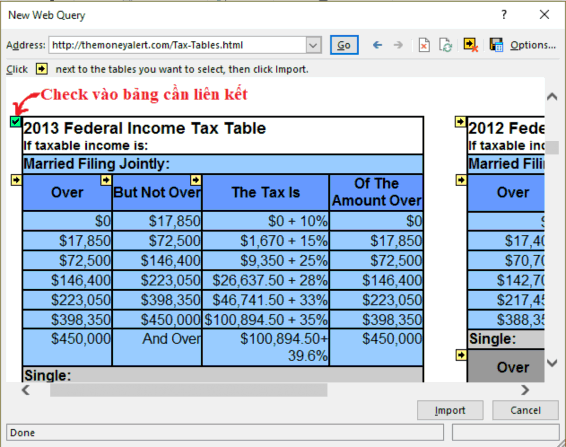
Hình 2.50 – Cách chọn bảng từ website
Chọn Import xác định vị trí đặt dữ liệu và nhấn OK.
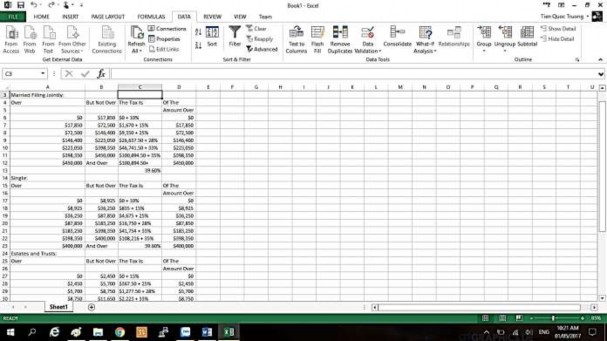
Hình 2.51 – Kết quả sau khi import từ website
Để cập nhật dữ liệu, ta vào Data Refresh All.
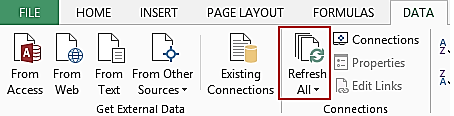
Hình 2.52 – Cập nhật dữ liệu
2.2.5.3. Sử Dụng Liên Kết Từ File Text
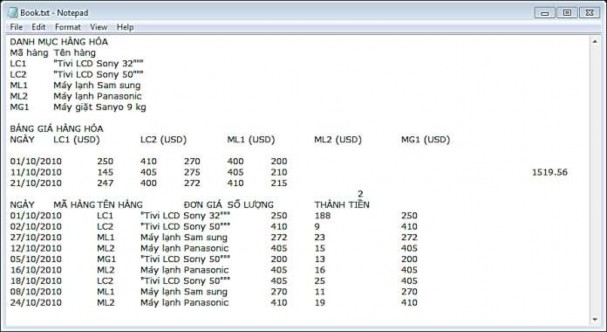
Thực hiện:
Hình 2.53 – file text
Vào tab Data Get External Data From Text.
Chọn tập tin cần Import chọn Import
Cửa sổ Text Import Wizard sẽ hướng dẫn ta để đưa dữ liệu Text vào Excel.
Chọn vị trí đặt dữ liệu và bấm OK
2.2.5.4. Sử dụng liên kết từ các nguồn khác
Ngoài liên kết với các dữ liệu thông thường, Excel còn có thể liên kết với các dữ liệu từ các cơ sở dữ liệu khác: XML, SQL Sever,…