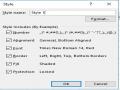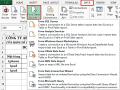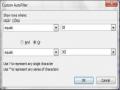Cú pháp: ISNA(value)
Trả về giá trị TRUE nếu value là lỗi #N/A, ngược lại thì trả về giá trị FALSE.
3. Hàm ISNUMBER
Cú pháp: ISNUMBER(value)
Trả về giá trị TRUE nếu value là giá trị số, ngược lại thì trả về giá trị FALSE.
4. Hàm ISTEXT
Cú pháp: ISTEXT(value)
Trả về giá trị TRUE nếu value là một chuỗi, ngược lại thì trả về FALSE.
2.2.3.7. CÁC HÀM CƠ SỞ DỮ LIỆU
Dùng để trả về một giá trị từ CSDL theo một điều kiện nào đó .
Có thể bạn quan tâm!
-
 Định Dạng Có Điều Kiện ( Conditionnal Formatting )
Định Dạng Có Điều Kiện ( Conditionnal Formatting ) -
 Tin học văn phòng Nghề Công nghệ thông tin - Cao đẳng - Trường Cao đẳng Cộng đồng Đồng Tháp - 16
Tin học văn phòng Nghề Công nghệ thông tin - Cao đẳng - Trường Cao đẳng Cộng đồng Đồng Tháp - 16 -
 Tin học văn phòng Nghề Công nghệ thông tin - Cao đẳng - Trường Cao đẳng Cộng đồng Đồng Tháp - 17
Tin học văn phòng Nghề Công nghệ thông tin - Cao đẳng - Trường Cao đẳng Cộng đồng Đồng Tháp - 17 -
 Định Dạng Biểu Đồ Kết Hợp Dạng Cột Và Dạng Đường
Định Dạng Biểu Đồ Kết Hợp Dạng Cột Và Dạng Đường -
 Tạo Pivot Table Theo Cách Thủ Công
Tạo Pivot Table Theo Cách Thủ Công -
 Hộp Thoại Lọc Điều Kiện Theo Ví Dụ 4
Hộp Thoại Lọc Điều Kiện Theo Ví Dụ 4
Xem toàn bộ 268 trang tài liệu này.
Muốn dùng hàm cơ sở dữ liệu ta cần phải có miền tiêu chuẩn (Criteria) .
Hàm tính tổng DSUM :
Tính tổng trên một cột (Field ) của vùng CSDL ( Database ) tại những dòng thoả điều kiện trong vùng điều kiện (Criteria ) .
Cú pháp :
DSUM(Database, Field,Criteria)
(Hàm này tương tự như hàm sumif )
Ví dụ : Tính tổng lương của những người có chức vụ là TP và có số con nhỏ hơn hoặc bằng 2 (BT 13).
Hình 2.32 – Ví dụ minh họa hàm DSUM
![]() Lưu ý :
Lưu ý :
Ta có thể dùng số thứ tự cột tính tổng thay cho địa chỉ field hay ta cũng có thể dùng chuỗi tên cột để thay thế .
Công thức có thể là :
Hàm DMAX:
=DSUM(A4:H14,8,J4:K5)
Hoặc :
=DSUM(A4:H14,“Lương”,J4:K5)
Tính giá trị lớn nhất trên một cột (Field ) của vùng CSDL ( Database ) tại những dòng thoả điều kiện trong vùng điều kiện (Criteria ) .
Cú pháp :
DMAX(Database , Field , Criteria )
Ví dụ 1 : Tính lương cao nhất của những người có ngày công là 26
Ví dụ 2 : Tính lương cao nhất của những người có mã KT là B và có số con nhỏ hơn hoặc bằng 2
Hàm DMIN :
Hình 2.33 - Ví dụ minh họa hàm DMAX
Tính giá trị nhỏ nhất trên một cột (Field ) của vùng CSDL ( Database ) tại những dòng thoả điều kiện trong vùng điều kiện (Criteria ) .
Cú pháp :
DMIN(Database , Field , Criteria )
Ví dụ 1 : Tìm lương thấp nhất của những người có chức vụ là PP hoặc những người có số con nhỏ hơn 2
Ví dụ 2 : Tìm Lương thấp nhất của những người có mã KT là A và có ngày công
<27 .
( Thực hiện tương tự như các hàm trên )
Hàm DAVERAGE:
Tính giá trị trung bình trên một cột (Field ) của vùng CSDL ( Database ) tại những dòng thoả điều kiện trong vùng điều kiện (Criteria ) .
Cú pháp :
DAVERAGE(Database , Field , Criteria )
Ví dụ : Tính lương trung bình của những người có chức vụ là nhân viên và có số con lớn hơn 2 .
Hàm DCOUNT:
Đếm số phần tử kiểu số trên một cột (Field ) của vùng CSDL ( Database ) tại những dòng thoả điều kiện trong vùng điều kiện (Criteria ) .
Cú pháp :
DCOUNT(Database , Field , Criteria )
Ví dụ : Có bao nhiêu nhân viên có số con lớn hơn 2 .
Hàm DCOUNTA:
Đếm số phần tử khác trống trên một cột (Field ) của vùng CSDL (Database) tại những dòng thoả điều kiện trong vùng điều kiện (Criteria ) .
Cú pháp :
DCOUNTA(Database , Field , Criteria )
Ví dụ : Có bao nhiêu người có chức vụ là NV.
2.2.3.8. CÁC HÀM TÌM KIẾM VÀ THAM CHIẾU
1. Hàm VLOOKUP
Chức năng : Tìm giá trị lookup_value trong cột trái nhất của bảng table_array theo chuẩn dò tìm range_lookup, trả về trị tương ứng trong cột thứ col_index_num (nếu tìm thấy).
Cú pháp:
VLOOKUP(lookup_value, Table_array, col_index_num, range_lookup)
- range_lookup = 1: Tìm tương đối, danh sách các giá trị dò tìm của bảng Table_array phải sắp xếp theo thứ tự tăng dần. Nếu tìm không thấy sẽ trả về giá trị lớn nhất nhưng nhỏ hơn lookup_value.
- range_lookup = 0: Tìm chính xác, danh sách các giá trị dò tìm của bảng Table_array không cần sắp xếp thứ tự. Nếu tìm không thấy sẽ trả về lỗi #N/A.
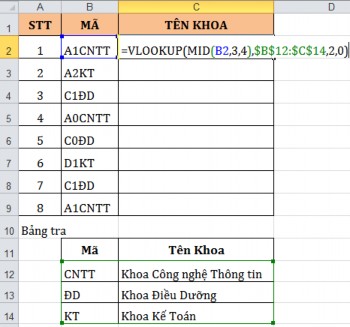
2. Hàm HLOOKUP
Hình 2.34 - Ví dụ minh họa hàm VLOOKUP
- Chức năng : Tìm giá trị lookup_value trong dòng trên cùng của bảng table_array theo chuẩn dò tìm range_lookup, trả về trị tương ứng trong dòng thứ row_index_num (nếu tìm thấy).
Cú pháp:
HLOOKUP(lookup_value, Table_array, row_index_num, range_lookup)
![]() Ý nghĩa của các đối số của hàm Hlookup tương tự như hàm Vlookup
Ý nghĩa của các đối số của hàm Hlookup tương tự như hàm Vlookup
Ví dụ:
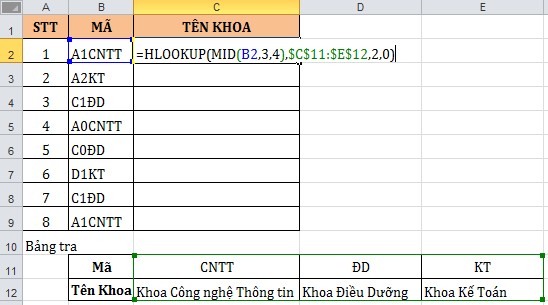
3. Hàm MATCH
Hình 2.35 - Ví dụ minh họa hàm HLOOKUP
- Chức năng: Hàm trả về vị trí của lookup_value trong mảng
lookup_array theo cách tìm match_type
- Cú pháp:
MATCH(lookup_value, lookup_array, match_type)
match_type = 1: Tìm tương đối, danh sách các giá trị dò tìm của bảng Table_array phải sắp xếp theo thứ tự tăng dần. Nếu tìm không thấy sẽ trả về vị trí của giá trị lớn nhất nhưng nhỏ hơn lookup_value.
match_type = 0: Tìm chính xác, danh sách các giá trị dò tìm của bảng Table_array không cần sắp xếp thứ tự. Nếu tìm không thấy sẽ trả về lỗi #N/A.
match_type = -1: Tìm tương đối, danh sách phải sắp xếp các giá trị dò tìm của bảng Table_array theo thứ tự giảm dần. Nếu tìm không thấy sẽ trả về vị trí của giá trị nhỏ nhất nhưng lớn hơn lookup_value.
Ví dụ:
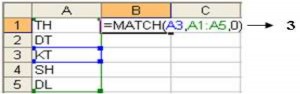
4. Hàm INDEX
Chức năng: trả về giá trị trong ô ở hàng thứ row_num, cột thứ column_num trong mảng array.
Cú pháp:
INDEX(array, row_num, column_num)
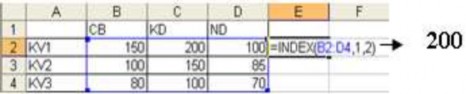
2.2.4. Biểu đồ
Hình 2.36 - Ví dụ minh họa hàm INDEX
Khái niệm biểu đồ (Chart)
Biểu đồ là sự biểu diễn các con số, dữ liệu bằng hình ảnh, giúp người đọc nắm bắt được các thông tin một cách trực quan.
Khối dữ liệu
Để tạo được biểu đồ phải có ít nhất 2 ô dữ liệu số khác nhau. Thông thường những dòng hoặc cột số sẽ đi kèm với một dòng hoặc cột dữ liệu chuỗi, các ô chuỗi này được gọi là tiêu đề của nhóm dữ liệu số (Category label).
Các thành phần của biểu đồ
Chart Title: Tiêu đề của biểu đồ.
X title: Tiêu đề trục X.
Y title: Tiêu đề trục Y.
Category label: Tiêu đề dữ liệu số.
Data series: Đường biểu diễn của biểu đồ.
Legend: Dãy dữ liệu so sánh.
Các loại biểu đồ
− Biểu đồ hình cột ( Column ): là dạng biểu đồ hình cột đứng hiển thị dữ liệu thay đổi theo thời gian hoặc so sánh giữa các mục. Trong Column có các kiểu biểu đồ khác nhau như: biểu đồ cột dạng 2D, biểu đồ cột dạng 3D, biểu đồ cột xếp chồng và cột xếp chồng 3D.
− Biểu đồ hình thanh ngang ( Bar ): là biểu đồ cột ngang, tương tự như Column nhưng được tổ chức dọc và giá trị ngang.
− Biểu đồ có dạng đường kẻ (Line ):là biểu đồ đường có thể biểu thị khuynh hướng theo thời gian với các điểm đánh dấu tại mỗi giá trị dữ liệu. Trong biểu đồ Line có nhiều dạng biểu đồ như: biểu đồ đường, biểu đồ đường có đánh dấu, biểu đồ đường xếp chồng, biểu đồ đường dạng 3D…
− Biểu đồ tròn (Pie): là biểu đồ biểu diễn số liệu dạng phần trăm.
− biểu đồ vùng (Area): là biểu đồ được sử dụng để biểu thị sự thay đổi theo thời gian và hướng sự chú ý đến tổng giá trị qua một khuynh hướng.
Cách tạo biểu đồ
− Chọn khối dữ liệu muốn tạo biểu đồ.
− Chọn Insert chọn loại biểu đồ trong nhóm Charts.
− Hoặc double vào mũi tên góc phải nhóm Charts để chọn dạng biểu đồ phù hợp.
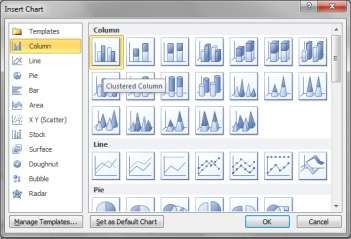
Chỉnh sửa biểu đồ
Hình 2.37 – Hộp thoại chèn biểu đồ
− Click chọn vào biểu đồ vừa tạo
− Chọn Tab Design để thay đổi các kiểu biểu đồ, cách bố trí, màu sắc, thay đổi dữ liệu … cho biểu đồ và di chuyển biểu đồ sang Sheet khác trong Excel.

Hình 2.38 – Tab Design chỉnh sửa biểu đồ
− Chọn Tab Layout, để quản lý chèn ảnh và các văn bản, nhãn, tiêu đề… cho biểu đồ.

Hình 2.39 - Tab Layout chỉnh sửa biểu đồ
− Chọn Tab Format, để chỉnh sửa kiểu hình, kiểu dáng chữ và kích thước cho biểu đồ.

Hình 2.40 – Tab Format định dạng biểu đồ
Thay đổi loại biểu đồ:
Chọn biểu đồ cần thay đổi
Chọn Tab Design
Chọn biểu tượng trong nhóm Type
Chọn loại biểu đồ cần thay đổi trong hộp thoại Change Chart Type
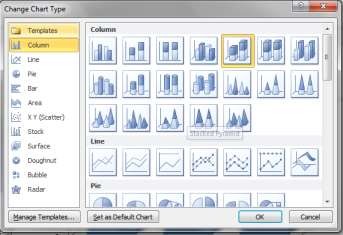
Hình 2.41 – Thay đổi loại biểu đồ
Chỉnh sửa tiêu đề, ghi chú cho biểu đồ:
Chọn biểu đồ cần chỉnh sửa.
Chọn Tab Layout.
Chọn biểu tượng trong nhóm Labels để chỉnh sửa tiêu đề cho biểu đồ
Chọn biểu tượng trong nhóm Labels để chỉnh sửa tiêu đề trục X,Y
Chọn biểu tượng trong nhóm Labels để chỉnh sửa ghi chú.