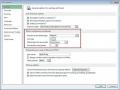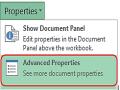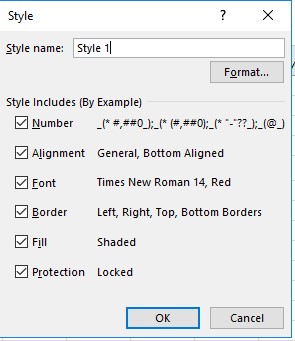
Hình 2.18 – Hộp thoại định dạng Style
Hoặc click vào Format để định dạng lại ô mẫu.
2.2.1.2. Định Dạng Có Điều Kiện ( Conditionnal Formatting )
Sử dụng bảng dữ liệu Excel, khi cần trích lọc các dữ liệu cần thiết theo một quy tắc cụ thể, đa số người dùng đều thực hiện chức năng lọc (Filter) của phần mềm Excel. Tuy nhiên, nếu muốn đặt phần dữ liệu đó với định dạng nổi bật riêng biệt thì chức năng lọc không thể đáp ứng được. Để đạt được điều đó, ta phải sử dụng chức năng định dạng có điều kiện (Conditional Formatting).
Chức năng Conditional Formatting là kỹ thuật định dạng, cho phép thiết lập định dạng riêng những ô được lựa chọn khi dữ liệu trong các ô đó thỏa mãn điều kiện đã định sẵn.
Việc định dạng khác biệt cho các ô dữ liệu thỏa mãn điều kiện, giúp người xem nhanh chóng nhận ra được các thông tin đủ điều kiện, trong khi vẫn xem được tổng thể bao gồm các dữ liệu khác.
Định dạng nhanh các ô thỏa mãn điều kiện
Cách thực hiện:
Chọn các ô cần định dạng có điều kiện
Vào tab Home Conditional Highlight Cells Rules Greater than… nhập giá trị cần định dạng trong khung Format cells that are GREATER THAN , chọn định dạng trong khung with
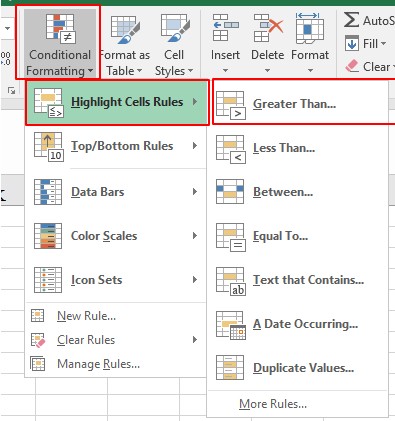
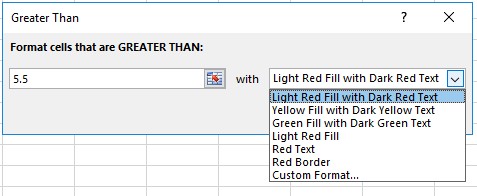
Hình 2.19 – Chọn màu định dạng
Định dạng dữ liệu bằng hộp thoại New Formatting Rule
Cách thực hiện:
Chọn các ô cần định dạng có điều kiện
Vào tab Home Conditional New Rule…
Hình 2.20 - Hộp thoại New Formatting Rule
Chọn Format only cells that contain
Nhập giá trị cho điều kiện trong mục Format only cells with
Nhấp vào Format.. để định dạng cho ô thỏa điều kiện
2.2.1.3. Đặt Tên Vùng Dữ Liệu
Khi làm việc với bảng tính, để thuận tiện lưu trữ và tính toán dữ liệu ta có thể đặt tên cho vùng dữ liệu. Cách thực hiện như sau:
Chọn vùng cần đặt tên
Chọn tab Formulas Define Name
Đặt tên vùng dữ liệu trong khung Name OK.
Hình 2.21 – Hộp thoại đặt tên vùng dữ liệu
Chỉnh sửa hoặc xóa tên vùng:
Để chỉnh sửa hoặc xóa tên vùng được đặt trong sổ tính, ta chọn tab Formulas, và sau đó, trong nhóm Defined Names, bấm Name Manager để hiển thị hộp thoại Name Manager.
Hình 2.22 – Hộp thoại Name Manager
Chọn tên vùng cần chỉnh sửa hoặc xóa
Nhấp vào nút Edit để chỉnh sửa tên, vùng được đặt tên hoặc nhấp vào nút Delete để xóa tên vùng.
2.2.2. Trang tính
2.2.2.1. Cố định dòng (cột ) bảng tính
Ở các bảng tính lớn , khi cuộn xem hoặc nhập dữ liệu ở phần dưới thì không còn thấy tiêu đề cột của chúng ở dòng trên cùng , do đó rất dễ bị nhầm lẫn giữa cột nọ với cột kia
. Tương tư như vậy , khi cuộn xem hoặc nhập dữ liệu ở bên phải thì không còn thấy các cột trái nhất ( ví dụ như họ tên , mặt hàng , …) rất dễ bị nhầm lẫn giữa dòng này với dòng khác , do đó ta cần phải cố định cột hoặc dòng tiêu đề như sau :
Cố định dòng :
Di chuyển con trỏ hiện hành đặt bên dưới dòng cần khoá ( cố định )
Vào tab View Freeze Panes Freeze Panes
Cố định cột :
Di chuyển con trỏ hiện hành đặt bên phải dòng cần khoá
Vào tab View Freeze Panes Freeze Panes
Cố định dòng và cột :
Di chuyển con trỏ hiện hành đặt tại giao điểm giữa dòng và cột cần khoá
Vào Vào tab View Freeze Panes Freeze Panes
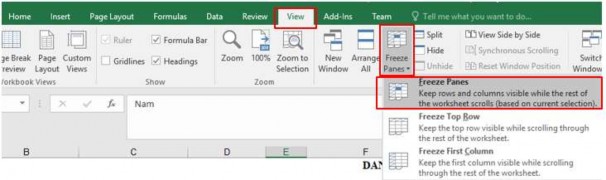
Hình 2.23 – Cách cố định dòng và cột
Nếu ta muốn cố định dòng đầu tiên của trang tính thì chọn Freeze Top Row hoặc nếu muốn cố định cột đầu tiên thì chọn Freeze First Column
Xoá bỏ cố định :
View Freeze Panes Unfreeze Panes
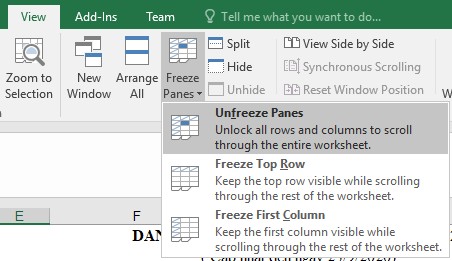
Hình 2.24 – Cách hủy bỏ cố định
2.2.2.2. Chia nhiều vùng xem khác nhau
Chia vùng xem giúp chúng ta dễ dàng xem từng phần riêng lẻ. Nó rất hữu ích với các bảng tính lớn mà ta cần thao tác trên nhiều khu vực cùng một lúc.
Thực hiện:
Đặt trỏ chuột dưới dòng cần chia
Vào Tab View Split
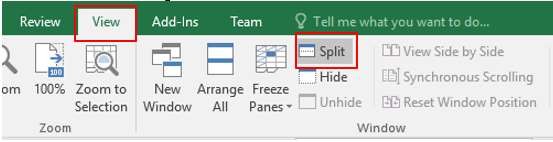
Hình 2.25 – Cách chia vùng bảng tính
Để trở lại trạng thái ban đầu, ta click tiếp vào biểu tượng Split một lần nữa.
2.2.2.3. Hiển Thị Nhiều Cửa Sổ trang tính
Để thuận tiện trong việc quản lý dữ liệu, MS Excel có chức năng hiển thị hai hay nhiều bảng tính trên màn hình.
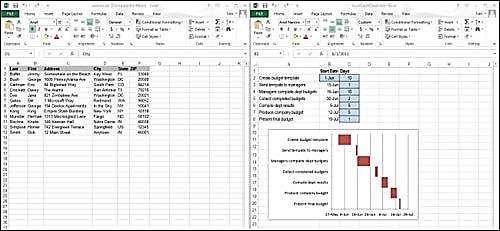
Thực hiện:
Hình 2.26 – Hiển thị nhiều cửa sổ trang tính
Vào tab View Arrange All
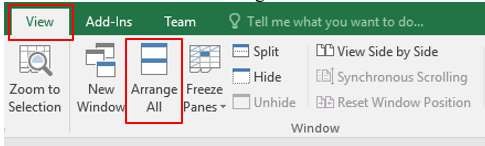
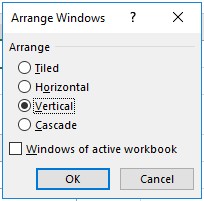
Hình 2.27 – Hộp thoại hiển thị cửa sổ theo chiều đứng
Hộp thoại Arrange Windows xuất hiện. Trong đó có các lựa chọn:
Vertical: 2 cửa sổ sẽ được đặt cạnh nhau theo chiều đứng
Horizontal: 2 cửa sổ bảng tính được đặt theo chiều ngang (một cửa sổ nằm trên, một cửa sổ nằm dưới).
Tiled: Trong trường hợp ta mở 2 bảng tính, Tiled sẽ hoạt động giống Vertical, đặt 2 bảng tính về 2 bên trái, phải của màn hình
Cascade: Các cửa sổ bảng tính được xếp theo dạng bậc.
Ta có thể chọn View Side by Side trên tab View của nhóm Window để hiển thị nhanh 2 cửa sổ bảng tính theo chiều ngang.
Nếu muốn xem các bảng tính cùng một lúc khi ta sử dụng chức năng scroll của chuột, ta có thể chọn Synchronous Scrolling trong mục Window của tab View. Khi đó, ta có thể cuộn xem cả 2 bảng tính khi di chuyển thanh cuộn trên một cửa sổ. Cách làm này rất hữu ích khi muốn so sánh hai bảng tính với nhau để tìm sự khác biệt.
2.2.2.4. Chức Năng Paste Special
Trong quá trình soạn thảo trong Excel, ta thường phải thực hiện các thao tác sao chép, cắt dán, xóa và chèn cột dòng,…. khá nhiều lần. Mỗi khi cần sao chép một danh sách, không phải lúc nào ta cũng cần sao chép nguyên các định dạng và giá trị các ô, vùng. Có thể ta chỉ cần sao chép định dạng của vùng dữ liệu đó hoặc sao chép riêng công thức. Với chức năng Paste Special, ta có thể sao chép các ô, vùng dữ liệu với nhiều tùy chọn khác nhau.
Thực hiện:
Chọn vùng cần sao chép
Vào Tab Home Chọn Copy
Di chuyển đến nơi cần dán
Vào Tab Home Paste Chọn Paste Special..
Chọn chức năng cần sao chép trong hộp thoại Paste Special
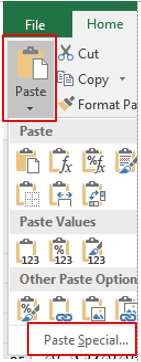
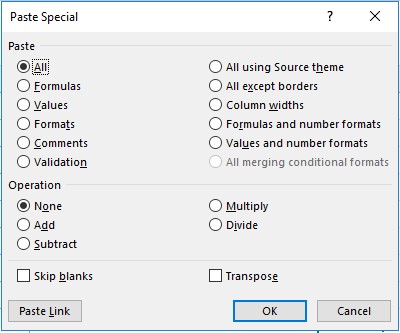
Hình 2.28 – Hộp thoại Paste Special
Mô tả | |
All | Dán cả giá trị và định dạng của vùng nguồn |
Formulas | Dán giá trị và công thức, không định dạng |
Có thể bạn quan tâm!
-
 Tin học văn phòng Nghề Công nghệ thông tin - Cao đẳng - Trường Cao đẳng Cộng đồng Đồng Tháp - 12
Tin học văn phòng Nghề Công nghệ thông tin - Cao đẳng - Trường Cao đẳng Cộng đồng Đồng Tháp - 12 -
 Thiết Lập Bảng Tính, Các Thuộc Tính Của Bảng Tính
Thiết Lập Bảng Tính, Các Thuộc Tính Của Bảng Tính -
 Hiệu Chỉnh Thuộc Tính Nâng Cao
Hiệu Chỉnh Thuộc Tính Nâng Cao -
 Tin học văn phòng Nghề Công nghệ thông tin - Cao đẳng - Trường Cao đẳng Cộng đồng Đồng Tháp - 16
Tin học văn phòng Nghề Công nghệ thông tin - Cao đẳng - Trường Cao đẳng Cộng đồng Đồng Tháp - 16 -
 Tin học văn phòng Nghề Công nghệ thông tin - Cao đẳng - Trường Cao đẳng Cộng đồng Đồng Tháp - 17
Tin học văn phòng Nghề Công nghệ thông tin - Cao đẳng - Trường Cao đẳng Cộng đồng Đồng Tháp - 17 -
 Tab Design Chỉnh Sửa Biểu Đồ
Tab Design Chỉnh Sửa Biểu Đồ
Xem toàn bộ 268 trang tài liệu này.
Chỉ dán giá trị và kết quả của công thức, không định dạng | |
Formats | Chỉ dán vào định dạng, bỏ qua tất cả giá trí và công thức |
Comments | Chỉ dán vào chú thích của các ô, bỏ qua tất cả giá trí và công thức |
Validation | Chỉ dán vào các qui định xác thực dữ liệu cho vùng đích |
All using source theme | Dán vào mọi thứ và dùng mẫu định dạng từ vùng nguồn |
All except borders | Dán vào mọi thứ và loại bỏ các khung viền |
Column widths | Chỉ dán vào thông tin qui định chiều rộng cột |
Formulas and number formats | Dán vào giá trị, công thức và các định dạng gốc của các con số, các định dạng khác bị loại bỏ. |
Values and number formats | Dán vào giá trị, kết quả của công thức và các định dạng gốc của các con số. |
None | Không kèm theo việc tính toán nào trên dữ liệu sắp dán vào |
Add | Cộng các giá trị của vùng nguồn vào các ô tương ứng ở vùng đích |
Subtract | Các ô mang giá trị của vùng đích sẽ trừ đi các ô tương ứng của vùng nguồn. |
Multiply | Các ô mang gia trị của vùng đích sẽ nhân với các ô tương ứng của vùng nguồn. |
Divide | Các ô mang gia trị của vùng đích sẽ chia cho các ô tương ứng của vùng nguồn |
Skip blanks | Không dán đè các ô rỗng ở vùng nguồn vào ô có giá trị ở vùng đích |
Transpose | Dán vào và đảo dòng thành cột hoặc ngược lại |
Paste Link | Dán vào và tham chiếu ô đích đến ô nguồn |