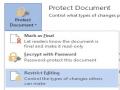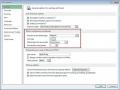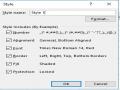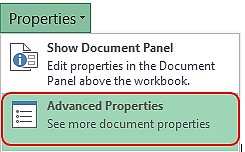
Hình 2.7 – Hiệu chỉnh thuộc tính nâng cao
Sau đó ta thiết lập các thuộc tính trong hộp thoại Advanced Properties:
Các Tab General, Statistics, và Contents hiển thị thông tin của bảng tính, một số thông tin đã hiển thị trong Info.
Tab Summary, chúng ta có thể thiết lập Tiêu đề (Title) và Môn học ( Subject ).
Tab Custom hiển thị danh sách các thuộc tính nâng cao : Check By, Client, Project, và Typist. Ta có thể để dạng mặc định hoạc có thể tự thiết lập theo danh sách có sẵn.
Sau khi đã chọn ta bấm Add. Để đổi tên, loại, hay giá trị của thuộc tính ta chọn Modify.
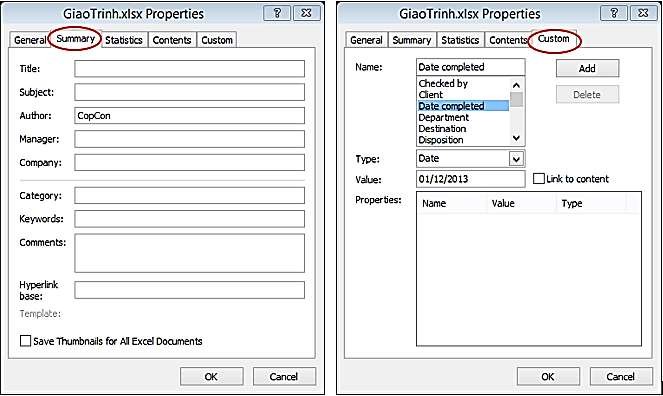
Có thể bạn quan tâm!
-
 Bảo Vệ Chỉnh Sửa Dữ Liệu
Bảo Vệ Chỉnh Sửa Dữ Liệu -
 Tin học văn phòng Nghề Công nghệ thông tin - Cao đẳng - Trường Cao đẳng Cộng đồng Đồng Tháp - 12
Tin học văn phòng Nghề Công nghệ thông tin - Cao đẳng - Trường Cao đẳng Cộng đồng Đồng Tháp - 12 -
 Thiết Lập Bảng Tính, Các Thuộc Tính Của Bảng Tính
Thiết Lập Bảng Tính, Các Thuộc Tính Của Bảng Tính -
 Định Dạng Có Điều Kiện ( Conditionnal Formatting )
Định Dạng Có Điều Kiện ( Conditionnal Formatting ) -
 Tin học văn phòng Nghề Công nghệ thông tin - Cao đẳng - Trường Cao đẳng Cộng đồng Đồng Tháp - 16
Tin học văn phòng Nghề Công nghệ thông tin - Cao đẳng - Trường Cao đẳng Cộng đồng Đồng Tháp - 16 -
 Tin học văn phòng Nghề Công nghệ thông tin - Cao đẳng - Trường Cao đẳng Cộng đồng Đồng Tháp - 17
Tin học văn phòng Nghề Công nghệ thông tin - Cao đẳng - Trường Cao đẳng Cộng đồng Đồng Tháp - 17
Xem toàn bộ 268 trang tài liệu này.
2.1.2. Sử dụng mẫu
Một bảng tính mẫu là một mẫu bảng tính mới trên một tập tin với tập hợp tiêu đề các cột và hàng , các công thức, định dạng và các thành phần khác đã được đặt ra.
Thực hiện:
Tạo bảng tính mẫu
Chọn File Save as
Chọn kiểu tập tin lưu dạng Excel Template *.xltx
Mặc định khi lưu các bảng tính mẫu (template ) thì Excel lưu trong thư mục: Users / UserName / AppData / Roaming / Microsoft /Template. Khi ta lưu mẫu ở vị trí này thì Excel sẽ hiển thị nó trong các mẫu hộp thoại khi người dùng chọn mẫu
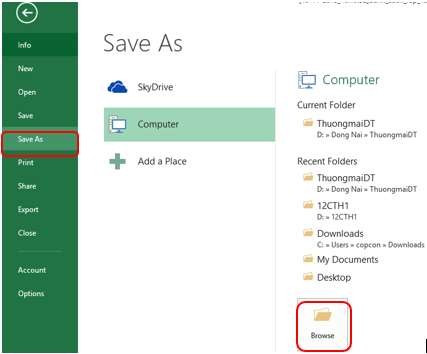
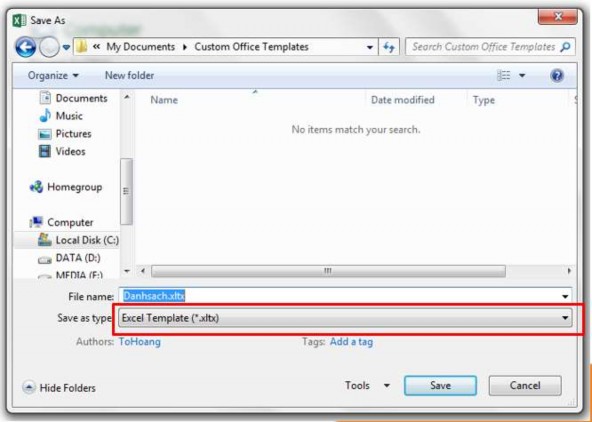
Hình 2.8 – Lưu bảng tính mẫu
2.1.3. Bảo mật dữ liệu
Thông thường khi chúng ta tạo ra bảng tính thì mọi người đều có thể chỉnh sửa trực tiếp trên bảng tính như thay đổi định dạng, thêm hoặc xóa dữ liệu, chèn bảng,…Nhưng đôi khi chúng ta muốn bảo vệ bảng tính của mình, nhất là các bảng tính có tính chất quan trọng thì chúng ta cần đến tính năng bảo mật dữ liệu của Excel.
Có các cách để bảo vệ bảng tính như sau:
Bảo vệ mở file bảng tính
Thực hiện:
File Info Protect Workbook Encrypt with Password
Nhập password bảo vệ (2 lần).
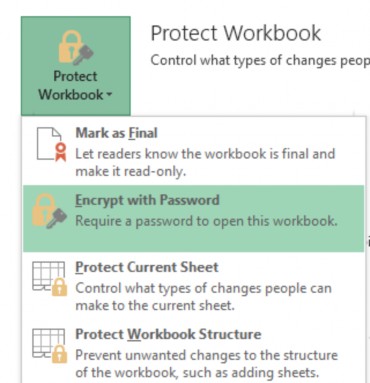
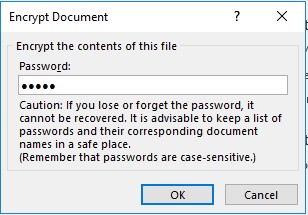
Hình 2.9 – Bảo vệ mở file bảng tính
Bảo vệ chỉnh sửa trang tính (sheet)
Đôi khi chúng ta chỉ muốn cho người sử dụng nội dung trang tính mà không được chỉnh sửa bất kỳ dữ liệu nào trên trang tính thì ta dùng tính năng bảo vệ sheet hiện hành.
Thực hiện:
Vào Tab Home Format Protect Sheet
Nhập password bảo vệ (2 lần)
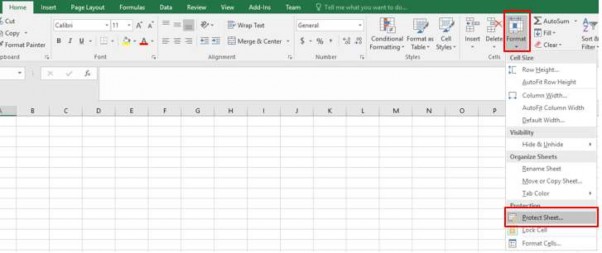
Hình 2.10 – Bảo vệ chỉnh sửa trang tính
Để hủy bỏ bảo vệ trang tính ta thực hiện:
Vào Tab Home Format Unprotect Sheet
Nhập password
Bảo vệ vùng, ô trên trang tính
Trên một trang bảng tính, chúng ta chỉ muốn bảo vệ một vùng hoặc một ô nào đó của trang ta thực hiện các bước sau:
Bước 1: Mở khóa bảng tính
Chọn toàn bộ các ô trên trang tính (Ctrl + A)
Vào Tab Home Format Format Cells
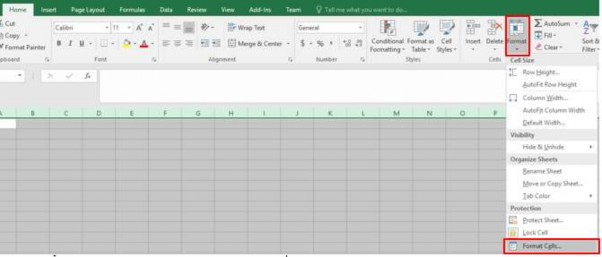
Hình 2.11 - Mở khóa bảng tính
Bỏ check Locked ok
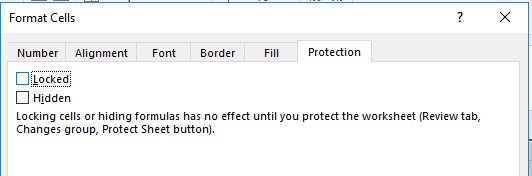
Hình 2.12 – Hộp thoại Format Celll mở khóa bảng tính
Bước 2: Chọn công thức cần khóa
Chọn các ô, vùng cần khóa
Vào tab Home/ Find & Select/ Go to Special..
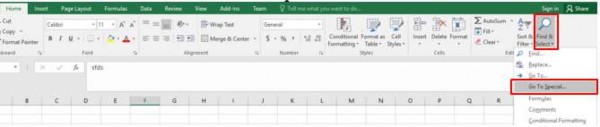
Hình 2.13 – Cách chọn công thức cần khóa
Tick chọn Formulas OK
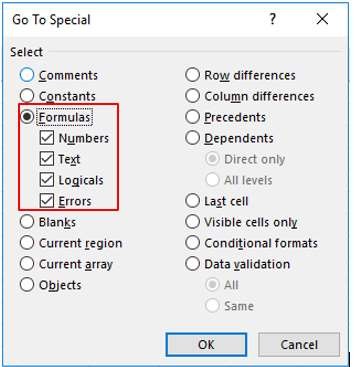
Hình 2.14 – Hộp thoại Go to Special chọn công thức
Bước 3: Khóa các ô tính chứa công thức
Chọn các ô, vùng cần khóa
Vào tab Home Format Format Cells
Check Locked ok
Bước 4: Bảo vệ trang tính
Vào tab Review Protect Sheet trong nhóm Changes
Đặt password bảo vệ
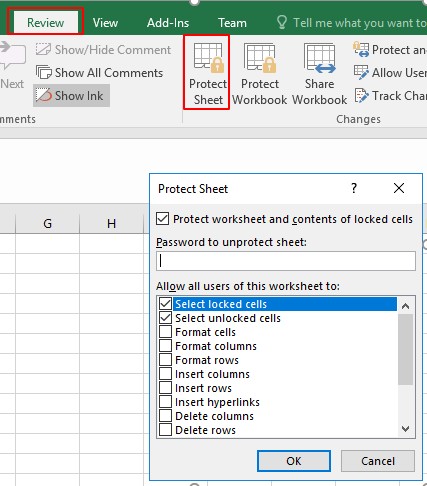
Hình 2.15 – Hộp thoại nhập mật khẩu bảo vệ
Ẩn các công thức trên trang tính
Đôi khi chúng ta không muốn người sử dụng xem công thức cài đặt trên trang tính thì chúng ta sử dụng chức năng ẩn công thức trang tính trên excel.
Cách thực hiện:
Nhấp Chọn các ô, vùng cần ẩn công thức
Chọn công thức cần khóa. Thực hiện tương tự ở bước 2 : vào Tab Home
Find & Select Go to Special chọn Formulas OK
Ẩn và khóa các ô, vùng: Nhấp chọn các ô, vùng cần ẩn vào tab Home
Format Format cell check vào mục Lock và Hide
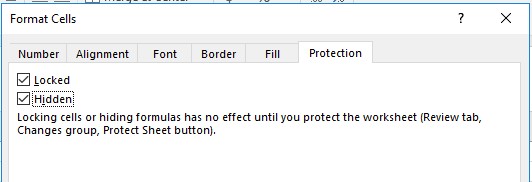
Hình 2.16 – Hộp thoại Format Cell khóa dữ liệu bảng tính
Bảo vệ trang tính: Thực hiện tương tự như ở bước 4.
2.2. Thao tác bảng tính
2.2.1. Ô và vùng ô
2.2.1.1. Định dạng Style cho ô:
Khi làm việc với Excel, đôi khi ta cần sử dụng các định dạng có sẵn của excel để định dạng nhanh bảng tính ta thực hiện như sau:
Chọn vùng cần định dạng
vào tab Home Cell Styles trong nhóm Styles
Chọn mẫu cần định dạng.
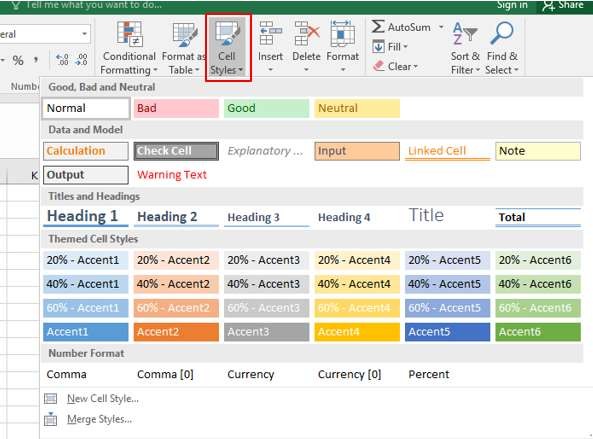
Hình 2.17 – Định dạng Style
Nếu không có kiểu như ta muốn, ta có thể tạo ra kiểu riêng như sau:
Định dạng sẵn dữ liệu trong ô bảng định
Vào tab Home Cell style New cell style
Nhập tên style mới trong trường Style Name