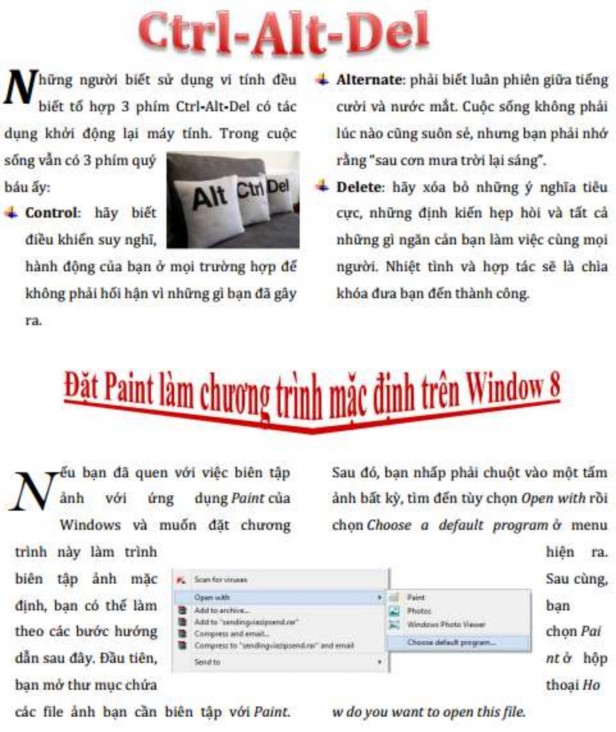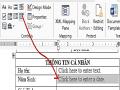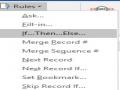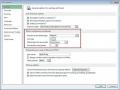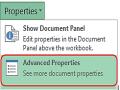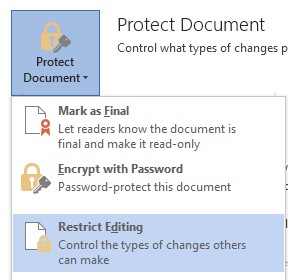
Hình 1.102 – Bảo vệ chỉnh sửa dữ liệu
Thiết lập chế độ bảo mật tài liệu trong màn hình Restrict Formating and Editing
Để không cho phép người đọc chỉnh sửa dữ liệu, ta check vào mục: Allow only this type of editing in the document: và mục danh sách xổ xuống ta chọn No changes (Read only)
Chọn nút lệnh Yes, Start Enforcing Protection, Word sẽ yêu cầu ta nhập mật khẩu bảo vệ tài liệu
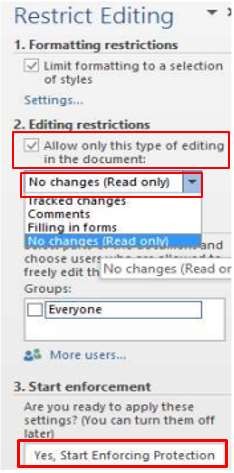
Hình 1.103 – Các tùy chọn bảo mật chỉnh sửa dữ liệu
Có thể bạn quan tâm!
-
 Cửa Sổ Properties Của Năm Sinh
Cửa Sổ Properties Của Năm Sinh -
 Cách Tạo Điều Kiện Trong Trộn Thư
Cách Tạo Điều Kiện Trong Trộn Thư -
 Cách Tạo Master Document Bước Tiếp Theo
Cách Tạo Master Document Bước Tiếp Theo -
 Tin học văn phòng Nghề Công nghệ thông tin - Cao đẳng - Trường Cao đẳng Cộng đồng Đồng Tháp - 12
Tin học văn phòng Nghề Công nghệ thông tin - Cao đẳng - Trường Cao đẳng Cộng đồng Đồng Tháp - 12 -
 Thiết Lập Bảng Tính, Các Thuộc Tính Của Bảng Tính
Thiết Lập Bảng Tính, Các Thuộc Tính Của Bảng Tính -
 Hiệu Chỉnh Thuộc Tính Nâng Cao
Hiệu Chỉnh Thuộc Tính Nâng Cao
Xem toàn bộ 268 trang tài liệu này.
Chỉnh sửa tài liệu đã bảo vệ
Để có thể chỉnh sửa được nội dung tài liệu thì người sử dụng bắt buộc phải chọn nút Stop Protection. Sau đó nhập mật khẩu bảo vệ để chỉnh sửa nội dung.
Nếu không thấy màn hình Stop Protection như trên thì ta vào ngược lại bước mở chức năng Restrict Editing
Khi chọn “Stop Protection”, Word sẽ yêu cầu ta nhập mật khẩu.
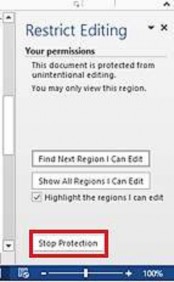
Hình 1.104 – tạo mật khẩu bảo vệ chỉnh sửa tài liệu
Bảng so sánh 3 cấp độ bảo mật tài liệu
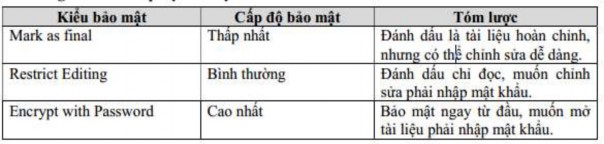
1.6.Chuẩn bị in
Trước khi in ấn tài liệu ta thực hiện các bước sau :
Vào tab File, chọn tới Print. Hoặc nhấn tổ hợp phím Ctrl + P.
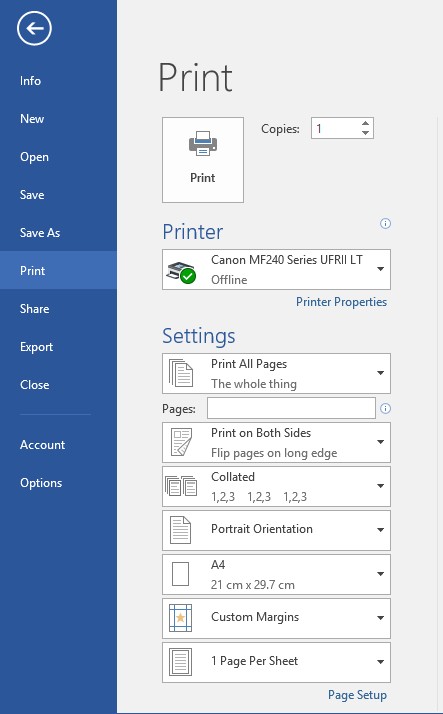
Hình 1.105 – Giao diện in ấn văn bản
Nhập số bản in trong mục Copies
Chọn máy in trong khung Printer
Định dạng in ấn trong phần Settings :
Chọn trang in: Chọn Print All Pages để in tất cả các trang của văn bản ; hoặc Print Curent Page chỉ in chỉ vài trang đang chọn ; Chọn Only Print Odd Pages để in trang lẻ ; Chọn Only Print Even Pages để in trang chẳn và dòng Pages ở dưới sẽ in các trang do ta nhập vào.
Chọn in 1 mặt hay 2 mặt trang giấy :Print One Sided để in 1 mặt trang giấy hoặc
Print on Both Sides để in 2 mặt giấy đối với máy in có tính năng in 2 mặt.
Collated (in theo tập): Chức năng này dùng để đóng sổ luôn 1 tập văn bản khi muốn in với số lượng lớn hoặc in theo từng trang.
Chọn hướng giấy in :Portrait Orientation để in giấy đứng hoặc Landscape Orientation để in giấy ngang
Chọn loại giấy in : Chọn loại giấy in A4 hoặc A3,... để in tài liệu
Chọn căn lề cho tài liệu in(Magins): Normal với căn lề 4 bên 1 ; hoặc Narrow căn lề 4 bên 0,5",...
Chọn in gộp nhiều trang trong 1 trang giấy (Page per sheet): 2 pages per sheet, 4 pages per sheet,….
BÀI TẬP THỰC HÀNH CHƯƠNG 1
Bài tập thực hành số 1
1. Thực hiện chỉnh sửa các cài đặt hệ thống sau:
- Cho hiển thị đường viền văn bản
- Thay đổi đơn vị đo là cm
- Cho hiển thị hai thanh thước ngang và dọc
- Cài đặt chế độ tự lưu
- Tắt chế độ kiểm tra chính tả
- Chọn font chữ mặc định là Times New Roman, size: 13
2. Tạo mẫu Template cho mẫu Biên bản sau:
Bài tập thực hành số 2
Sử dụng: Column, DropCap, WortArt, Picture, Textbox
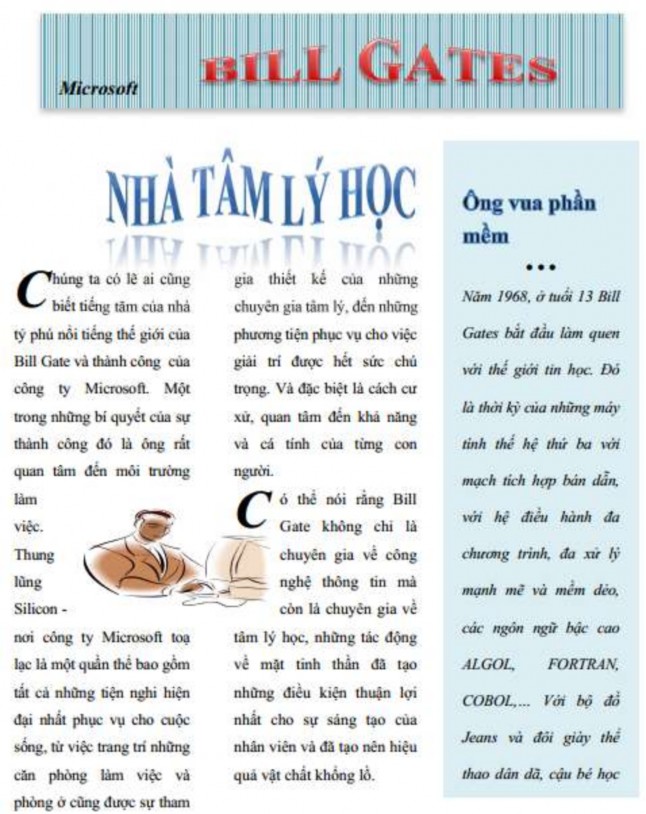
Bài tập thực hành số 3
Sử dụng Column, WordArt, AutoText, Picture, Comment, DropCap
Yêu cầu:
1. Tạo AutoText để thay thế từ “thời gian “ bằng “tg”
2. Nhập văn bản và thực hiện định dạng theo yêu cầu.
3. Tạo Comment để ghi chú lại những vị trí đã được định dạng. (Tại vị trí đó đã sử dụng chức năng gì.
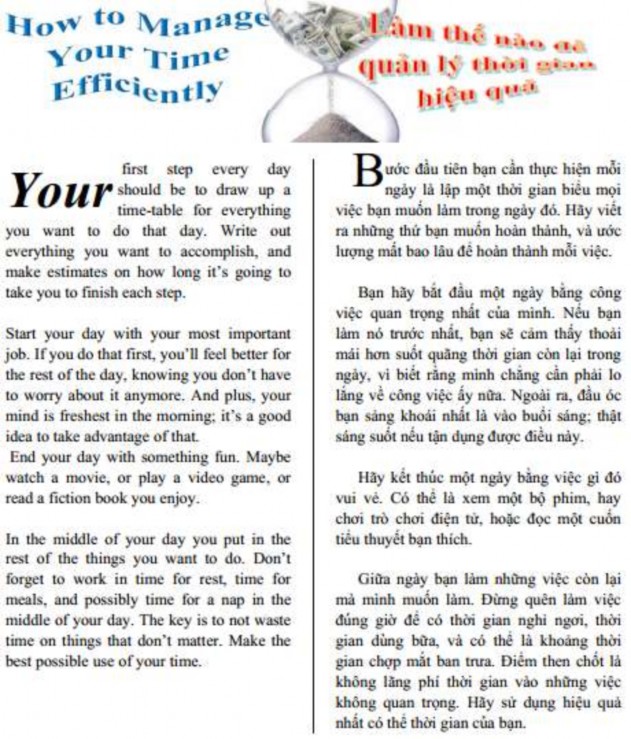
Bài tập thực hành số 4
Sử dụng Column, WordArt, DropCap, Picture