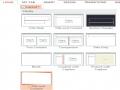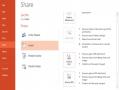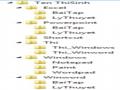- SIZE: thay đổi kích thước hình
o Height
o Width
o Rotation
o Scale Height
o Scale Width
o Lock aspect ratio
o Relative to orgininal picture size
Có thể bạn quan tâm!
-
 Thao Tác Với Đối Tượng Đồ Họa(Viết Sau-Giống Word)
Thao Tác Với Đối Tượng Đồ Họa(Viết Sau-Giống Word) -
 Office 2013 cơ bản Phần 2 - 5
Office 2013 cơ bản Phần 2 - 5 -
 Thao Tác Với Các Đối Tượng Đồ Họa, Âm Thanh
Thao Tác Với Các Đối Tượng Đồ Họa, Âm Thanh -
 Điều Chỉnh Trình Tự Xuất Hiện Các Hiệu Ứng
Điều Chỉnh Trình Tự Xuất Hiện Các Hiệu Ứng -
 Các Phiên Bản Microsoft Office 365 Office 365 Home Premium — Đươc̣
Các Phiên Bản Microsoft Office 365 Office 365 Home Premium — Đươc̣ -
 Thay Đổi Background ( Màn Hình Nền Desktop ), Và Thiết Lập Hình Ảnh Cho Lock Screen, Start Screen, Account Picture.
Thay Đổi Background ( Màn Hình Nền Desktop ), Và Thiết Lập Hình Ảnh Cho Lock Screen, Start Screen, Account Picture.
Xem toàn bộ 120 trang tài liệu này.
o Best scale for slide show
o Resolution
o Orgininal size
o Reset
- TEXTBOX: định dạng cho textbox như hướng chữ, canh lề
o Vertical alignment
o Text direction
o Do not Autofit
o Shrink text on overflow
o Resize shape to fit text
o Left margin
o Top margin
o Bottom margin
o Wrap text in shape
o Columns
- POSITION: thay đổi vị trí hình ảnh
o Horizontal position
o From
o Vertical postion
o From
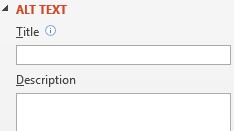
- ALT TEXT:dòng ghi chú thêm cho đối tượng hình ảnh
- TEXT OPTIONS: các tùy chọn riêng cho văn bản của đối tượng
6.3.3. Tạo một album hình ảnh
Để tạo một trình chiếu với nội dung mỗi slide là một hình ảnh có sẵn, thực hiện:
- Insert Photo Album New Photo Album hộp thoại xuất hiện:
1. Chọn File/Disk chọn các hình ảnh cần tạo
2.Chọn New TextBox nếu muốn thêm vào các text
3.Click Create để tạo Photo Album
6.3.4. Thêm đoạn phim (video)/âm thanh(audio) vào slide
a. Thêm video
- Thực hiện: InsertVideo, chọn một trong các kiểu video sau:
o Video from files: sử dụng các file video có sẵn để thêm vào slide.
o Video from websites: thêm vào liên kết đến các video trên website.
o Clip Art video: thực chất là video được biên tập từ các hình ảnh đồ họa trong powerpoint.
- Chèn một Video file:
o Chọn Insert Movie Clip hộp thoại Insert Video chọn video muốn chèn
Insert.
o Hoặc: Insert tab nhóm Media chọn nút lệnh Video hộp thoại Insert Video chọn video muốn chèn Insert.
- Chèn video từ website:
o Mở video muốn insert click Copy embed html.
o Mở slide muốn chèn video, trên Insert tab chọn nhóm Media hiển thị danh sách Video chọn Video from Web site.
o Xuất hiện hộp thoại Insert Video from Web site chọn textbox nhấn Ctrl+V click Insert.
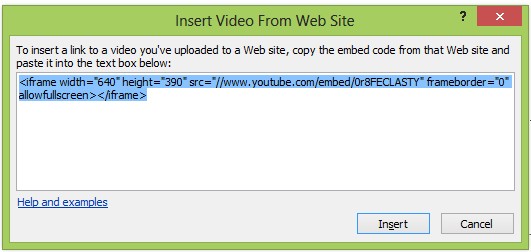
- Chèn video từ clip art:
o Insert tab Media group danh sách Video click Clip Art Video
o Trong cửa sổ Clip Art tìm và chọn clip mong muốn click chọn clip
Insert.
b. Thêm audio
Thực hiện: Insert Audio, chọn một trong các kiểu Audio sau:
o Audio from File: là dạng tập tin audio lưu trữ một đoạn diễn thuyết hay một bài phỏng vấn.
o Clip Art Audio: các audio hiển thị trong Clip Art. Chúng ta có thể tải các audio khác từ Office online.
o Record Audio: ghi lại âm thanh trên slide show.
6.3.5. Liên kết và nhúng dữ liệu
a. Tạo liên kết dữ liệu
Chúng ta có thể sử dụng các đối tượng đồ họa hay văn bản để tạo một liên kết đến: các tập tin có sẵn/ các địa chỉ website/địa chỉ e.mail/các slide trên cùng 1 bài trình chiếu.
- Tạo liên kết đến các tập tin có sẵn hay trang web:
o Chọn văn bản hoặc hình ảnh cần tạo liên kết
o Tab Insertnhóm Links click Hyperlink, màn hình xuất hiện:
2
1
3
o Chọn Existing File or Web Page Current Folder/ Browsed Pages/ Recent File.
o Chọn thư mục chứa tập tin (1) chọn tập tin (2) click OK (3)
o Nếu muốn liên kết một trang web, nhập địa chỉ trang tại Address.
- Tạo liên kết đến địa chỉ e.mail:
o Chọn văn bản hoặc hình ảnh cần tạo liên kết
o Tab Insertnhóm Links click Hyperlink, màn hình xuất hiện:
2.Nhập địa chỉ e.mail cần liên kết
3.Nhập tiêu đề
1.Chọn E.mail Address
3.Click OK
- Tạo liên kết slide trong cùng một bài trình chiếu:
o Chọn văn bản hoặc hình ảnh cần tạo liên kết
o Tab Insertnhóm Links click Hyperlink, màn hình xuất hiện:
2.Chọn slide liên kết
1.Chọn E.mail Address
3.Click OK
b. Tạo nút lệnh(Action)
Nếu như chức năng Hyperlink đơn thuần cho phép người dùng liên kết các tập tin/địa chỉ web site hay các slide khác thì nút lệnh cho phép người dùng tạo liên kết linh hoạt hơn dựa trên thao tác click chuột hay di chuyển chuột qua (mouse click or mouse over).
Thực hiện:
- Đưa nháy chuột vào vị trí cần chèn action
- Tab Insert nhóm Links chọn Action, màn hình xuất hiện
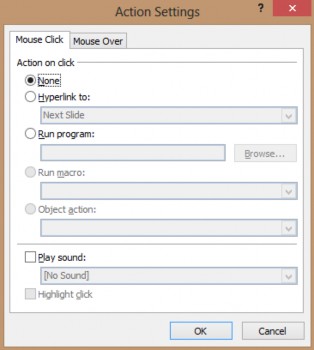
- Chọn Hyperlink to nếu muốn tạo liên kết đến slide nào đó hay đến một file trình chiếu khác hay đến một địa chỉ URL …. OK
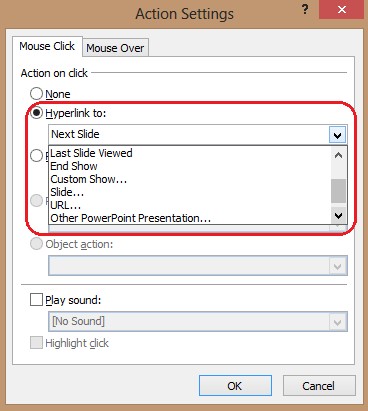
- Chọn Run program nếu muốn mở một chương trình có sẵn
Nhấn browse để trỏ đến tập tin chương trình OK
- Chọn Run macro/Object action nếu muốn thực thi một macro hay một hành động cho một đối tượng nào đó.
- Ngoài ra, chúng ta có thể thêm âm thanh cho hành động tương ứng bằng cách chọn Play Sound
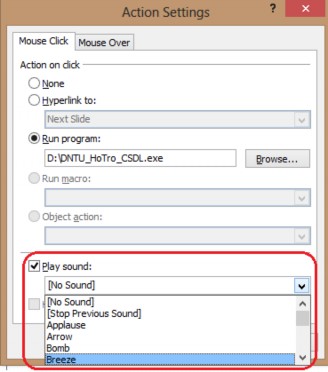
6.4. THAO TÁC TRÊN BẢNG(TABLE) VÀ ĐỒ THỊ (CHARTS)
6.4.1. Bảng(table)
a. Tạo mới table:
Cách 1:
o Tại vị trí cần chèn, click Insert Table trong hộp thoại Insert Table
nhập số dòng và số cột OK
o Nhập nội dung hoặc copy-paste nội dung vào table
Cách 2:
o Insert tab Tables group chọn Table
o Tại lưới, click chọn các ô theo dòng và cột mong muốn
o Nhập nội dung hoặc copy-paste nội dung vào table
b. Nhập và xóa nội dung cho table:
Soạn thảo nội dung và xóa nội dung bình thường như văn bản.
c. Thay đổi cấu trúc table:
- Thêm cột/dòng:
o Chọn vị trí cần thêm, R-Click, màn hình xuất hiện:
Thêm cột bên trái/ bên phải cột được chọn
Thêm dòng phía trên/ phía dưới dòng được chọn
- Xóa cột/dòng:
o Chọn dòng/cột cần xóa, R_Click, chọn Delete Rows/Delete Column
- Gộp nhiều ô thành 1 ô