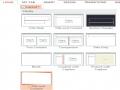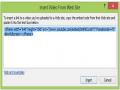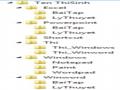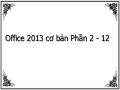6.5.4. Thiết lập hiệu ứng chuyển slide (transitions)
Đây là một thiết lập trên toàn bộ các slide để tạo hiệu ứng chuyển tiếp từ slide này đến slide khác. Trình tự thực hiện:
- Chọn Transitions chọn dạng chuyển tiếp (hiệu ứng)
Có thể bạn quan tâm!
-
 Thao Tác Với Các Đối Tượng Đồ Họa, Âm Thanh
Thao Tác Với Các Đối Tượng Đồ Họa, Âm Thanh -
 Thêm Đoạn Phim (Video)/âm Thanh(Audio) Vào Slide
Thêm Đoạn Phim (Video)/âm Thanh(Audio) Vào Slide -
 Điều Chỉnh Trình Tự Xuất Hiện Các Hiệu Ứng
Điều Chỉnh Trình Tự Xuất Hiện Các Hiệu Ứng -
 Thay Đổi Background ( Màn Hình Nền Desktop ), Và Thiết Lập Hình Ảnh Cho Lock Screen, Start Screen, Account Picture.
Thay Đổi Background ( Màn Hình Nền Desktop ), Và Thiết Lập Hình Ảnh Cho Lock Screen, Start Screen, Account Picture. -
 Tạo Cấu Trúc Thư Mục Như Hình Bên Trong Thư Mục Gốc Ổ Đĩa D: Hotensinhvien (1Đ)
Tạo Cấu Trúc Thư Mục Như Hình Bên Trong Thư Mục Gốc Ổ Đĩa D: Hotensinhvien (1Đ) -
 Ms. .........................................................
Ms. .........................................................
Xem toàn bộ 120 trang tài liệu này.
- Chọn một dạng hiệu ứng Effect Options sáng lên chọn ảnh hưởng tương ứng (tương tự Effect Option của Animation)
- Nhóm Timing
o Sound: kèm âm thanh khi thực hiện hiệu ứng
o Duration: thời gian thực thi hiệu ứng chuyển từ slide này sang slide khác
o On Mouse Click: chuyển sang slide khác khi nhắp chuột
o After: nhập khoảng thời gian tự động chuyển tiếp slide.
6.6. LƯU TRỮ VÀ IN ẤN MỘT BÀI TRÌNH CHIẾU
6.6.1. Lưu một bài trình chiếu
a. Lưu lần đầu với định dạng PowerPoint (.pptx)
File Save, hộp thoại xuất hiện
1. Chọn ổ đĩa/thư mục cần lưu
2. Nhập tên tập tin
3. Định dạng tập tin mặc định
4. Nhấn Save
b. Lưu với định dạng khác
Lặp lại bước 1 và 2 tương tự như lưu định dạng .pptx, tại bước này, click chọn định muốn lưu.
Các dạng định dạng:
Định dạng | Chú thích | |
.pptx | PowerPoint Presentation | Mở bằng Powerpoint của office 2013, 2010 hoặc 2007 |
.pptm | PowerPoint Macro-Enables Presentation | Cho phép lưu mã Macro và VBA |
.ppt | PowerPoint 97-2003 | Định dạng với phiên bản office 97,2000,XP, 2003. |
Lưu dạng PDF | ||
.xps | XPS | Tương tự PDF nhưng đây là định dạng của Microsoft |
.potx | Powerpoint Template | Tập tin định dạng mẫu |
.potm | PowerPoint Macro-Enabled Template | Tập tin định dạng mẫu có lưu thêm mã Macro và VBA |
.pot | PowerPoint 97-2003 Template | Tập tin định dạng mẫu PowerPoint 97, 2000, XP, 2003 |
Office Theme | Giống Template và có chứa các thiết lập định dạng như fonts, màu sắc và hiệu ứng | |
.ppsx | PowerPoint Show | Lưu slide ở chế độ slide show, phân phối cho người dùng |
.ppsm | PowerPoint Macro-Enabled show | Lưu slide ở chế độ slide show nhưng có thêm mã Macro và VBA |
.ppam | PowerPoint Add-in | Tập tin Add-In của PowerPoint có chứa các lệnh tạo thêm bằng VBA |
.ppa | PowerPoint 97-2003 Add-in | Tập tin Add-In của PowerPoint có chứa các lệnh tạo thêm bằng VBA và có thể mở ở phiên bản 97-2003. |
.mht, .mhtml | Single File Web Page | Lưu toàn bộ bài trình diễn vào một file và mở bằng trình duyệt web. |
.htm, .html | Web Page | Lưu tập tin dạng html |
6.6.2. Chia sẻ một bài trình chiếu
- File Share, chọn dạng chia sẻ bài trình chiếu
o Invite people
o Email
o Present Online
o Publish Slides
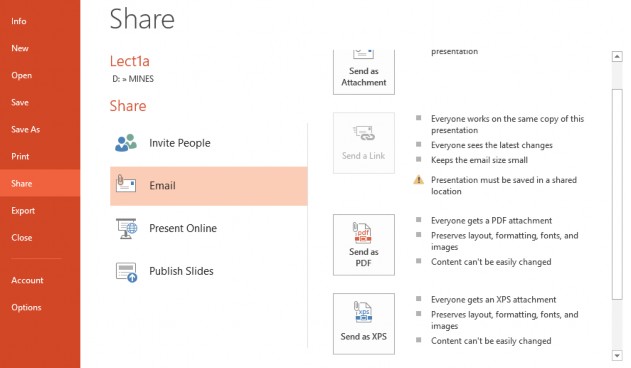
Trong tài liệu này giới thiệu dạng chia sẻ qua E.mail
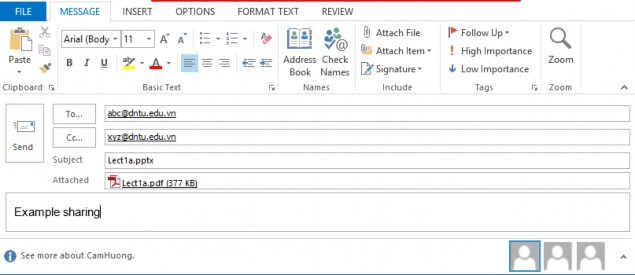
- Để chia sẻ một bài trình chiếu qua E.mail, chúng ta có thể chọn Email chọn dạng tập tin chia sẻ như XPS, PDF,.. nhập địa chỉ và nội dung cần gửi.
6.6.3. In một bài trình chiếu
- File Print, màn hình xuất hiện
6.6.4. Bảo mật một bài trình chiếu
Nhiều khi chúng ta cần bảo vệ nội dung trình chiếu để tránh bị đánh cắp, chúng ta thực hiện bằng cách thiết lập mật mã cho bài trình chiếu. Thực hiện như sau:
- 1. File Save as, xuất hiện hộp thoại Save As
- 2. Click Tools chọn General Options màn hình xuất hiện
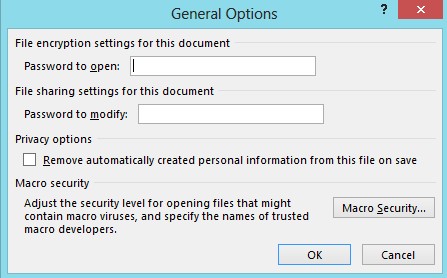
- 3. Nhập password tại ô Password to openclick OK hộp thoại Confirm Password xuất hiện nhập lại Password xác nhậnOK
- Trường hợp chia sẻ bài trình chiếu chúng ta chỉ muốn người dùng chỉ đọc, muốn hiệu chỉnh phải có password thì ta nhập mật mã tại Password to modifyOK.
- Muốn gỡ bõ mật mã, ta thực hiện lại bước 1,2 và tại bước 3 ta xóa mật mã OK.
CHƯƠNG 7. TỔNG QUAN VỀ MICROSOFT OFFICE 365
Hầu hết trong các công ty, doanh nghiệp, tổ chức giáo dục hay cá nhân luôn có nhu cầu lưu trữ, soạn thảo văn bản – trình chiếu, giới thiệu sản phẩm,bài giảng,…đến người khác
– Tính toán và xử lý những con số, thống kê….Một trong các công cụ phổ biến nhất hiện nay để thực hiện những công việc trên đó là bộ Microsoft Office (bao gồm Microsoft Word, Microsoft Excel, Microsoft Powerpoint, Microsoft Access,…). Trong giáo trình này sẽ đập đến việc sử dụng Microsoft Word, Microsoft Excel, Microsoft Powerpoint.
7.1. Giới thiệu Microsoft Office 365

Microsoft Office là một bộ phần mềm văn phòng dành cho máy tính cá nhân, máy chủ và là các dịch vụ chạy trên hệ điều hành Microsoft Windows và Mac OS X. Office được giới thiệu lần đầu vào ngày 1 tháng 8 năm 1989, được tiếp thị như tên của một gói các ứng dụng, phiên bản đầu tiên bao gồm Microsoft Word, Microsoft Excel và Microsoft Powerpoint. Office hiện được hơn một tỷ người sử dụng trên thế giới. Phiên bản hiện tại là Office 365 dành cho Windows 8.1, được phát hành vào ngày 29 tháng 1 năm 2013 và Office 365 dành cho Mac OS X, phát hành vào ngày 29 tháng 1 năm 2013.
7.2. Một số tính năng nổi bật trên Office 365

![]() Viết (Dành cho màn hình cảm ứng). Sư
Viết (Dành cho màn hình cảm ứng). Sư
dung bút stylus để tao
ra nôi
dung, ghi chép và truy
cập các tính năng. Trả lời email bằng thư tay và tư
đông chuyển đinh daṇ g sang kí tư. Sử duṇ g bút
stylus như đèn laser để thuyết trình. Tô màu cho
từ ng nôi
dung và xóa các lỗi môt
cách dễ dàng.
![]()
Những ứng dung Windows 8/8.1 mớ i: OneNote và Lync đai
diên
cho những ứ ng
dụng Windows 8 đầu tiên dành cho Office. Những ứng dung này đươc
thiết kế để mang
laị những trải nghiệm cảm ứng trên tablet. Thanh tùy chọn menu trên OneNote giúp tiếp
cân
các tính năng môt
cách dễ dàng chỉ vớ i môt
cú cham
ngón tay.
![]()
Có măt
trên Windows RT: Office Home
and Student 2013 RT, bao gồm những phiên bản Word, Excel, PowerPoint và Onenote mới nhất
sẽ có trên các thiết bi ̣ chay trên nền tảng
Windows 8 ARM, bao gồm cả Microsoft Surface.
![]()
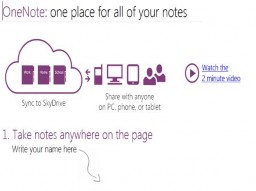
Office trên đá m mây : Office măc đinh lưu các văn bản lên OneDrive, nên các nôi
dung của người dùng luôn sẵn sàng trên toàn bộ máy tính bảng, PC và điên
thoai. Tương

tự, các văn bản của người dùng cũng có sẵn
trên các thiết bị khi không trưc
tuyến và
đươc đồng bô ̣ khi kết nối lai. Bên cạnh đó
Microsoft còn cung cấp cho người dùng bộ Office Online (Office.live.com) để luôn sẵn sàng chỉnh sửa dữ liệu mà không cần cài đặt.
7.3. Các phiên bản Microsoft Office 365 ![]() Office 365 Home Premium — đươc̣
Office 365 Home Premium — đươc̣
thiết kế dành cho gia đình và người tiêu

dùng. Dich vu ̣ này bao gồm 20 GB lưu trữ thêm trên OneDrive và 60 phút goi trên Skype.
![]() Office 365 Small Business
Office 365 Small Business
quốc tế
Premium — đươc
thiết kế dành cho
doanh nghiêp
nhỏ. Dic̣ h vu ̣ này bao gồm
email cấp độ doanh nghiêp, lic̣ h chia sẻ,
công cu ̣website và hôi
nghi ̣web HD.
Office 365 ProPlus — đươc
thiết kế dành cho các khách hàng doanh nghiêp
muốn sử dung
những tính năng doanh nghiệp nâng cao và sự linh hoaṭ trong viêc đám mây.
triển khai và quản lý trên
BÀI TẬP
TIN HỌC A