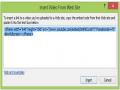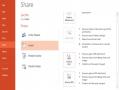- Nếu muốn áp dụng các Themes của PowerPoint, click menu Design để hiển thị Ribbon các Themes. Design Themes là các mẫu slide có định dạng sẵn với font

chữ, màu sắc, hiệu ứng,…
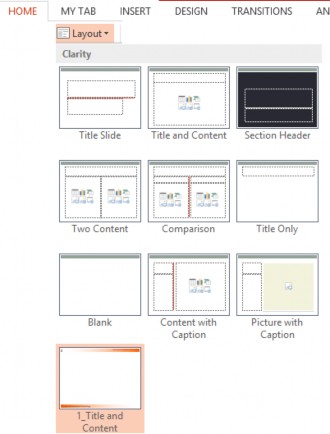
- Chọn Theme tùy thích để áp dụng cho slide.
b. Thay đổi Slide Layout
Có thể bạn quan tâm!
-
 Các Loại Địa Chỉ Và Thông Báo Lỗi Thường Gặp
Các Loại Địa Chỉ Và Thông Báo Lỗi Thường Gặp -
 Thao Tác Với Đối Tượng Đồ Họa(Viết Sau-Giống Word)
Thao Tác Với Đối Tượng Đồ Họa(Viết Sau-Giống Word) -
 Office 2013 cơ bản Phần 2 - 5
Office 2013 cơ bản Phần 2 - 5 -
 Thêm Đoạn Phim (Video)/âm Thanh(Audio) Vào Slide
Thêm Đoạn Phim (Video)/âm Thanh(Audio) Vào Slide -
 Điều Chỉnh Trình Tự Xuất Hiện Các Hiệu Ứng
Điều Chỉnh Trình Tự Xuất Hiện Các Hiệu Ứng -
 Các Phiên Bản Microsoft Office 365 Office 365 Home Premium — Đươc̣
Các Phiên Bản Microsoft Office 365 Office 365 Home Premium — Đươc̣
Xem toàn bộ 120 trang tài liệu này.
Slide layout dùng để thiết lập cấu trúc hiển thị nội dung cho mỗi slide. Trình tự thực hiện:
- Click chọn slide muốn thay đổi cấu trúc
- Chọn Home trên thanh thực đơn
- Ở mục Slides, chọn Layout
- Từ danh sách xổ xuống, chọn cấu trúc slide mong muốn
6.2.2. Thêm mới hoặc gỡ bỏ slide
a. Thêm slide
Từ menu Home trên Ribbon, chọn tab Slides, chọn New Slide, một slide với cấu trúc mặc định sẽ được thêm vào file trình diễn. Nếu chúng ta muốn chọn cấu trúc slide khác, chọn từ drop down list của New Silde như hình dưới.
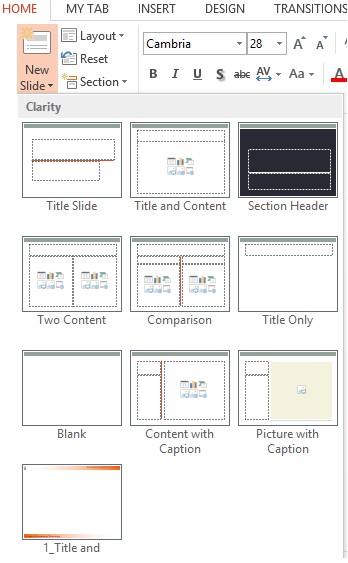
b. Các tùy chọn khác khi thêm mới slide
- Duplicate Selected Slides: thêm slide có nội dung, cấu trúc và định dạng giống slide đang chọn.
- Slides from OutLine: thêm slide có nội dung được lấy từ các file dạng word (.doc, .docx) hoặc text (.rtf). Tiêu đề của slide là những nội dung văn bản được định dạng với Heading 1, các nội dung thuộc Heading 2 sẽ trở thành các nội dung chính của slide.
- Reuse Slide: thêm slide từ các slide ở những file khác.
c. Xóa slide
- Chọn slide (hoặc nhiều) cần xóa. Click phải, chọn Delete Slide, hoặc chọn biểu tượng Cut trên tab Home, nhóm Clipboard.
d. Ẩn slide
- Cho phép ẩn slide trong bài trình chiếu nhưng không xóa đi: click phải trên slide cần che giấu chọn Hide slide
6.2.3. Định dạng slide
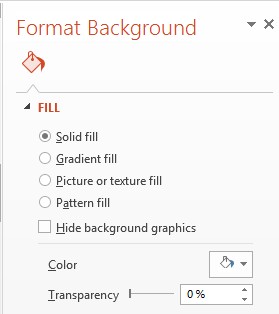
a. Chọn và thay đổi Themes
- Menu Design group Themes chọn Themes tùy ý
- Thay đổi màu nền, font chữ cho Themes bằng cách chọn từ dropdown list.
b. Định dạng nền
PowerPoint cho phép thay đổi nền (background) của slide theo các tùy chọn khác nhau. Nền của slide có thể là một màu chọn từ bảng màu, hoặc một nền được phối nhiều màu từ bảng màu, hoặc nền là một hình ảnh chọn từ ổ đĩa…
Trình tự thực hiện:
- R_click trên slide bất kỳ chọn Format Background
- Màn hình xuất hiện:
- Solid fill: đây là tùy chọn không có ảnh hưởng nhiều đến nền của slide, tập trung vào điều chỉnh độ trong suốt của hình ảnh(Transparency).
- Gradient fill: thay đổi màu sắc hình nền từ sáng sang tối và ngược lại.
- Picture or texture fill: thay đổi nền slide là một hình ảnh.
- Pattern fill: chọn mẫu màu sẵn có .
- Hide backround graphic: ẩn hình nền
c. Thêm nội dung Footer
Nội dung Footer là nội dung sẽ xuất hiện ở cuối mỗi slide, thường có nội dung giống nhau cho tất cả slide. Những nội dung thường chèn vào ở Footer:
- Ngày tháng năm(date and time)
- Số thứ tự slide (Slide number)
- Nội dung tùy chọn (Custom text) Trình tự thực hiện:
- Từ tab Insert Text group Header & Footer button
- Trong hộp thoại Header & Footer, mục Include on slide, chọn tùy chọn mong muốn và hiệu chỉnh nếu cần thiết.
- Nhấn Apply để thêm Footer cho slide hiện hành, hoặc nhấn Apply to all để thêm Footer cho tất cả slide.
d. Định dạng từ Slide Masters
Việc định dạng cho từng slide có thể làm mất nhiều thời gian để soạn một bài trình chiếu. Slide Master cho phép thực hiện các công việc định dạng trên toàn bộ slide, trên các cấu trúc của slide và sử dụng cho tất cả các slide con của bài trình chiếu. Do đó, chỉ cần thay đổi một định dạng của slide master, định dạng của các slide con sẽ thay đổi theo. Slide master không chứa nội dung, chỉ chứa các đối tượng để định dạng. Công việc định dạng trên slide master thực hiện tương tự như định dạng từng slide đơn.
Trình tự thực hiện:
- Tab View Slide Master
- Thực hiện việc định dạng như:
chọn theme, màu chữ, font chữ hoặc các ảnh hưởng khác trên văn bản.
chọn background color, texture, và graphics
xác định lại vị trí thích hợp cho các ô giữ chỗ trên slide
chọn hiệu ứng (animations) cho các ô nội dung
…
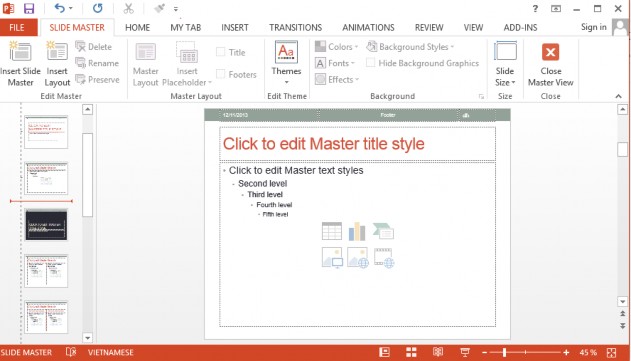
- Sau khi thực hiện xong việc định dạng, chọn Normal để nhập nội dung cho từng slide.
6.2.4. Soạn thảo nội dung Slide
a. Nhập nội dung vào ô giữ chỗ (place holder)
Mặc định, khi tạo mới slide, các ô giữ chỗ trên slide cho phép chúng ta nhập nội dung vào đó. Chúng ta có thể thay đổi độ rộng và độ cao của ô giữ chỗ để phù hợp với nội dung nhập vào. Để nhập nội dung slide, chỉ cần click chuột vào các ô giữ chỗ và nhập nội dung bình thường.
Có thể thêm các đối tượng văn bản khác bằng cách chọn biểu tượng textbox từ menu Insert trong tab Text của thanh Ribbon
b. Định dạng dữ liệu trong ô giữ chỗ hay textbox
Để văn bản trên slide hiển thị theo ý người trình bày, ta thực hiện việc định dạng văn bản tương tự như Ms Word, chẳng hạn như:
- Bullet & Numbering
- Paragraph
- Font & size
- Line spacing
- …
6.3. THAO TÁC VỚI CÁC ĐỐI TƯỢNG ĐỒ HỌA, ÂM THANH
6.3.1. Thêm vào đối tượng đồ họa
- Chọn INSERT nhóm Illustrations chọn:
o Shapes: các hình vẽ cơ bản
o SmartArt: biểu đồ cấu trúc tùy chỉnh
- Chọn INSERT nhóm Images, chọn:
o Pictures: chèn hình ảnh được lưu trữ trong máy tính
o Online Pictures: chèn hình từ mạng Internet
o ScreenShots: chèn hình được chụp trực tiếp từ màn hình
- Chọn INSERT nhóm Text, chọn:
o Textbox: chèn đối tượng để nhập văn bản
o WordArt: chèn chữ nghệ thuật
6.3.2. Định dạng các đối tượng đồ họa
Tất cả các đối tượng đồ họa như textbox, picture, wordart, shape, clipart… đều có chung một cửa sổ Format để tùy chỉnh các định dạng. Để mở cửa sổ này, thực hiện R-Click trên đối tượng và chọn Format Shape.
o Nhóm Fill & Line: định dạng màu nền và đường kẻ
o Nhóm Effects: định dạng các hiệu ứng đổ bóng, 3D….
o Nhóm Size & Properties: định dạng kích thước, vị trí chữ và các thuộc tính khác trong textbox.
Các định dạng có thể tùy chỉnh gồm:
- FILL: tô màu cho đối tượng
o No fill: mặc định, không tô màu.
o Solid fill: điều chỉnh độ trong suốt của hình ảnh(Transparency).
o Gradient fill: thay đổi màu sắc từ sáng sang tối và ngược lại
o Picture or texture fill: thay đổi nền là một hình ảnh
o Pattern fill: chọn mẫu màu pha trộn sẵn có
- LINE: kẻ đường viền cho đối tượng
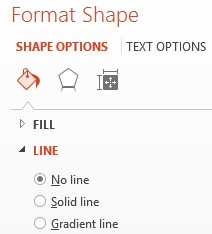
o No line: không có đường viền
o Solid line: có đường viền. Khi chọn tùy chọn này, nhóm các thuộc tính đi kèm sẽ xuất hiện ở menu con để điều chỉnh màu sắc, dạng đường, kiểu đường….
o Gradient line:tùy chỉnh độ sáng tối cho đường viền. Khi chọn tùy chọn này, nhóm các thuộc tính đi kèm sẽ xuất hiện ở menu con để điều chỉnh các tính chất khác.
- SHADOW: chọn đổ bóng cho đối tượng
o Presets
o Color
o Transparency
o Size
o Blur
o Angle
o Distance
- REFLECTION: độ tương phản hình ảnh
o Presets
o Transaparency
o Size
o Blur
o Distance
- GLOW: độ sáng hình ảnh
o Presets
o Color
o Size
o TRansparency
- SOFT EGES: tinh chỉnh cạnh biên của hình ảnh
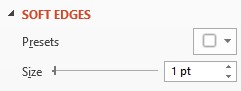
- Presets:
- Size:
- 3-D FORMAT:định dạng hình 3D
- 3-D ROTATION
o Presets
o X Rotation
o Y Rotation
o Z Rotation
o Perspective
o Keep text flat
o Distance from ground