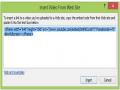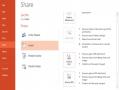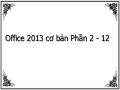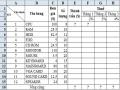PHẦN WINDOWS
BÀI TẬP WINDOWS 1
(Nội dung: quản lý desktop)
1. Thay đổi Background ( màn hình nền Desktop ), và thiết lập hình ảnh cho Lock Screen, Start Screen, Account Picture.
2. Thiết lập các Icon và Shortcut trên Desktop với kích thước nhỏ, và sắp xếp theo ngày tháng.
3. Điều chỉnh Screen Saver:
- Chọn các loại Screen saver khác nhau.
- Cho hiện dòng chữ xuất hiện lên màn hình là họ tên của bạn.
4. Thao tác trên thanh taskbar (R_Click lên taskbar Properties):
Có thể bạn quan tâm!
-
 Thêm Đoạn Phim (Video)/âm Thanh(Audio) Vào Slide
Thêm Đoạn Phim (Video)/âm Thanh(Audio) Vào Slide -
 Điều Chỉnh Trình Tự Xuất Hiện Các Hiệu Ứng
Điều Chỉnh Trình Tự Xuất Hiện Các Hiệu Ứng -
 Các Phiên Bản Microsoft Office 365 Office 365 Home Premium — Đươc̣
Các Phiên Bản Microsoft Office 365 Office 365 Home Premium — Đươc̣ -
 Tạo Cấu Trúc Thư Mục Như Hình Bên Trong Thư Mục Gốc Ổ Đĩa D: Hotensinhvien (1Đ)
Tạo Cấu Trúc Thư Mục Như Hình Bên Trong Thư Mục Gốc Ổ Đĩa D: Hotensinhvien (1Đ) -
 Ms. .........................................................
Ms. ......................................................... -
 Office 2013 cơ bản Phần 2 - 13
Office 2013 cơ bản Phần 2 - 13
Xem toàn bộ 120 trang tài liệu này.
- Thiết lập các biểu tượng (icon) trên thanh taskbar có kích thước nhỏ (Small icons).
- Thiết lập thanh taskbar tự động ẩn (Auto-hide the taskbar).
- Lần lượt di chuyển thanh taskbar đến các cạnh của màn hình (Top, Right, Left, Buttom).
- Bỏ chức năng hiển thị dạng nhóm của các chương trình dưới thanh taskbar.
- Cố định, không cho di chuyển taskbar (Lock the taskbar).
5. Hiệu chỉnh Jump List cho các items được hiển thị là 5.
6. Điều chỉnh và thay đổi thiết lập cho Mouse trên máy của bạn.
7. Mở cửa sổ File Explorer, Control Panel, Document :
- Thay đổi kích thước của sổ.
- Phóng to, thu nhỏ của sổ.
- Di chuyển giữa các cửa sổ.
- Thu nhỏ các cửa sổ, chỉ hiển thị cửa sổ hiện hành.
- Đưa cửa sổ hiện hành sang nửa màn hình trái, phải.
8. Sửa tên tài khoản hiện hành, đặt Password cho tài khoản.
9. Xóa một Shortcut bất kỳ trên Desktop, sau đó phục hồi lại Shortcut đó.
BÀI TẬP WINDOWS 2
(Nội dung: Windows Explorer – Các thao tác trên thư mục)
1. Khởi động Windows Explorer và tạo cấu trúc thư mục (Folder) như hình bên.
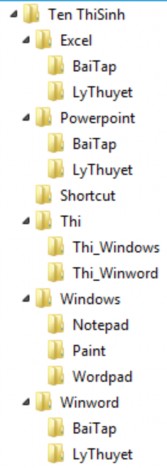
2. Chọn các thư mục (Folder) để nó trở thành thư mục (Folder) hiện hành và quan sát nội dung của nó.
3. Chọn các hiển thị cho thư mục Ten_ThiSinh theo các dạng:
a. Xem chi tiết thông tin của thư mục
b. Chọn Layout
4. Thực hiện thao tác sắp xếp các thư mục và quan sát trình tự các thư mục trong cửa sổ.
5. Hiển thị check box để chọn các thư mục.
6. Gán thuộc tính ẩn (Hidden) cho thư mục Thi, thuộc tính chỉ đọc (Read Only) cho thư mục Excel .
7. Thực hiện lệnh để hiển thị lại thư mục đã bị ẩn.
8. Thực hiện lại lệnh để xóa bỏ các thuộc tính đã cài đặt cho thư mục
Thi và Excel.
9. Đổi tên các thư mục sau:
a. Notepad SoTay
b. Paint Ve
c. Wordpad SoanThao
10. Tạo thêm 1 thư mục Copy cùng cấp với thư mục Thi .
11. Chép thư mục Windows, Winword vào Copy.
12. Di chuyển thư mục Shortcut vào thư mục Windows.
13. Xóa thư mục Windows, Winword trong thư mục Ten_ThiSinh.
BÀI TẬP WINDOWS 3
(Nội dung: Windows Explorer - Shortcut – Wordpad - chức năng tìm kiếm tập tin)
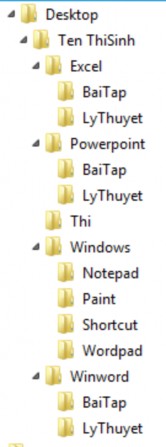
Câu 1: Hãy tạo cây thư mục như hình vẽ trên màn hình desktop như hình bên cạnh .
Câu 2 :Dùng công cụ Search tìm các tập tin :
- Tìm 5 tập tin phần mở rộng là .txt và có ký tự thứ 2 là s sau đó copy vào thư mục Notepad trong cây thư mục.
- Tìm 4 tập tin có ký tự cuối cùng là end. Sau đó copy vào thư mục Paint.
- Tìm 5 tập tin có phần mở rộng là .jpg và trong phần tên có chưa ký tự o, sau đó copy vào thư mục Shortcut trong cây thư mục.
- Tìm 6 tập tin có phần mở rộng là .dll và dung lượng
<=10KB, sau đó copy vào thư mục Thi trong cây thư mục.
Câu 3: Mở thư mục Shortcut tạo các shortcut của các chương trình
- Winword lấy tên là Soanthao.
- Paint lấy tên là Vehinh.
Câu 4 : Vào thư mục Wordpad tạo tập tin GotiengViet.rtf rồi trình bày cách gõ các dấu tiếng Việt bằng cách gõ VNI hay Telex .
Câu 5:Trong thư mục Wordpad tạo tập tin Thi.rtf xong gõ vào tập tin đó nội dung như sau:
Chân ta bước đến trường dòng người nôn nao rộn rã Văn minh tri thức dập dồn giang tay tiếp thu mở cửa Bao la kiến thức cuộc đời
Mênh mông hiểu biết con người Niềm tin giục ta vươn tới
Khao khát vươn lên…tình yêu trái tim vẫy gọi Đi lên…đi lên… rạng rỡ ngày mai.
BÀI TẬP WINDOWS 4
(Nội dung: Windows Explorer - Shortcut – chức năng tìm kiếm tập tin)
1. Tạo cây thư mục như hình bên vào trong ổ đĩa tại phòng học.
2. Tìm kiếm 5 tập tin có ký tự thứ 2 là B hoặc P, phần mở rộng là DLL. Sao đó sao chép chúng vào thư mục Application.
3. Trong thư mục Application, tạo thêm một Shortcut để khởi động chương trình WORDPAD với tên là SoanThao.
4. Khởi động WORDPAD vừa tạo ở câu 3, chụp lại cây thư mục đã tạo ở câu 1, dán vào WORDPAD và lưu vào thư mục Document với tên CayThuMuc.RTF.
5. Trong thư mục Application, tạo thêm một Shortcut để khởi động chương trình
MSPAINT với tên là ChuongTrinhVe.
6. Sao chép toàn bộ nội dung có trong các thư mục Application, Document và Pictures
dán vào thư mục Backup.
7. Chọn chức năng Screen Saver của máy tính là 3D Text, với dòng chữ là họ tên của học viên.
8. Chọn chức năng Auto-hide của thanh Taskbar.
9. Sao chép cây thư mục dự thi của mình ra desktop.
BÀI TẬP WINDOWS 5
(Nội dung: Wordpad - soạn thảo và lưu tập tin)
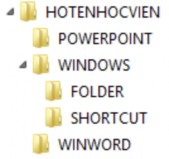
1. Tạo cấu trúc thư mục như hình bên .
2. Tìm 2 tập tin có phần mở rộng là txt có dung lượng (Size) nhỏ hơn 5KB và chép vào thư mục FOLDER .
3. Đặt thuộc tính chỉ đọc cho 2 tập tin trên.
4. Tạo shortcut cho chương trình Wordpad.exe và MsPaint.exe trong thư mục SHORTCUT .
5. Khởi động Wordpad.exe trong thư mục SHORTCUT để
soạn đọan văn bên dưới, lưu tập tin này vào thư mục WINWORD và đặt tên là ThanhCong.rtf
“Có rất nhiều người không bao giờ sử dụng hết năng lực của chính bản thân họ. Có thể do họ chưa gặp được một môi trường phù hợp hoặc có thể nó đã thực sự cằn cỗi” – John Gardner.
Dù còn trẻ hay đã có tuổi, dù mới lớp 9 hoặc đã là tiến sĩ, chúng ta vẫn nên tìm hiểu và phát huy những tiềm năng của mình để sống tốt hơn. Trong mỗi con người chúng ta đều ẩn chứa những phẩm chất tốt đẹp có thể đưa ta đến thành công thực sự.
6. Mở tâp tin ThanhCong.rtf, gõ thêm tiêu đề “Khởi đầu cho thành công thực sự” và
lưu laị với tên là ThanhCongThucSu.rtf .
7. Sao chép toàn bộ cây thư mục trên ra Desktop .
BÀI TẬP WINDOWS 6
(Nội dung: Ms Paint)
1. Tạo shortcut cho chương trình MS Paint trên desktop.
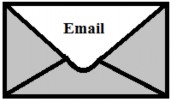

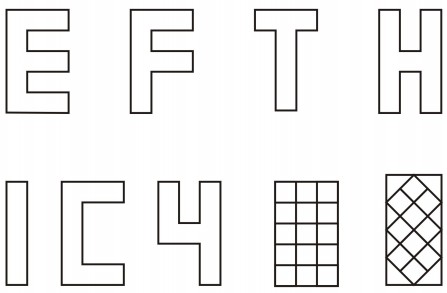
2. Khởi động chương trình MS Paint từ shortcut trên để thực hiện các hình vẽ sau, lưu với tên TAPVE.PNG:
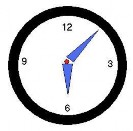
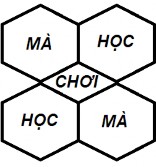
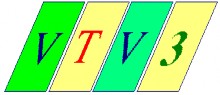
3. Vào control panel, thực hiện chức năng PrintScreen để sao chép các hình sau vào MS paint, lưu thành tập tin có tên HINH.PNG.

BÀI TẬP TỔNG HỢP
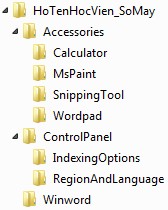
Câu 1: Khởi động Windows Explorer và tạo nhánh thư mục trong ổ đĩa T: (1đ)
Câu 2: Đổi tên thư mục Wordpad thành Soanthao. (1đ)
Câu 3: Tìm kiếm những tập tin có ký tự thứ 2 là b và phần mở rộng
.txt, sau đó chép vào thư mục IndexingOptions. (1đ)
Câu 4: Thiết lập thuộc tính ẩn cho thư mục Calculator. (1đ)
Câu 5: Trong thư mục Soanthao hãy tạo một Shortcut để chạy chương trình Wordpad tên là Vanban. (1đ)
Câu 6: Dùng Wordpad để soạn nội dung bên dưới, lưu vào thư mục Soanthao với tên
TangTocWin7.rtf. (1đ)
Hệ điều hành Windows 7 được người sử dụng đánh giá cao về tốc độ, nhưng ta cũng có nhiều thủ thuật hiệu chỉnh để tăng tốc độ xử lý cho Windows 7
a. Hủy bỏ tính năng Search Indexing
b. Loại bỏ những hiệu ứng không cần thiết
c. Tăng số nhân sử dụng cho Windows 7
d. Chống phân mảnh ổ cứng (Defragment)
e. Tắt tính năng Thumbnail Previews trong Windows Explorer
f. Tắt một số chương trình chạy lúc khởi động máy tính
g. Và một số thủ thuật khác

Câu 7: Dùng chương trình MsPaint để vẽ hình bên dưới, lưu vào thư mục MsPaint với tên là Win7.png. (1đ)
Câu 8: Dùng Win7.png để tạo hình nền cho Desktop, thiết lập ở giữa màn hình. (1đ)
Câu 9: Sao chép cây thư mục ở trên ra màn hình Desktop. (1đ)
Câu 10: Cài đặt màn hình chờ với nội dung “Health -Family-Work” . (1đ)