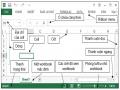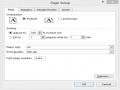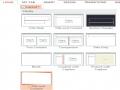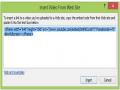Thống kê có bao nhiêu số của các ô không rỗng |
Có thể bạn quan tâm!
-
 Office 2013 cơ bản Phần 2 - 1
Office 2013 cơ bản Phần 2 - 1 -
 Office 2013 cơ bản Phần 2 - 2
Office 2013 cơ bản Phần 2 - 2 -
 Các Loại Địa Chỉ Và Thông Báo Lỗi Thường Gặp
Các Loại Địa Chỉ Và Thông Báo Lỗi Thường Gặp -
 Office 2013 cơ bản Phần 2 - 5
Office 2013 cơ bản Phần 2 - 5 -
 Thao Tác Với Các Đối Tượng Đồ Họa, Âm Thanh
Thao Tác Với Các Đối Tượng Đồ Họa, Âm Thanh -
 Thêm Đoạn Phim (Video)/âm Thanh(Audio) Vào Slide
Thêm Đoạn Phim (Video)/âm Thanh(Audio) Vào Slide
Xem toàn bộ 120 trang tài liệu này.
c. Các hàm xử lý chuỗi
Ý NGHĨA | |
LEFT(chuỗi, số ký tự cần lấy) | Trả về chuỗi ký tự lấy từ bên trái chuỗi |
RIGHT(chuỗi, số ký tự cần lấy) | Trả về chuỗi ký tự lấy từ bên phải chuỗi |
MID(chuỗi, vị trí bắt đầu lấy, số ký tự cần lấy) | Trả về chuỗi ký tự ở “vị trí bắt đầu lấy” |
UPPER(chuỗi) | Chuyển chuỗi thành chữ in hoa |
LOWER(chuỗi) | Chuyển chuỗi thành chữ thường |
PROPER(chuỗi) | Chuyển ký tự đầu của mỗi từ trong chuỗi thành chữ in |
d. Các hàm logic
Ý NGHĨA | |
IF(điều kiện, giá trị thỏa điều kiện, giá trị không thỏa điều kiện) | Kiểm tra điều kiện và kết quả trả về |
OR(dãy luận lý) | |
AND(dãy luận lý) |
5.6. Biểu diễn dữ liệu
5.6.1. Tạo đồ thị dựa trên dữ liệu của bảng tính
Đồ thị là một dạng biểu diễn dữ liệu trực quan, sinh động giúp người quản lý dữ liệu, người xem dễ dàng nắm bắt các số liệu theo các tiêu chí biểu diễn dữ liệu được đặt ra trước đó.
a. Vẽ đồ thị
- Bước 1: chọn vùng dữ liệu cần biểu diễn đồ thị
- Bước 2: chọn kiểu đồ thị từ RibbonInsertnhóm Charts. Mỗi nhóm đồ thị sẽ có nhiều kiểu khác nhau
- Bước 3: hoàn tất layout cho đồ thị.
Layout của đồ thị là cách bố trí các
thành phần
trong đồ thị sao cho đẹp mắt, dễ xem. Thực hiện bằng cách
chọn đồ thị Chart Tools Design Chart Layouts Chọn cách bố trí thích hợp
- Bước 4: Điều chỉnh chuỗi hiển thị dữ liệu từ dòng sang cột và ngược lại trong trường hợp ở Bước 3 chưa hiển thị dạng như mong muốn. Thực hiện: chọn đồ thị Chart ToolsDesignDataSwitch Row/Column.
- Bước 5: chọn dạng đồ thị khác để phù hợp hơn với dữ liệu biểu diễn. Chọn đồ thị
Chart ToolsDesignChange Chart Type
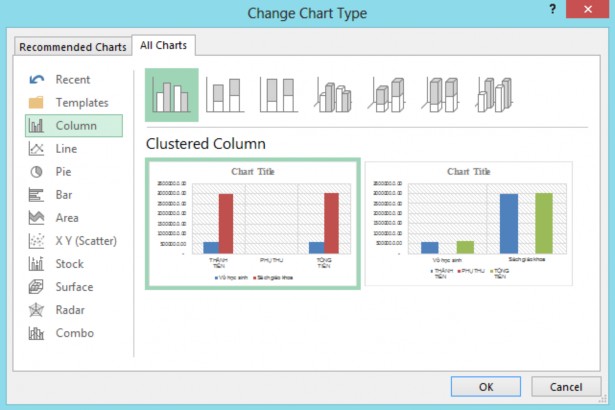
o Column: biểu đồ cột. Một biểu đồ cột thường biểu thị các thể loại dọc theo trục ngang (thể loại) và các giá trị dọc theo trục dọc (giá trị).
o Line: biểu đồ đường. Thường dùng để biểu diễn các khuynh hướng dữ liệu tại các khoảng thời gian bằng nhau như tháng, quý hoặc năm tài chính.
o Pie: biểu đồ hình tròn và vành khuyên bị cắt. Nên sử dụng khi:
Chỉ có một chuỗi dữ liệu.
Không có giá trị nào trong dữ liệu là giá trị âm.
Không có giá trị nào trong dữ liệu là bằng không.
Không có quá 7 thể loại và tất cả các thể loại này đều biểu thị một phần giá trị của toàn bộ hình tròn.
o Bar: biểu đồ thanh. Sử dụng khi:
Các nhãn trục quá dài.
Các giá trị được biểu thị là các quãng thời gian
o Area: biểu đồ vùng. Được dùng khi muốn biểu diễn sự thay đổi theo thời gian và hướng sự chú ý đến tổng giá trị theo một khuynh hướng nào đó.
o X Y(Scatter): biểu đồ phân tán. Sử dụng khi :
Muốn thay đổi thang tỷ lệ của trục ngang.
Muốn đặt trục đó theo tỷ lệ lô-ga-rit.
Các giá trị của trục ngang được cách quãng không đều.
Có nhiều điểm dữ liệu trên trục ngang.
Muốn điều chỉnh thang đo trục độc lập của biểu đồ tán xạ để cung cấp thêm thông tin về các dữ liệu có chứa cặp hoặc nhóm giá trị.
Muốn biểu thị điểm giống nhau giữa các tập hợp dữ liệu lớn thay vì sự khác biệt giữa các điểm dữ liệu.
Muốn so sánh nhiều điểm dữ liệu mà không liên quan đến thời gian, càng nhiều dữ liệu được đưa vào thì càng đưa ra những so sánh tốt hơn.
o Stock: biểu đồ chứng khoán. Thường dùng trong việc minh họa những dao động lên xuống của giá cổ phiếu hay lượng mưa hàng ngày, nhiệt độ hàng năm.
o Surface: biểu đồ bề mặt. Sử dụng để biểu diễn mối quan hệ giữa các lượng dữ liệu lớn (trường hợp dạng biểu đồ khác khó xem)
o Radar: so sánh các giá trị tổng hợp của một vài chuỗi dữ liệu
o Combo : biểu đồ kết hợp.Biểu đồ này kết hợp 2 hay nhiều dạng biểu đồ khác nhau để biểu diễn cho nguồn dữ liệu đa dạng.
- Bước 6: Điều chỉnh màu sắc cho đồ thị. Chọn đồ thị Chart ToolsDesign Change Colors bảng màu xuất hiện và chọn màu tùy thích.
b. Các thao tác trên đồ thị
- Di chuyển và thay đổi kích thước đồ thị
o Di chuyển: chọn đồ thị Chart ToolsDesignLocation Move Chart
Đặt chart ở worksbook mới
Đặt chart ở trong cùng workbook
o Hoặc: R_Click trên đường bao của đồ thị, chọn Move chart.
- Thay đổi kích thước đồ thị: đưa chuột vào đường bao của đồ thị, kéo chuột di chuyển đến kích thước mong muốn
- Sao chép đồ thị: chọn đồ thị nhấn Ctrl-C, di chuyển đến nơi đặt nhấn Ctrl-V
- Xóa đồ thị: chọn đồ thị nhấn Delete.
- R_Click trên đồ thị chọn Format Chart Area chọn thành phần muốn hiệu chỉnh.
5.6.2. Thao tác với đối tượng đồ họa(viết sau-giống word)
a. Chèn ClipArt
b. Chèn SmartArt
c. Chèn Shape
d. Chèn Image
5.6.3. Đánh giá dữ liệu bằng Sparklines
Sparklines cách nhanh và đơn giản nhất để thêm thành phần đồ thị cỡ nhỏ (mini) trong một ô (cell). Sparklines tập trung vào các giá trị tối đa và tối thiểu bằng các màu sắc khác nhau để phân tích xu hướng dữ liệu như: tiêu dùng, doanh thu…Ví dụ, ta có bảng dữ liệu sau, dùng Sparklines để xem tỉ lệ lao động theo mỗi năm của từng nhóm tuổi. Tùy thuộc vào dữ liệu mà ta sẽ chọn dạng Sparklines là Column/Line/WinLoss.
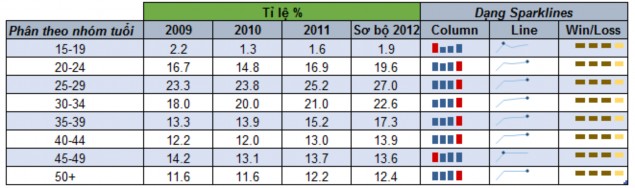
a. Cách thực hiện:
- Bước 1: chọn dòng dữ liệu muốn thống kê
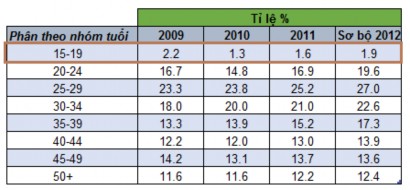
- Bước 2: Vào INSERTSparklines chọn dạng, màn hình xuất hiện
Dòng dữ liệu đã chọn ở Bước 1
Chọn nơi đặt Sparklines
Nhấn OK để hoàn tất
b. Hiệu chỉnh Sparklines
Chọn ô chứa sparklines cần hiệu chỉnh, R_Click Sparklines Toolschọn nhóm cần hiệu chỉnh:
- Sparkline: hiệu chỉnh vùng dữ liệu hay vị trí đặt sparklines
- Type: điều chỉnh dạng sparklines
- Show: chọn cách hiển thị điểm trong sparklines.
- Style: chọn kiểu hiển thị cho loại sparklines và màu sắc
- Group: nhóm sparklines hay gỡ bỏ các sparklines.
5.7. Chia sẻ dữ liệu
5.7.1. Chia sẻ bảng tính
a. Lưu trữ với định dạng excel (.xlsx)
o Ctr + S hoặc File Save, màn hình xuất hiện chọn vị trí lưu
OneDrive: lưu trữ bảng tính qua dịch vụ điện toán đám mây
Computer: lưu trữ bảng tính trong máy tính
Add a Place: chọn một dịch vụ lưu trữ dữ liệu khác.
Chọn ổ đĩa/thư mục cần lưu
- Màn hình xuất hiện tiếp theo sau khi chọn nơi lưu
1.Chọn ổ đĩa/
thư mục cần lưu
2.Nhập tên tập
3.Nhấn Save
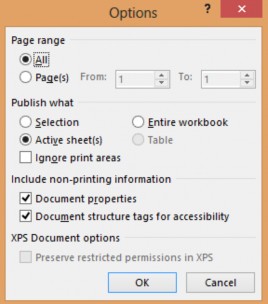
b. Lưu workbook với định dạng tùy ý
- Các dạng có thể lưu:
o .xlsm: định dạng excel có chứa macro
o .xls: định dạng excel 97-2000
o .mhtm, .mhtml: định dạng web
o .xltx: định dạng template dùng cho việc tạo bảng định dạng mẫu
o .txt/ .csv: định dạng text
o .pdf: định dạng pdf
o .xps: định dạng XPS
Khi lưu workbook với một trong các định dạng này ta có thể lựa chọn các tùy chọn nội dung muốn thêm vào trong workbook trong mục Options.
c. Lưu workbook trên OneDrive
1. Chọn OneDrive
d. Chia sẻ workbook qua e.mail
File Sharemàn hình xuất hiện chọn Email chọn định dạng tập tin muốn đính kèm: Send as Attachment/Send a link/ Send as PDF/Send as XPS/Send as Internet Fax. nhập tài khoản OutLook Express send.
5.7.2. Quản lý ghi chú (comments)
- Thêm ghi chú :R_Click trên ô cần ghi chú, chọn Insert Commentnhập nội dung Enter
- Xóa ghi chú : R_Click trên ô có ghi chú Delete Comments
- Sửa ghi chú : R_Click trên ô có ghi chú Edit Comments
- Ẩn/hiện ghi chú : R_Click trên ô có ghi chú Show/Hide Comments
5.8. Sắp xếp và lọc dữ liệu
Sort (sắp xếp) và Filter (lọc) là những tính năng cho phép chúng ta thao tác dữ liệu trong một bảng tính được thiết lập dựa trên các tiêu chuẩn đã có.
5.8.1. Lọc dữ liệu
- Click vào cột hoặc chọn các cột có chứa dữ liệu muốn lọc
- Tab DataFilter, click vào mũi tên phía dưới ô tiêu đề, có 3 dạng hiển thị tương ứng đối với kiểu dữ liệu.
o Nếu cột dữ liệu là kiểu text, ta chọn Text Filters, chọn tùy chọn và nhập dữ liệu lọc tương ứng