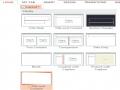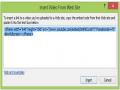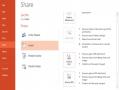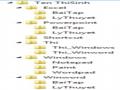o Chọn các ô cần gộp, R-Click, chọn Merge Cells.
- Chia một ô thành nhiều ô
o Chọn ô cần thao tác, R_Click, chọn Split cell, màn hình xuất hiện:
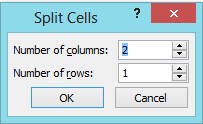
o Nhập vào số dòng và số cột nhấn OK.
Có thể bạn quan tâm!
-
 Office 2013 cơ bản Phần 2 - 5
Office 2013 cơ bản Phần 2 - 5 -
 Thao Tác Với Các Đối Tượng Đồ Họa, Âm Thanh
Thao Tác Với Các Đối Tượng Đồ Họa, Âm Thanh -
 Thêm Đoạn Phim (Video)/âm Thanh(Audio) Vào Slide
Thêm Đoạn Phim (Video)/âm Thanh(Audio) Vào Slide -
 Các Phiên Bản Microsoft Office 365 Office 365 Home Premium — Đươc̣
Các Phiên Bản Microsoft Office 365 Office 365 Home Premium — Đươc̣ -
 Thay Đổi Background ( Màn Hình Nền Desktop ), Và Thiết Lập Hình Ảnh Cho Lock Screen, Start Screen, Account Picture.
Thay Đổi Background ( Màn Hình Nền Desktop ), Và Thiết Lập Hình Ảnh Cho Lock Screen, Start Screen, Account Picture. -
 Tạo Cấu Trúc Thư Mục Như Hình Bên Trong Thư Mục Gốc Ổ Đĩa D: Hotensinhvien (1Đ)
Tạo Cấu Trúc Thư Mục Như Hình Bên Trong Thư Mục Gốc Ổ Đĩa D: Hotensinhvien (1Đ)
Xem toàn bộ 120 trang tài liệu này.
- Thay đổi kích thước dòng(rows)/cột(columns)/bảng (table)
o Cách 1:
Click chuột tại vị trí dòng/cột/bảng cần thay đổi kích thước
Kéo chuột đến vị trí mong muốn
o Cách 2:
Định dạng từ tab Layout:

Nhóm Cell size: thay đổi khoảng cách dòng/cột.
Nhóm Table size: thay đổi độ rộng, độ cao của table.
Nhóm Rows&Column: thêm/xóa dòng/cột trong table
Nhóm Alignment: canh chỉnh vị trí chữ
d. Định dạng table
Chúng ta có thể định dạng văn bản trong table tương tự như định dạng văn bản thông thường. Ngoài ra, chúng ta có một số định dạng riêng cho table như:
- Thiết lập hướng chữ: chọn ô dữ liệu cần thay đổi hướng chữ, tab Layout nhóm Alignment Text Direction, chọn hướng chữ theo gợi ý của màn hình
- Canh lề văn bản trong ô
o Chọn nội dung các ô tab Layout nhóm Arrange chọn Align chọn vị trí mong muốn.
- Áp dụng các định dạng (styles) có sẵn, tô màu, kẻ đường viền và các hiệu ứng chữ
o Chọn table cần định dạng tab Design nhóm Table Styles, chọn style tùy thích

o Tô màu cho bảng/dòng/cột/ô:
Chọn bảng/dòng/cột/ô cần tô màu tab Design nhóm Table Styles, chọn Shading chọn màu tùy ý.
Chúng ta có thể chọn nền của bảng/dòng/cột/ô là các đối tượng khác như Picture, Gradient, Texture… hoặc tự phối màu tùy ý (More Fill Colors).
6.4.2. Đồ thị(charts)
Đối với đồ thị trong PowerPoint, chúng ta chọn dạng đồ thị trước và hiệu chỉnh, cập nhật số liệu đồ thị trong worksheet của excel rồi xem kết quả hiển thị tương ứng ở cửa sổ slide.
Thực hiện:
- Insert Chart, màn hình xuất hiện:
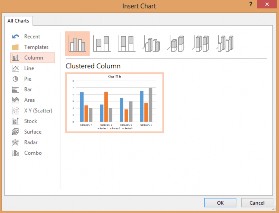
- Chọn dạng đồ thị và click OK. Cửa sổ worksheet xuất hiện đồng thời với dạng đồ thị trên màn hình
- Nhập số liệu và hiệu chỉnh nhãn dữ liệu tương ứng với Category và Series.
- Chúng ta có thể thay đổi dạng đồ thị bằng cách:
o Chọn đồ thị Click phải Change Chart Type chọn dạng mới OK.
- Hiệu chỉnh số liệu biểu diễn cho đồ thị.
Nhập số liệu cần biểu diễn cho đồ thị cùng với các nhãn chú thích số liệu tương ứng. Nếu cửa sổ excel đóng, chúng ta có thể mở lại để thêm dữ liệu bằng cách R_Click trên đồ thị, chọn Edit Data/Edit Data in Excel 2013.
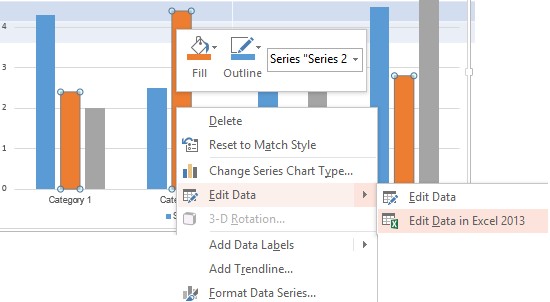
6.5. THIẾT LẬP HIỆU ỨNG VÀ HOẠT CẢNH
Hiệu ứng và hoạt cảnh trên slide là các tính năng nhằm nhấn mạnh các thông tin cung cấp trên slide và điều khiển dòng thông tin cần chuyển tải cho người nghe. Mục đích là giúp cho bài trình diễn sôi động, lôi cuốn người nghe. Việc áp dụng hiệu ứng và hoạt cảnh này có thể trên từng slide riêng lẻ hoặc trên slide master. Thực hiện áp dụng hiệu ứng trên slide master sẽ giúp bạn tiết kiệm thời gian hơn.
PowerPoint cung cấp nhiều hiệu ứng và có 4 dạng chính:
- Entrance : các đối tượng áp dụng hiệu ứng sẽ hiện trên slide hoặc di chuyển từ ngoài vào slide.
- Exit: các đối tượng áp dụng hiệu ứng sẽ biến mất khỏi slide hoặc di chuyển ra khỏi slide.
- Emphasis: các đối tượng áp dụng hiệu ứng sẽ được tô đậm/đổi màu chữ/thay đổi kích thước chữ….
- Motion Paths: các đối tượng áp dụng hiệu ứng sẽ di chuyển theo một đường đi được định sẵn.
Các đối tượng tham gia áp dụng hiệu ứng có thể là: text, hình ảnh, shape, chart, smart art, slide…
Trình tự áp dụng hiệu ứng cho một đối tượng:
- B1: Chọn đối tượng cần tạo hiệu ứng
- B2: Chọn kiểu hiệu ứng (thuộc một trong bốn dạng ở trên)
- B3: Thiết lập mức độ áp dụng hiệu ứng: áp dụng cho từng đối tượng riêng lẻ hay cho cả nhóm
- B4: Thiết lập thời điểm, tốc độ và số lần lặp của hiệu ứng.
- B5: Điều chỉnh trình tự hiển thị của các đối tượng theo dòng chảy nội dung.
6.5.1. Chọn kiểu hiệu ứng
- Chọn đối tượng cần tạo hiệu ứng
- Chọn tab Animations nhóm Animations chọn hiệu ứng mong muốn
- Hoặc chọn Add Animation từ nhóm Advanced Animation chọn hiệu ứng mong muốn.
Chọn hiệu ứng tùy thích
Chọn thêm các hiệu ứng khác cho từng loại nếu
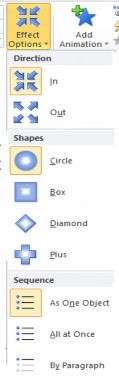
Khi chọn một dạng hiệu ứng, trên Ribbon sẽ xuất hiện Effects Option tương ứng với hiệu ứng đã chọn. Tại đây, chúng ta chọn các tùy chỉnh cho:
o Direction: hướng chuyển động của hiệu ứng
o Sequence: trình tự hiển thị các đối tượng
As One Object: cả ô giữ chỗ thực thi hiệu ứng 1 lần
All at Once: thực thi hiệu ứng một lần
By paragraph: thực thi hiệu ứng theo từng dòng (xuống hàng)
o Tùy thuộc vào hiệu ứng mà trong Effects Option sẽ có thêm định dạng Shapes để tùy chọn hình ảnh xuất hiện của đối tượng.
6.5.2. Các tùy chọn nâng cao cho hiệu ứng
Để thiết lập thời gian, tốc độ và số lần lặp hiệu ứng của một đối tượng, thực hiện như sau:
nhóm Animations click
1
, màn hình
- Tab Format xuất hiện như hình
- Thực hiện các tùy chỉnh:
o Tab Effect:
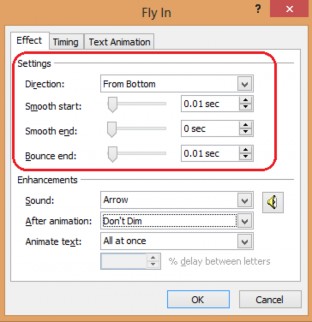
Nhóm settings:
- Direction: hướng chuyển động của đối tượng (đã thiết lập ở trên).
-Smooth start: hiệu ứng thực hiện chậm lúc đầu
- Smooth end: hiệu ứng thực hiện chậm lúc cuối
-Bounce end: hiệu ứng rung lắc của đối tượng.
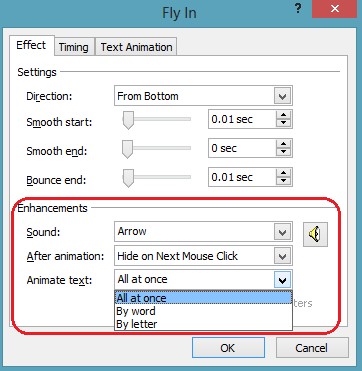
- Sound: chọn âm thanh xuất hiện cùng với chuyển động của hiệu ứng nếu muốn.
-After animation: chọn hành động cho đối tượng sau khi thực hiện xong hiệu ứng.
-Animate text: thiết lập phạm vi ảnh hưởng của hiệu ứng trên văn bản: all at once (cả dòng), by word(từng từ), by letter(từng ký tự).
o Tab Timing:
- Start: chọn sự kiện để bắt đầu một hiệu ứng. Onclick: chờ click chuột, With previous: khởi động đồng thời với hiệu ứng trước đó, After previous: khởi động sau một hiệu ứng nào đó.
- Delay: thiết lập thời gian chờ trước khi hiệu ứng xảy ra.
- Duration: thời gian hiện thực hiệu ứng hay tốc độ (Very Fast/Fast/Medium/Slow/Very slow).
- Repeat: chọn số lần lặp lại cho hiệu ứng.
- Rewind when done playing: đối tượng được trả về nơi xuất phát sau khi thực hiện hiệu ứng
o Tab Text Animation:
Group text: thiết lập cấp độ hiệu ứng cho văn bản trong text box hay ô giữ chỗ.
Automatically after: là thời gian delay đã chọn
Animate Attached shape: thiết lập khi văn bản nằm trong một shape. Trường hợp này shape sẽ hiển thị trước rồi mới đến văn bản.
In reserve order: các hiệu ứng thực thi theo trình tự ngược lại.
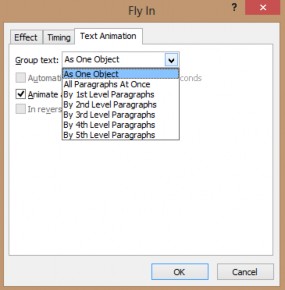
6.5.3. Điều chỉnh trình tự xuất hiện các hiệu ứng
Chọn tab Animations nhóm Advanced Animation chọn Animation Pane. Hộp thoại xuất hiện:
2. Chọn thứ tự
1. Chọn hiệu ứng muốn thay đổi trình tự