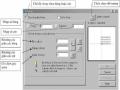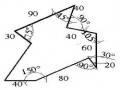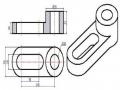Command: DLI ↲ Hoặc Dimlinear
- Specify first extension line origin or <select - Điểm gốc đường gióng object>: thứ nhất
- Specify second extension line origin: - Điểm gốc đường gióng thứ hai
- Specify dimension line location or - Chọn 1 điểm để định [Mtext/Text/Angle/Horizontal/Vertaical/Rotated]: vị trí đường kích thước
Dimension text = 120 hoặc nhập toạ độ tương đối
Commamd:
Khoảng cách giữa đường kích thước (Dimension line) và đối tượng cần ghi kích thước nằm trong khoảng 6-10mm.
** Phương pháp chọn đối tượng để đo kích thước.
Tại dòng nhắc đầu tiên của lệnh Dimlinear (hoặc Dimalign) ta nhấn phím ENTER:
Command: DLI ↲ Hoặc Dimlinear
![]()
- Specify first extension line origin or <select - Tại dòng nhắc này ta object>:↲ nhấn ENTER
- Select object to dimension: - Chọn đối tượng cần ghi kích thước.
- Specify dimension line location or - Chọn 1 điểm định vị [Mtext/Text/Angle/Horizontal/Vertaical/Rotated]: trí đường kích thước Tuỳ
thuộc vào hướng kéo (hướng của sợi dây thun kéo) tại dòng nhắc “Specify
dimension line location or…” ta ghi các kích thước thẳng khác nhau. Nếu kéo ngang thì ta ghi kích thước thẳng đứng hoặc kéo lên hoặc xuống ta ghi kích thước ngang. Các lựa chọn khác
Rotated
Lựa chọn này ghi kích thước có đường kích thước nghiêng với đường chuẩn một góc nào đó.
Command: DLI ↲ Hoặc Dimlinear
- Specify first extension line origin or - Bắt điểm P1
<select object>:
- Specify second extension line origin: - Bắt điểm P2
- Specify dimension line location or [Mtext/ - Tại dòng nhắc này ta chọn
Text/Angle/Horizontal/Vertaical/Rotated]:R tham số R ↲
-
- Specify angle of dimension line <0>: 60 Nhập góc nghiêng ví dụ là 600
- Specify dimension line location or [Mtext/ - Chọn 1 điểm định vị trí
Text/Angle/Horizontal/Vertaical/Rotated]: đường kích thước
Text
Dùng để nhập chữ số kích thước hoặc các ký tự trước (prefix) và sau (suffix) chữ số kích thước:
Command: DLI ↲ Hoặc Dimlinear
- Specify dimension line location or - Tại dòng nhắc này ta
57
[Mtext/Text/Angle/Horizontal/Vertaical/Rotated]: nhập tham số T
T ↲
- Dimension text <>: - Nhập giá trị hoặc
ENTER chọn mặc định
Mtext
Khi nhập M vào dòng nhắc Specify dimension line location or [Mtext/
Text/ Angle/ Horizontal/ Vertaical/ Rotated]: sẽ xuất hiện hộp thoại Text Formatting (tương tự hộp thoại khi sử dụng lệnh Mtext). Trên hộp thoại này ta nhập chữ số kích thước, tiền tố (prefix), hậu tố (suffix)…Để nhập các ký hiệu, ví dụ: , 0 , …ta nhập theo bảng sau:
Cách nhập | Hiển thị | |
%%o | %%o36,63 | 36.63 có gạch ở trên đầu |
%%u | %%u36,63 | 36.63 |
%%d | 36,36%%d | 36,36o |
%%p | %%p36,36 | ±36,36 |
%%c | %%c36,36 | 36,36 |
%%% | 36,36%%% | 36,36% |
Có thể bạn quan tâm!
-
 Lệnh Array Sao Chép Đối Tượng Theo Dãy :
Lệnh Array Sao Chép Đối Tượng Theo Dãy : -
 Lệnh Hatch Vẽ Ký Hiệu Vật Liệu Trong Mặt Cắt Thông Qua Cửa Sổ Lệnh
Lệnh Hatch Vẽ Ký Hiệu Vật Liệu Trong Mặt Cắt Thông Qua Cửa Sổ Lệnh -
 Lệnh Boundary Tạo Đường Bao Của Nhiều Đối Tượng
Lệnh Boundary Tạo Đường Bao Của Nhiều Đối Tượng -
 Autocad Nghề Công nghệ kỹ thuật cơ khí - Trung cấp - Trường Cao đẳng nghề Hà Nam - 10
Autocad Nghề Công nghệ kỹ thuật cơ khí - Trung cấp - Trường Cao đẳng nghề Hà Nam - 10 -
 Autocad Nghề Công nghệ kỹ thuật cơ khí - Trung cấp - Trường Cao đẳng nghề Hà Nam - 11
Autocad Nghề Công nghệ kỹ thuật cơ khí - Trung cấp - Trường Cao đẳng nghề Hà Nam - 11
Xem toàn bộ 95 trang tài liệu này.

Angle
Định góc nghiêng cho dòng chữ số kích thước so với phương ngang
![]()
- Specify dimension line location or [Mtext/ - Tại dòng nhắc này ta nhập
Text/Angle/Horizontal/Vertaical/Rotated]:A tham số A
- Specify angle of dimension text: - Nhập giá trị góc nghiêng chữ số kích thước
Horizontal
Ghi kích thước nằm ngang, khi chọn H xuất hiện dòng nhắc:
- Specify dimension line location or - Chọn vị trí đường kích thước
[Mtext/ Text/Angle]: hoặc sử dụng các lựa chọn
- Dimension text = …
Vertical
Ghi kích thước thẳng đứng, nhập V xuất hiện các dòng nhắc tương tự lựa chọn Horizontal.
3. Lệnh DIMRADIUS ghi kích thước cho bán kính vòng tròn, cung tròn
Nhập lệnh | Toolbar | |
DimensionRadius | Dimradius, Dimrad hoặc DRA |
|
Lệnh Dimradius dùng để ghi kích thước bán kính.
Command: DRA ↲ Hoặc Dimradius
Select arc or circle: Chọn cung tròn tại 1 điểm bất kỳ.
Specify dimension line location or Vị trí của đường kích thước.
[Mtext/Text/Angle]:
Khi ghi kích thước cung tròn có bán kính nhỏ thì mũi tên và chữ số kích thước nằm ngoài đường tròn.
Lựa chọn Mtext, Text và Angle trong lệnh Dimradius tương tự như các lựa chọn trong lệnh Dimlinear.
4. Lệnh DIMCENTER tạo dấu tâm cho vòng tròn, cung tròn
Nhập lệnh | Toolbar | |
DimensionCenter mark | Dimcenter hoặc DCE |
|
Lệnh Dimcenter vẽ dấu tâm (Center mark) và đường tâm (Center line) của đường tròn hoặc cung tròn.
Command: DCE Hoặc Dimcenter ↲
Select arc or Chọn cung hoặc đường tròn. circle:
Tuỳ thuộc vào biến DIMCEN khi sử dụng lệnh Dimcenter sẽ xuất hiện đường tâm và dấu tâm hoặc chỉ là dấu tâm. Sau khi vẽ đường tâm ta phải thay đổi lớp cho các đối tượng vừa vẽ sang lớp đường tâm thì dạng đường tâm mới xuất hiện.
5. Lệnh DIMDIAMETER ghi kích thước theo đường kính:
Nhập lệnh | Toolbar | |
DimensionDiameter | Dimdiameter | Dimension |
Ghi kích thước đường kính đường tròn.
6. Lệnh DIMANGULAR ghi kích thước theo góc
Nhập lệnh | Toolbar | |
DimensionAngular | Dimangular, Dimang hoặc DAN |
|
Lệnh Dimangular dùng để ghi kích thước góc.
**. Ghi kích thước góc giữa hai đoạn thẳng
Ghi kích thước góc giữa hai đoạn thẳng P1P2 và P1P3.
Command: DAN ↲ Hoặc Dimangular
Select arc or circle: Chọn cung hoặc đường tròn. Select arc, circle, line or <specify Chọn đoạn thẳng thứ nhất P1P2 vertex>: Select second line: Chọn đoạn thẳng thứ hai P1P3
Specify dimension arc line location or Vị trí đường kích thước
[Mtext/Text/Angle]:
**. Ghi kích thước góc qua 3 điểm
Ghi kích thước góc qua 3 điểm P1, P2 và P3.
Command: DAN ↲ Hoặc Dimangular
Select arc, circle, line or <specify
59
vertex>: ↲
Angle Vertex: Chọn điểm đỉnh của góc
First angle endpoint: Xác định điểm cuối cạnh thứ nhất
Second angle endpoint: Xác định điểm cuối cạnh thứ hai Specify dimension arc line location or Chọn vị trí đường kích thước [Mtext/Text/Angle]:
**. Ghi kích thước góc ở tâm của cung tròn
Ghi kích thước góc ở tâm của cung tròn.
Command: DAN ↲ Hoặc Dimangular
Select arc, circle, line or <specify - Chọn cung tròn vertex>:
Specify dimension arc line location or - Chọn vị trí đường cung kích
[Mtext/Text/Angle]: thước, tuỳ vào điểm chọn ta có các kích thước khác nhau.
Lựa chọn Mtext, Text và Angle trong lệnh Dimangular tương tự như các lựa chọn trong lệnh Dimlinear.
7. Lệnh DIMORDINATE ghi kích thước theo toạ độ điểm
Nhập lệnh | Toolbar | |
DimensionDimordinate | Dimmordinate | Dimmordinate |
Ghi kích thước theo tọa độ điểm.
8. Lệnh DIMBASELINE ghi kích thước thông qua đường gióng
Nhập lệnh | Toolbar | |||
DimensionBaseline | Dimbaseline, DBA | Dimbase | hoặc |
|
Khi ghi chuỗi kích thước song song bằng lệnh Dimbaseline kích thước sẽ ghi (kích thước thẳng, góc, toạ độ) có cùng đường gióng thứ nhất với kích thước vừa ghi trước đó hoặc kích thước sẵn có trên bản vẽ (gọi là đường chuẩn kích thước hoặc chuẩn thiết kế). Các đường kích thước cách nhau một khoảng được định bởi biến DIMDLI (theo TCVN lớn hơn 7mm) hoặc nhập giá trị vào ô Baseline Spacing trên trang Lines and Arrows của hộp thoại New Dimension Styles hoặc Override Current Style.
**. Kích thước cùng chuẩn với kích thước vừa ghi:
Nếu ta ghi chuỗi kích thước song song với kích thước vừa ghi (kích thước P1P2) thì tiến hành như sau:
Command: DBA ↲ Hoặc Dimbaseline
- Specify a second extension line - Gốc đường gióng thứ hai P3 origin or [Undo/Select] <Select>:
Dimension text = 70
- Specify a second extension line - Gốc đường gióng thứ hai P4 origin or [Undo/Select] <Select>:
- Specify a second extension line - Tiếp tục chọn gốc đường gióng thứ origin or [Undo/Select] <Select>: hai P5
- Specify a second extension line - Tiếp tục chọn gốc đường gióng thứ origin or [Undo/Select] <Select>: hai P6
- Specify a second extension line - Nhấp phím ESC hoặc ENTER hai lần
origin or [Undo/Select] <Select>:
**. Chọn đường chuẩn kích thước:
Nếu muốn chuỗi kích thước song song với một kích thước đã có (không phải là kích thước vừa ghi) thì tại dòng nhắc đầu tiên ta nhấp ENTER. Khi đó, dòng nhắc sau đây sẽ xuất hiện:
Command: DBA ↲ Hoặc Dimbaseline
- Specify a second extension line - Gốc đường gióng thứ hai P3 origin or [Undo/Select] <Select>:
Dimension text = 70
- Specify a second extension line - Gốc đường gióng thứ hai P4 origin or [Undo/Select] <Select>:
- Specify a second extension line - Tiếp tục chọn gốc đường gióng thứ origin or [Undo/Select] <Select>: hai P5
- Specify a second extension line - Tiếp tục chọn gốc đường gióng thứ origin or [Undo/Select] <Select>: hai P6
- Specify a second extension line - Nhấp phím ESC hoặc ENTER hai lần
origin or [Undo/Select] <Select>:
Command: DBA ↲ Hoặc Dimbaseline
Specify a second extension line - Chọn đường gióng chuẩn làm đường
origin or [Undo/Select] <Select>: gióng thứ nhất
Select base dimension: ↲
Specify a second extension line - Gốc đường gióng thứ hai P3 origin or [Undo/Select] <Select>:
Specify a second extension line - Gốc đường gióng thứ hai P4 origin or [Undo/Select] <Select>:
9. Lệnh DIMCONTINUE ghi kích thước theo đoạn kế tiếp nhau
Nhập lệnh | Toolbar | |
DimensionContinue | Dimcontinue, Dimcont hoặc DCO |
|
Sử dụng lệnh Dimcontinue để ghi chuỗi kích thước nối tiếp.
**. Nối tiếp kích thước vừa ghi:
Đường gióng thứ nhất của kích thước sẽ ghi (kích thước thẳng, góc, toạ độ) là đường gióng thứ hai của kích thước vừa ghi trước đó.
61
Command: DCO ↲ Hoặc Dimcontinue
Specify a second extension line Gốc đường gióng thứ hai P3 origin or [Undo/Select] <Select>:
Specify a second extension line Gốc đường gióng thứ hai P4 origin or [Undo/Select] <Select>:
Specify a second extension line Gốc đường gióng thứ hai P5 origin or [Undo/Select] <Select>:
Specify a second extension line Gốc đường gióng thứ hai P6 origin or [Undo/Select] <Select>:
Specify a second extension line Nhấn phím ESC kết thúc lệnh origin or [Undo/Select] <Select>:
Muốn kết thúc lệnh ta sử dụng phím ESC hoặc ENTER hai lần.
**. Nối tiếp với kích thước bất kỳ:
Nếu muốn ghi kích thước nối tiếp với một kích thước hiện có trên bản vẽ (không phải là kích thước vừa ghi) tại dòng nhắc đầu tiên, ta nhập S hoặc ENTER. Khi đó dòng nhắc sau sẽ xuất hiện:
Select continued dimension: Chọn đường gióng của kích thước đã ghi làm đường gióng thứ nhất Các dòng nhắc tiếp theo xuất hiện như phần trên.
**. Ghi chuỗi kích thước góc nối tiếp
Ta thực hiện như sau:
Command: DCO ↲ Hoặc Dimcontinue
Specify a second extension line origin Chọn cạnh tiếp tại điểm P3 or [Undo/Select] <Select>:
Specify a second extension line origin Chọn cạnh tiếp tại điểm P4
or [Undo/Select] <Select>:
Specify a second extension line origin Chọn cạnh tiếp tại điểm P5 or [Undo/Select] <Select>:
Specify a second extension line origin Chọn cạnh tiếp tại điểm P6 or [Undo/Select] <Select>:
Specify a second extension line origin Chọn cạnh tiếp tại điểm P7 or [Undo/Select] <Select>:
Specify a second extension line origin Chọn cạnh tiếp tại điểm P8 or [Undo/Select] <Select>:
Specify a second extension line origin Nhấn phím ESC kết thúc lệnh or [Undo/Select] <Select>:
10. Lệnh LEADER ghi kích thước theo đường dẫn
Nhập lệnh | Toolbar | |
DimensionLeader | Leader hoặc LED |
|
Lệnh Leader ghi chú thích cho đường dẫn, đánh số vị trí trong bản vẽ lắp … Leader là một đối tượng bao gồm đầu mũi tên gắn với các phân đoạn là đường thẳng hoặc đường spline. Ngoài ra, có một đoạn thẳng nhỏ ngang nằm dưới dòng
chữ mô tả. Nếu kích thước là liên kết (biến DIMASSOC = ON) thì điểm bắt đầu của leader sẽ liên kết với một vị trí của đối tượng. Nếu đối tượng hình học thay đổi vị trí thì mũi tên của leader sẽ liên kết với đối tượng và các đường dẫn sẽ kéo giãn ra, các dòng chú thích vẫn nằm trên vị trí cũ.
Command: Leader ↲
Specify leader start point: Điểm dẫn đầu tiên P1
Specify next point: Điểm dẫn kế tiếp P2
Specify next point: Điểm dẫn kế tiếp P3 hoặc ENTER Specify next point or Nhập dòng chữ hoặc ENTER [Annotation/Format/ Undo]
<Annotation>:
Enter first line of annotation text or Nhập dòng chữ vào hoặc ENTER <options>:
Enter next line of annotation text: Tiếp tục nhập dòng chữ vào hoặc ENTER để
kết thúc lệnh.
Lúc này xuất hiện hộp thoại Edit Mtext cho phép ta nhập chữ số kích thước
vào.
Tại dòng nhắc “Specify leader start point” ta sử dụng phương thức bắt điểm
NEArest.
Nếu tại dòng nhắc Annotation ta nhấn phím ENTER thì các dòng nhắc sau sẽ xuất hiện:
Specify leader start point: | Điểm dẫn đầu tiên P1 |
Specify next point: | Điểm dẫn kế tiếp P2 |
Specify next point: | Điểm dẫn kế tiếp hoặc ENTER |
Specify next point or Nhấp ENTER hoặc nhập dòng chữ
[Annotation/Format/ Undo]
<Annotation>: ?
Enter first line of annotation text or Nhấp ENTER hoặc sử dụng các
<options>: lựa chọn
Enter an annotation option Điểm dẫn đầu tiên P1
[Tolerance/Copy/ Block/None/Mtext] <Mtext>:
Các lựa chọn Format
Lựa chọn này xuất hiện dòng nhắc:
Enter leader format option [Spline/STraight/Arrow/None]<Exit>:
Spline/STraight Đường dẫn có thể là đường cong (Spline) hoặc đường thẳng
(STraight)
Arrow/None Đầu đường dẫn xuất hiện mũi tên (Arrow) hoặc không có mũi tên (None)
Annotation: Lựa chọn này cho phép nhập dòng chữ số kích thước hoặc dòng chữ vào.
Mtext: Làm xuất hiện hộp thoại Text Formatting cho phép ta nhập văn bản vào.
63
Tolerance: Cho phép ghi dung sai hình dạng và vị trí bằng hộp thoại Geometric Tolerance (tham khảo thêm lệnh Tolerance) Copy:
Sao chép một đối tượng là dòng chữ (nhập bằng lệnh Text, Dtext hoặc Mtext) vào đầu đường dẫn. Dòng chữ này sẽ liên kết với kích thước ghi. Khi nhập C sẽ xuất hiện:
Select an object to copy: Chọn dòng chữ cần sao chép.
Block: Chèn một block vào đầu đường dẫn. Khi nhập B:
Enter block name or [?]:
None: Không có chú thích tại đầu đường dẫn.
Undo: Huỷ bỏ một đỉnh vừa chọn trong lệnh Leader.
11. Lệnh TOLERANCE ghi dung sai
Screen Menu | Type in | Toolbars | |
DimensionTolerance … | DIMENSION Tolerance | Tolerance hoặc Tol | Dimension |
Lệnh Tolerance dùng để ghi dung sai hình dạng và vị trí của các bề mặt trên bản vẽ. Sau khi gọi lệnh sẽ xuất hiện hộp thoại Symbol. Các thành phần kích thước dung sai được trình bày trên
Sau khi chọn ký hiệu dung sai ở (Hình 13.16a) và nhắp OK sẽ xuất hiện hộp thoại Geometric Tolerance (Hình 13.17). Các lựa chọn trên hộp thoại Geometric Tolerance
Sym : Ký hiệu dung sai
![]()
Tolerance Giá trị các sai lệch gồm có : DIA : Ký hiệu đường kính ( ) Value : Giá trí sai lệch
MC : Điều kiện vật liệu
Material Condition (Hình 13.18): trong đó: M - điều kiện vật liệu tối đa, L - điều kiện vật liệu tối thiểu, S – kích thước vật liệu tối thiểu.
Sau đây là ví dụ về cách ghi sai lệch độ phẳng và sai lệch độ song song
Bài tập và sản phẩm thực hành bài Kiến thức:
Câu 1: Trình bày kỹ thuật và trình tự thực hiện mối hàn TIG vị trí 3F?
Kỹ năng:
Bài tập ứng dụng: vẽ - bản vẽ kèm theo.
- Vị trí vẽ : A4
- Phương pháp vẽ: sử dụng các lệnh - Vật liệu: Bản vẽ .
- Thời gian: 01 giờ (kể cả thời gian chuẩn bị và khai báo)