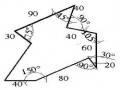(Named Objects) như: block, lớp (layer), kiểu chữ (text style) … được sử dụng trong bản vẽ mới được lưu.
Command: Wblock ![]()
Xuất hiện hộp thoại Write block. Tại vùng Source ta chọn Entire drawing. Nhập tên file vào ô soạn thảo File name và chọn nút OK.
Để lưu các đối tượng hoặc block thành file bản vẽ ta có thể sử dụng lệnh Export (danh mục kéo xuống File, mục Export…). Xuất hiện hộp thoại Export và ta chọn Block (*.dwg) tại danh sách kéo xuống Save as type:
2.8. Lệnh EXPLORE phân rã khối:
Block được chèn vào bản vẽ là một đối tượng của AutoCAD. Để Block bị phá vỡ ngay khi chèn, ta có thể chọn nút Explode trên hộp thoại Insert hoặc sau khi chèn ta thực hiện các lệnh Explode hoặc Xplode. Tuy nhiên trong đa số trường hợp ta không nên phá vỡ block, ngoại trừ khi cần định nghĩa lại. **. Phá vỡ block bằng lệnh Explode
Nhập lệnh | Toolbar | |
Modify>Explode | Explode, X |
Có thể bạn quan tâm!
-
 Lệnh Boundary Tạo Đường Bao Của Nhiều Đối Tượng
Lệnh Boundary Tạo Đường Bao Của Nhiều Đối Tượng -
 Lệnh Dimradius Ghi Kích Thước Cho Bán Kính Vòng Tròn, Cung Tròn
Lệnh Dimradius Ghi Kích Thước Cho Bán Kính Vòng Tròn, Cung Tròn -
 Autocad Nghề Công nghệ kỹ thuật cơ khí - Trung cấp - Trường Cao đẳng nghề Hà Nam - 10
Autocad Nghề Công nghệ kỹ thuật cơ khí - Trung cấp - Trường Cao đẳng nghề Hà Nam - 10
Xem toàn bộ 95 trang tài liệu này.
Muốn phá vỡ block đã chèn thành các đối tượng đơn ta sử dụng lệnh Explode. Trong AutoCAD 2004, ta có thể phá vỡ block với tỉ lệ chèn X, Y khác nhau. Các đối tượng đơn có các tính chất (màu, dạng đường, lóp…) như trước khi tạo block.
Command: Explode ↲ Hoặc Dimedit
- Select objects: - Chọn block cần phá vỡ
- Select objects: - Tiếp tục chọn hoặc nhấn phím
ENTER để thực hiện lệnh Nếu block được tạo thành từ các đối tượng phức: đa tuyến, mặt cắt, dòng chữ …thì lần đầu tiên ta thực hiện lệnh Explode để phá vỡ block thành các đối tượng phức, sau đó ta tiếp tục thực hiện lệnh Explode để phá vỡ các đối tượng phức này thành các đối tượng đơn. Khi phá vỡ đường tròn và cung tròn có tỉ lệ chèn khác nhau, thì chúng sẽ trở thành elip hoặc cung elip. **. Phá vỡ block bằng lệnh Xplode
Nhập lệnh | Toolbar | |
Xplode |
Muốn phá vỡ Block đã chèn thành các đối tượng đơn ban đầu với các tính chất ta gán riêng cho từng đối tượng hoặc cho tất cả các đối tượng thì sử dụng lệnh Xplode. Ta chỉ có thể thực hiện lệnh Xplode với các block có tỉ lệ chèn X, Y theo giá trị tuyệt đối bằng nhau.
Bài tập và sản phẩm thực hành bài M22-06 Kiến thức:
Câu 1: Trình bày kỹ thuật và trình tự thực hiện chèn khối vào bản vẽ?
Kỹ năng:
73
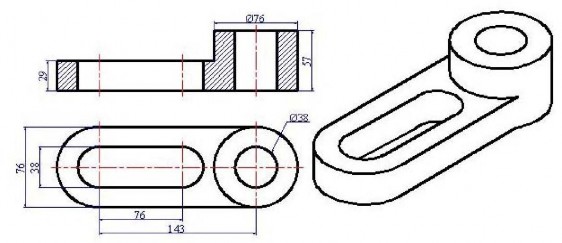
Giới thiệu:
BÀI 7. TRÌNH BÀY VÀ IN BẢN VẼ TRONG AUTOCAD
Mã bài: M08-07
- Bản vẽ được thiết kế trong không gian model và công việc in ấn được chuẩn bị trong không gian paper.
- Không gian model được truy xuất qua tab model ở đáy drawing area. Không gian paper được truy xuất qua các tab layout còn lại layout1, layout2,…Các tab của không gian paper có thể đặt tên lại, hoặc tạo thêm tab mới.
- Xác lập của không gian paper(máy in, khổ giấy,hướng in,..)thường được thiết lập trong từng tab layout
Nội dung chính:
1. Khối các lệnh tra cứu :
- Sau khi sử dụng các phương pháp tạo một hình hình học, ta sử dụng lệnh Block hoặc để nhóm chúng lại thành một đối tượng duy nhất gọi là block. Block là tham khảo bên trong bản vẽ.
Bạn có thể sử dụng các phương pháp sau để tạo block:
- Kết hợp các đối tượng để tạo định nghĩa block trong bản vẽ hiện hành của
bạn.
- Tạo file bản vẽ và sau đó chèn chúng như là một block trong bản vẽ khác.
- Tạo file bản vẽ với vài định nghĩa block liên quan nhau để phục vụ như một
thư viện block.
2. Khối các lệnh điều khiển màn hình:
Một block có thể bao gồm các đối tượng được vẽ trên nhiều lớp khác nhau với các tính chất màu, dạng đường và tỉ lệ đường giống nhau. Mặc dù một block luôn luôn được chèn trên lớp hiện hành, một tham khảo block vẫn giữ thông tin về các tính chất lớp, màu và dạng đường ban đầu của đối tượng mà những tính chất này có trong block. Bạn có thể kiểm tra các đối tượng có giữ các tính chất ban đầu hoặc thừa hưởng các tính chất từ các thiết lập lớp hiện hành hay không.
3. Các lệnh điều khiển máy in
Thực hiện in bản vẽ ta thực hiện như sau
Nhập lệnh | Toolbar | |
File Plot | Plot hoặc Print |
Sau khi vào lệnh xuất hiện hộp thoại Plot sau.
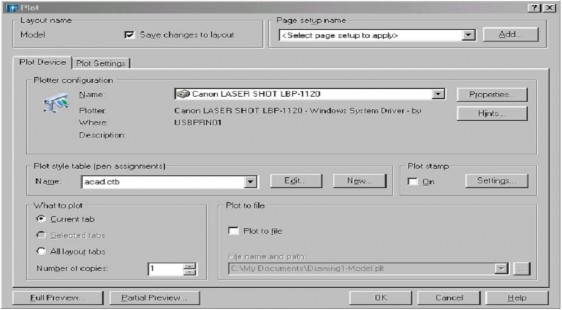
. Trang Plot Device:
Chỉ định máy in sử dụng, bảng kiểu in, thông tin về việc in ra File * Plotter Configuration: Hiển thị tên máy in của hệ thống nếu có nhiều máy in ta có thể chọn tên máy in cần dùng trong danh sách Name.
- Nút Properties: Chỉnh hoặc xem cấu hình máy in hiện hành.
- Nút Hints: Hiển thị thông tin về thiết bị in.
* Plot Style Table (pen Assignments): Gán, hiệu chỉnh hoặc tạo mới bảng kiểu in.
- Khung Name: Hiển thị bảng kiểu in được dùng.
- Nút Edit: Hiển thị Plot Style Table Editor để hiệu chỉnh bảng kiểu in đang chọn.
- Nút New: Dùng để tạo bảng kiểu in mới.
Sau khi chọn được bản kiểu in ta nhấn vào nút Edit để gán nét vẽ cần thiết cho các kiểu đường khác nhau. Nhất nút Edit xuất hiện hộp thoại sau. Tiếp đó ta chọn trang Form View
Trong đó ta chọn màu tương ứng cần gán kiểu màu in ra và nét vẽ trong kung Plot Styles sau đó ta chọn màu bên khung Color bên phải. Ví dụ như: Trên bản vẽ ta vẽ bằng màu vàng nhưng khi in ra ta gán màu vàng thành màu đen cho nét vẽ đó.
75
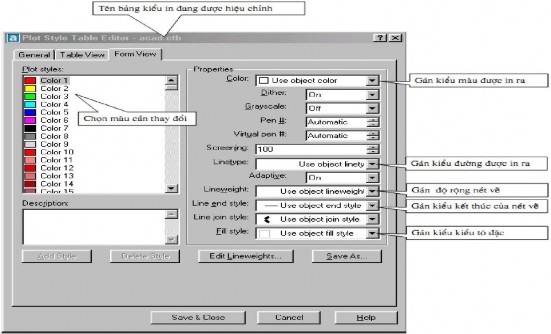
- Sau khi đã lựa chọn được các thông số ta nhấn vào nuát Save&Close để ghi và đóng hộp thoại này lại
* What to Plot: Xác định những gì mà bạn mong muốn in.
- Current Tab: In trang in hiện hành thông thường chọn mục này.
- Number of Copies: Số bản cần in ra.
* Plot to File: Xuất bản vẽ ra File (ít khi dùng)
4. Các lệnh tạo hình và điều chỉnh khung in
. Trang Plot Settings
Hiển thi khi ta click chuột vào trang này. Dùng để chỉ định khổ giấy, vùng in, hướng in, Tỷ lệ in, .....
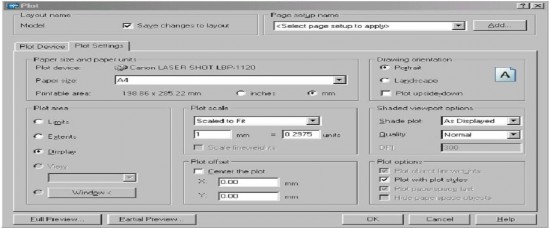
* Paper Size and Paper Units: Chọn khổ giấy in và đơn vị in theo inch hoặc mm * Drawing Orientation: Chỉ định hướng in bản vẽ:
- Landscape: Chọn kiểu in ngang
- Portrait: Chọn kiểu in đứng
- Bạn có thể kết hợp các lựa chọn Portrait hoặc Landscape với ô vuông Plot Upside-Down để quay bản vẽ một góc 00, 900 , 1800 , 2700.
* Plot Area: Chỉ định vùng in bản vẽ.
- Thông thường ta dùng lựa chọn Window để xác định khung cửa sổ cần in . Khung cửa sỏ cần in này được xác định bởi hai điểm góc đối diện của đướng chéo khung của sổ. Sau khi chọn nút WinDow ta hay dùng phương pháp truy bắt điểm để xác định 2 điểm là đường chéo của khung cần in.
* Polt Scale: Thông thường ta chọn Scale to Fit lúc này AutoCad tự động Scale khung cửa sổ vào khổ giấy in của máy in một cách tự động.
* Plot Offset: Điểm gốc bắt đầu in là điểm ở góc trái phía dưới của vùng in được chỉ định.
* bPlot Options: Chỉ định các lựa chọn cho chiều rộng nét in. kiểu in và bảng kiểu in hiện hành.
- Plot with Lineweights: In theo chiều rộng nét in đã định trên hộp thoại Layer Properties Manager.
- Plot with Plot Style: Khi in sử dụng kiểu in gán cho đối tương trên bảng kiểu in. Tất cả các định nghĩa với các đặc trưng tính chất khác nhau được lưu trữ trên bảng kiểu in. Lựa chọn này thay thế cho Pen Assignments trong các phiên bản Cad trước của AutoCad.
- Plot Paperspace Last: Đầu tiên in các đối tượng trong không gian mô hình. Thông thường các đối tượng trên không gian giấy vẽ được in trước các đối tượng trên không gian mô hình. - Hide Objects: Che các nét khuất khi in.
* Partial Preview: Xuất hiện hộp thoại Pratial Plot Preview. Hiển thị vùng in so với
kích thước khổ giấyvà vùng có thể In
- Paper Size: Hiển thị kích thước khổ giấy được chọn hiện hành
- Printable Area: Hiển thị vùng có thể in bên trong kích thước khổ giấy.
- Effective Area: Hiển thị kích thước của bản vẽ bên trong vùng có thể in
- Warnings: Hiển thị các dòng cảnh báo
* Full Preview: Hiện lên toàn bộ bản vẽ như khi ta in ra giấy. Hình ảnh trước khi in
hiển thị theo chiều rộng nét in mà ta đã gán cho bản vẽ. Trong Autocad 2004 nếu ta nhấp phím phải khi dang quan sát bản vẽ sắp in thì sẽ xuất hiện shortcut menu và ta có thể thực hiện các chức năng Real Time zoom, Real Time Pan....để kiểm tra lại hình ảnh sắp in để qua về hộp thoại in ta chọn Exit . Cuối cùng:
Khi đã thiết lập được các thông số cần thiết cho bản in ta nhấn nút OK để thực hiện in bản vẽ.
Bài tập và sản phẩm thực hành bài Kiến thức:
Câu 1: Phân tích màn hình và cú pháp các lệnh của Autocad?
Câu 2: Cho biết kỹ thuật vẽ Autocad ở các vị trí?
Câu 3: Nêu công dụng và cú pháp các lệnh trong Autocad?
77
Kỹ năng:
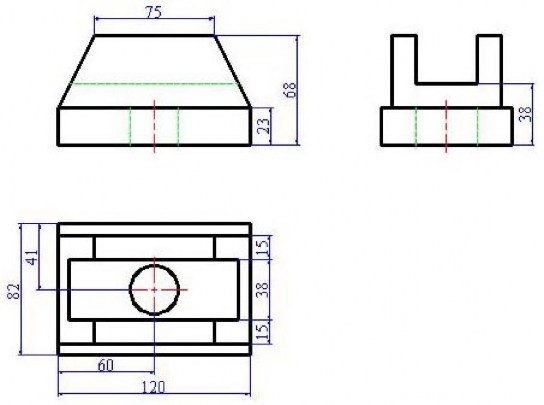
TÀI LIỆU THAM KHẢO
[1]. Nguyễn Độ ,Giáo trình Autocad, NXB ĐH CN Đà Nẵng - Năm 2004 [2]. Nguyễn Khánh Hùng, Hướng dẫn học nhanh autocad 2006, Nhà xuất bản Thống Kê - Năm 2006.