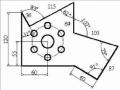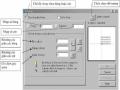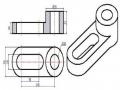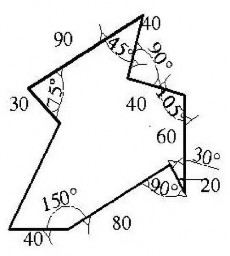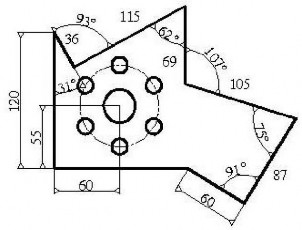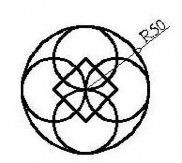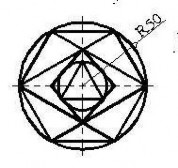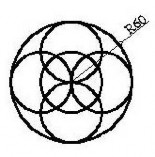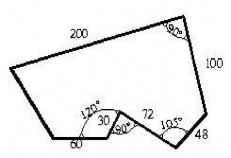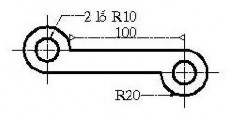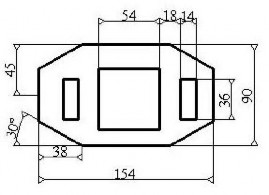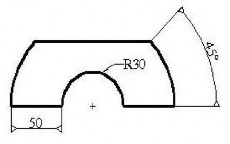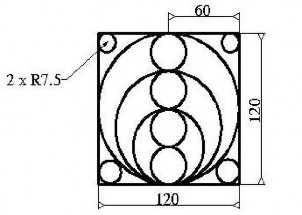3) Nút Save…: Dùng để ghi một kiểm Mline thành tập tin và kiều này trở thành hiện hành.
Sau khi đặt tên một kiểu và định nghĩa các thành phần cho kiểu này ta lưu kiểu này thành tập tin bằng cách nhấn vào nút Save… sẽ xuất hiện hộp thoại Save Multiline Style (Hình 15.10).
Nhập tên file vào ô File name sau đó nhấn nút Save
4) Nút Load…: Tải một kiểu Mline từ các file có phần mở rộng .mln. Khi nhấn nút Load… sẽ xuất hiện một hộp thoại Load Multiline Style (Hình
15.11). Để chọn kiểu Mline cần tải ta nhấn nút File… ở hộp thoại (Hình 15.11) xuất hiện hộp thoại Load Multiline Style From File (Hình 15.12). Trên hộp thoại này ta chọn file cần tải rồi nhấn nút Open sẽ trở về hộp thoại ( Hình 15.11) và nhẫn nút OK.
Vùng 2 – Element Properties…
Khi chọn nút này sẽ xuất hiện hộp thoại Element Properties (Hình 15.13). Hộp thoại này ta định nghĩa các thành phần của một kiểu Mline.
Mỗi thành phần được định nghĩa bởi khoảng cách so với đường tâm (Zero offset Element).
Ta có thể gán màu (nút Close..) và chọn đường (nút Linetyle…) cho mỗi thành phần của Mlien được chọn.
Ô offset để nhập khoảng cách so với đường tâm của một thành phần của Mline.
Ô Add dùng để nhập thêm 1 thành phần cho Mline.
Ô Delete dùng để xóa một thành phần của Mline.
Vùng 3 – Multiline Properties…
Khi chọn nút này sẽ xuất hiện hộp thoại Multiline Properties (Hình 15.14). Hộp thoại này dùng để định dạng các điểm đầu, điểm cuối và đỉnh của Mline.
Các lựa chọn trong hộp thoại Multiline Properties
Nút Display Joints nếu không đánh dẫu chọn thì tại các đỉnh tại các đỉnh của đường Mline không có đoạn thẳng nỗi (Hỉnh 15.15a); Nếu đánh dấu chọn nút Display Joints thì tại các đỉnh của đường Mline có đoạn thẳng nối (Hình !5.15b)
Caps : Định dạng điểm đầu và điểm cuối của đường Mline (Hình 15.16a,b,c,d,e).
Fill : Tô màu cho Mline khi chọn nút ON (Hình 15.16f)
trình tự tạo Multiline mới
1. sử dụng lệnh Mlstyle làm xuất hiện hộp thoại Multiline Styles. Nhập tên kiểu Mline vào ô soạn thảo name, sau đó nhấn nút add.
2. sử dụng hộp thoại Element Properties định nghỉa các tính chất đường thành phần. Đầu tiên nhấn nút Add để xuất huện thành phần 0.0, sau đó nhập khoản cách của đường thành phần so với đường tâm tai ô offset rồi nhấn nút Add trở lại. Xác định màu (color) và loại đường (linetype) cho các đường thành phần đã chọn.
49
3. sử dụng hộp thoại Multiline Properties nhằm định dạng các điểm đầu và điểm cuối của Mline như : joint display, cap, Fill.
4. trở về hộp thoại Multiline Styles để ghi lại kiểu Mline vừa tạo, ta chọn nút save… sẽ xuất hiện hộp thoại save Multiline Styles để ghi kiểu đường thành file với phần mở rộng .mln.
5. Chọn nút OK để thoát khỏi hộp thoại Multiline Styles và bắt đầu vẽ Mline với kiểu vừa tạo .
Ví dụ
Sử dụng lệnh Mline để vẽ đoạn đường như hình 15.17 Trình tự thực hiện như sau
1.Sử dụng lệnh Mlstyle sẽ xuất hiện hộp thoại Multiline Styles. Hãy nhập tên kiểu ( như ML5) vào ô soạn thảo Name rồi nhắp nút Add.
2. Chọn nút Element Properties … làm xuất hiện hộp thoại Element Properties (hình 15.18)
Trên hộp thoại này ta nhập thêm hai thành phần như sau :
- Nhắp nút Add để xuất hiện thành phần 0.0
- Tại ô Offset ta nhập 0.4, nhắp nút Add rồi gán dạng đường Continuous và
màu. màu.
- Tại ô Offset ta nhập -0.4, nhắp nút Add rồi gán dạng đường Continuous và
- Tại ô Offset ta nhập 0.0, nhắp nút Add rồi gán dạng đường tâm ACAD và
màu cho đường tâm này. Nhắp nút Ok sẽ trở về hộp thoại Multiline Styles ta sẽ thấy dạng đường cần tạo(hình 15.19).
3.. Chọn nút Element Properties … sẽ xuất hiện hộp thoại Element Properties nhằm định dạng các điểm đầu và điểm cuối của Mline như :joint display, cap, Fill.Nhắp Ok sẽ trở về hộp thoại Multiline Styles .
4. Ta có thể ghi kiểu này thành File bằng cách chọn nút Save… sẽ xuất hiện hộp thoại Save Multiline Styles . Ở đây ta nhập tên File vào ô File name rồi nhắp nút Save.
5. Nhắp Ok để thoát khỏi hộp thoại Multiline Styles
Thực hiện lệnh Mline cho (hình 15.17) theo trình tự như sau: Command: Mline
- Justification = Top, Scale = 20.00, Style = ML5 - Justification / Scale Style / < From point > : S
- Set Mline scale < > : 40
- Justification / Scale Style / < From point > : J Top/Zero/Bottom < >:T
- Justification = Top, Scale = 40.00, Style = ML5
- Justification / Scale / Style / < From point > : Chọn điểm P1. - <To Point>: 200(Nhập trực tiếp – điểm P2)
- Undo / <To point>: 120 ( Nhập trực tiếp- điểm P3).
- Close/ Undo/ <To point>: 200(Nhập trực tiếp – điểm P4)
- Close/ Undo/ <To point>: 120(Nhập trực tiếp – điểm P1)
- Close/ Undo/ <To point>:
3.8. Lệnh MLEDIT hiệu chỉnh đối tượng vẽ MLINE
Screen Menu | Type in | Toolbars | |
Modify Object > Multiline | MODIFY Mledit | Mledit | Modify 2 |
Có thể bạn quan tâm!
-
 Lệnh Rotate Xoay Đối Tượng Quanh Một Điểm Theo Một Góc
Lệnh Rotate Xoay Đối Tượng Quanh Một Điểm Theo Một Góc -
 Lệnh Array Sao Chép Đối Tượng Theo Dãy :
Lệnh Array Sao Chép Đối Tượng Theo Dãy : -
 Lệnh Hatch Vẽ Ký Hiệu Vật Liệu Trong Mặt Cắt Thông Qua Cửa Sổ Lệnh
Lệnh Hatch Vẽ Ký Hiệu Vật Liệu Trong Mặt Cắt Thông Qua Cửa Sổ Lệnh -
 Lệnh Dimradius Ghi Kích Thước Cho Bán Kính Vòng Tròn, Cung Tròn
Lệnh Dimradius Ghi Kích Thước Cho Bán Kính Vòng Tròn, Cung Tròn -
 Autocad Nghề Công nghệ kỹ thuật cơ khí - Trung cấp - Trường Cao đẳng nghề Hà Nam - 10
Autocad Nghề Công nghệ kỹ thuật cơ khí - Trung cấp - Trường Cao đẳng nghề Hà Nam - 10 -
 Autocad Nghề Công nghệ kỹ thuật cơ khí - Trung cấp - Trường Cao đẳng nghề Hà Nam - 11
Autocad Nghề Công nghệ kỹ thuật cơ khí - Trung cấp - Trường Cao đẳng nghề Hà Nam - 11
Xem toàn bộ 95 trang tài liệu này.
Lệnh Mledit dùng để hiệu chỉnh đường Mline. Sau khi gọi lệnh sẽ xuất hiện hộp thoại Multiline Edit Tools (hình 15.20) . Trong hộp thoại này có 12 mẫu khác nhau để hiệu chỉnh đường Mline và được chia thành 4 nhóm cột. Ta chọn 1 trong 12 mẫu khác nhau để hiệu chỉnh
Sau đây phân tích từng nhóm 1.Nhóm cột 1– chữ thập (Crosses)
Chọn một trong ba mẫu khác nhau ở hộp thoại Multiline Edit Tools để hiệu chỉnh thành dạng chữ thập (Crosses) : Closed cross, Open cross, Merged cross (hình 15.21).
Trình tự thực hiện việc hiệu chỉnh như sau
- Chọn mẫu cần hiệu chỉnh bằng cách nhấp kép vào mẫu đó (hoặc chọn mẫu rồi nhắp OK), sẽ xuất hiện dòng nhắc sau :
+ Select first mline : Chọn đường mline thứ nhất (ML1).
+ Select second mline : Chọn đường mline thứ hai (ML2).
+ Select first mline : Tiếp tục chọn đường mline thứ nhất cho đường mline khác hoặc nhấn Enter để kết thúc.
2.Nhóm cột 2 – chữ T (Tees)
Chọn một trong ba mẫu khác nhau ở hộp thoại Multiline Edit Tools để hiệu chỉnh thành dạng chữ T (Tees) : Closed Tees, Open Tees, Merged Tees (hình 15.22).
Trình tự hiệu chỉnh như mục trên 3.Nhóm cột 3
- Tạo góc (Corners)
Chọn mẫu thứ nhất trong nhóm 3 của hộp thoại Multiline Edit Tools để hiệu chỉnh thành các dạng góc khác nhau (Corners) (hình 15.23).
Trình tự thực hiện việc hiệu chỉnh tương tự như mục trên
-Thêm đỉnh (Add Vertex) Dùng để thêm đỉnh cho đường Mline Trình tự thực hiện như sau
+Chọn mẫu thứ hai trong nhóm 3 của hộp thoại Multiline Edit Tools để thêm đỉnh mới cho Mline, sẽ xuất hiện dòng nhắc sau:
+ Select Multiline : Chọn Mline và điểm chọn sẽ trở thành đỉnh mới của Mline.
+ Select Multiline (or Undo): nhấn Enter để kết thúc việc chọn (Hình 15.24).
+ Command: Chọn Mline cần tạo đỉnh , sẽ xuất hiện các ô GRIPS màu xanh trên đối tượng.
51
+ Command: cần tạo đỉnh tại ô màu xanh nào trên Mline thì ta chọn ô xanh đó , lúc này sẽ xuất hiện ô màu đỏ (Hot Grips) dính với giao điểm của hai sợi tóc. Di chuyển giao điểm của hai sợi tóc đến vị trí nào thì Mline sẽ tạo đỉnh tại vị trí đó.
- Xóa đỉnh (Delete Vertex) Dùng để xóa đỉnh của đường Mline. Trình tự thực hiện như sau :
+ Chọn mẫu thứ ba trong nhóm cột 3 của hộp thoại Multiline Edit Tools để xóa đỉnh của Mline, sẽ xuất hiện dòng nhắc sau :
+ Select Multiline : Chọn Mline, sẽ xóa đỉnh trở thành thẳng (Hình 15.25). + Select Multiline (or Undo): nhấn Enter để kết thúc .
4.Nhóm cột 4
Cho phép cắt từng element (Cut single), cắt tất cả element (Cut all) của Mline hoặc hàn nối tất cả (Weld all) các element của Mline đã bị cắt.
- Cut Single : dùng để cắt từng đường của Mline bằng cách chọn hai điểm P1,P2 -Cut all : dùng để cắt tất cả các đường của Mline bằng cách chọn hai điểm P1,P2 (hình 15.26).
- Weld all : dùng để hàn tất cả các đường của Mline bằng cách chọn hai điểm P1,P2 (hình 15.27).
Sau khi chọn một trong hai mẫu đầu của nhóm cột 4 ở hộp thoại Multiline Edit Tools để hiệu chỉnh, sẽ xuất hiện dòng nhắc sau:
- Select mline : Chọn đường của mline cần cắt và điểm chọn này sẽ là điểm đầu tiên của đoạn cắt (P1).
- Select second point : Chọn điểm thứ hai của đoạn cắt(P2).
3.9. Lệnh REGION tạo miền từ các hình ghép
Screen Menu | Type in | Toolbars | |
Draw Region | DRAW2 Region | Region ,Reg | Draw |
Lệnh Region dùng để chuyển các đối tượng 2D thành miền. Để tạo được miền thì các đối tượng 2D được vẽ bằng các lệnh Line, Pline, Spline… là một hình kín không tự giao nhau (hình 15.28a), các hình kín tự giao nhau hoặc hở thì không tạo được miền (hình 15.28b).
Command: Region
Select objects: Chọn đối tượng cần tạo thành miền .
Select objects: Tiếp tục chọn đối tượng hoặc nhấn Enter để kết thúc .
3.10. Lệnh UNION và SUBTRACT cộng và trừ các vùng REGION
Screen Menu | Type in | Toolbars | |
Modify Boolean > Union | MODIFY 2 Union | Uni | Modify 2 |
Lệnh Union dùng để hợp các miền thành miền thành phần. Đầu tiên thực hiện lệnh Region để chuyển các đối tượng thành miền, sau đó thực hiện lệnh Union.
Command: Union
Select objects: Chọn các miền thành phần (hai đường tròn)(hình 15.29) . Select objects: Tiếp tục chọn các miền thành phần hoặc nhấn Enter để kết thúc .
*** Hiệu các miền (lệnh Subtract) Cách gọi lệnh như sau :
Screen Menu | Type in | Toolbars | |
Modify Boolean > Subtract | MODIFY 2 Subtract | Su | Modify 2 |
Lệnh Subtract dùng để hiệu các miền thành miền. Đầu tiên thực hiện lệnh Region để chuyển các đối tượng thành miền, sau đó thực hiện lệnh Subtract. Command: Subtract
Select solids and regions to Subtract from…
Select objects : Chọn miền bị trừ (đường tròn 1) (hình 15.30) Select objects : Enter
Select solids and regions to Subtract …
Select objects : Chọn miền trừ (đường tròn 2) Select objects : Enter.
3.11. Lệnh INTERSEC lấy giao của vùng REGION
Screen Menu | Type in | Toolbars | |
Modify Boolean > Intersect | MODIFY2 ntersect | In | Modify 2 |
Lệnh Intersect dùng để giao các miền thành miền. Đầu tiên thực hiện lệnh Region để chuyển các đối tượng thành miền, sau đó thực hiện lệnh Intersect.
Command: Intersect
Select objects: Chọn miền thành phần (đường tròn 1) (hình 15.31) . Select objects : Tiếp tục chọn miền thành phần khác (đường tròn 2) .
Select objects : Tiếp tục chọn miền thành phần hoặc nhấn Enter để kết thúc.
3.12. Lệnh BOUNDARY tạo đường bao của nhiều đối tượng
Screen Menu | Type in | Toolbars | |
Draw Boundary… | DRAW2 Boundary | Boundary | Draw |
Lệnh Boundary tạo một Pline (hoặc region) có hình dạng là một đường bao kín, các đối tượng gốc không bị mất đi. Boundary bao gồm các đối tượng bên trong như : circle hoặc pline kín. Khi thực hiện lệnh này xuất hiện hộp thoại Boundary Creation (hình 15.32)
Trên hộp thoại này ta chọn nút Pick point < và chọn điểm tại dòng nhắc ;
Command: Boundary
Select internal point : Chọn điểm P1 Kết thúc lệnh Boundary .
Thực hiện lệnh Copy sẽ xuất hiện dòng nhắc :
-Select objects: Chọn đường Boundary vừa tạo và đường tròn bên trong để sao
53
chép đến vị trí mới ta thu được một đa tuyến kín có hình dạng như
Bài tập và sản phẩm thực hành bài M22-04 Kiến thức:
Câu 1: Trình bày kỹ thuật vẽ và trình tự thực hiện vẽ ?
Kỹ năng:
Bài tập ứng dụng: Thực hiện vẽ và ghi kích thước cho bản vẽ sau:
- Thời gian: 01 giờ (kể cả thời gian chuẩn bị và gá đính)
| |
|
|
|
|
| |
|
|
Giới thiệu:
BÀI 5: CÁC LỆNH VÀ HIỆU CHỈNH KÍCH THƯỚC
Mã bài: MĐ 08-05
Các đối tượng sau khi hiệu chỉnh vẫn không thay đổi về kích thước .
Mục tiêu:
Sau khi học xong bài này người học có khả năng:
- Kiến thức:
+ Trình bày được cách thức ghi kích thước trên hình vẽ ;
+ Xác định được các lệnh ghi kích thước ở từng vị trí trong bản vẽ.
- Kỹ năng:
Vẽ và chỉnh được kích thước trên bản vẽ kết cấu hàn đảm bảo theo yêu cầu kỹ thuật.
- Năng lực tự chủ và trách nhiệm:
Học tập nghiêm túc; làm việc độc lập, làm việc theo nhóm; đánh giá được kết quả thực hiện của bản thân và các thành viên trong nhóm.
Nội dung chính:
55
1. Khái niệm
Một kích thước được ghi bất kỳ bao gồm các thành phần chủ yếu sau đây:
Dimension line (Đường kích thước): Đường kích thước được giới hạn hai đầu bởi hai mũi tên (gạch chéo hoặc một ký hiệu bất kỳ). Nếu là kích thước thẳng thì nó vuông góc với các đường gióng, nếu là kích thước góc thì nó là một cung tròn có tâm ở đỉnh góc. Trong trường hợp ghi các kích thước phần tử đối xứng thì đường kích thước được kẻ quá trục đối xứng và không vẽ mũi tên thứ hai. Khi tâm cung tròn ở ngoài giới hạn cần vẽ thì đường kích thước của bán kính được vẽ gãy khúc hoặc ngắt đoạn và không cần phải xác định tâm.
Extension line (Đường gióng): Thông thường đường gióng là các đường thẳng vuông góc với đường kích thước. Tuy nhiên, bạn có thể hiệu chỉnh nó thành xiên góc với đường kích thước. Đường gióng được kéo dài quá đường kích thước 1 đoạn bằng 2 đến 3 lần chiều rộng đường cơ bản. Hai đường gióng của cùng một kích thước phải song song nhau. Đường gióng kích thước góc như hình 15.3c.
Dimension text (Chữ số kích thước): Chữ số kích thước là độ lớn của đối tượng được ghi kích thước. Trong chữ số kích thước có thể ghi dung sai (tolerance), nhập tiền tố (prefix), hậu tố (suffix) của kích thước. Chiều cao chữ số kích thước trong các bản vẽ kĩ thuật là các giá trị tiêu chuẩn. Thông thường, chữ số kích thước nằm trong, nếu không đủ chỗ nó sẽ nằm ngoài. Đơn vị kích thước dài theo hệ Mét là mm, trên bản vẽ không cần ghi đơn vị đo. Nếu dùng đơn vị độ dài khác như centimét hoặc mét… thì đơn vị đo được ghi ngay sau chữ số kích thước hoặc trong phần chú thích bản vẽ.
Arrowheads (Mũi tên, gạch chéo): Ký hiệu hai đầu của đường kích thước, thông thường là mũi tên, dấu nghiêng, chấm…hay một khối (block) bất kỳ do ta tạo nên. Trong AutoCAD 2004 có sẵn 20 dạng mũi tên. Hai mũi tên được vẽ phía trong giới hạn đường kích thước. Nếu không đủ chỗ chúng được vẽ phía ngoài. Cho phép thay thế hai mũi tên đối nhau bằng một chấm đậm. Ta có thể sử dụng lệnh Block để tạo các đầu mũi tên.
Đối với kích thước bán kính và đường kính thì kích thước có 4 thành phần: đường kích thước, mũi tên (gạch chéo), chữ số kích thước và dấu tâm (center mark) hoặc đường tâm (center line). Khi đó ta xem đường tròn hoặc cung tròn là các đường gióng.
2. Lệnh DIMLINEAR ghi kích thước theo đoạn thẳng
Nhập lệnh | Toolbar | |||
DimensionLinear | Dimlinear, DLI | Dimlin | hoặc |
|
Ghi kích thước thẳng nằm ngang (Horizontal) hoặc thẳng đứng (Vertical) và nghiêng (Rotated). Khi ghi kích thước thẳng ta có thể chọn hai điểm gốc đường gióng hoặc chọn đối tượng cần ghi kích thước.
** Chọn hai điểm gốc của hai đường gióng