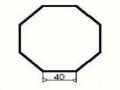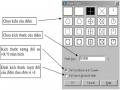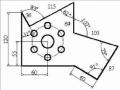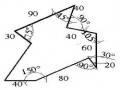Lệnh Copy dùng để sao chép các đối tượng được chọn theo phương tinh tiến và sắp xếp chúng theo các vị trí xác định. Thực hiện lệnh Copy tương tự lệnh Move.
Hoặc từ Modify menu chọn Copy | ||
- Select object | - Chọn các đối tượng cần sao chép | |
- Select object | - Chọn tiếp các đối tượng cần sao chép hay ENTER để kết thúc việc lựa chọn. | |
- Specify base displacement, or [Multiple] | point | or - Chọn điểm chuẩn bất kỳ, kết hợp với các phương thức truy bắt điểm hoặc nhập khoảng dời. |
Có thể bạn quan tâm!
-
 Autocad Nghề Công nghệ kỹ thuật cơ khí - Trung cấp - Trường Cao đẳng nghề Hà Nam - 3
Autocad Nghề Công nghệ kỹ thuật cơ khí - Trung cấp - Trường Cao đẳng nghề Hà Nam - 3 -
 Lệnh Ddptype Chọn Kiểu Và Kích Thước Cho Điểm Vẽ
Lệnh Ddptype Chọn Kiểu Và Kích Thước Cho Điểm Vẽ -
 Lệnh Rotate Xoay Đối Tượng Quanh Một Điểm Theo Một Góc
Lệnh Rotate Xoay Đối Tượng Quanh Một Điểm Theo Một Góc -
 Lệnh Hatch Vẽ Ký Hiệu Vật Liệu Trong Mặt Cắt Thông Qua Cửa Sổ Lệnh
Lệnh Hatch Vẽ Ký Hiệu Vật Liệu Trong Mặt Cắt Thông Qua Cửa Sổ Lệnh -
 Lệnh Boundary Tạo Đường Bao Của Nhiều Đối Tượng
Lệnh Boundary Tạo Đường Bao Của Nhiều Đối Tượng -
 Lệnh Dimradius Ghi Kích Thước Cho Bán Kính Vòng Tròn, Cung Tròn
Lệnh Dimradius Ghi Kích Thước Cho Bán Kính Vòng Tròn, Cung Tròn
Xem toàn bộ 95 trang tài liệu này.
Specify second point of - Chọn vị trí của câc đối tượng sao displacement or <use first point as chép, có thể dùng phím chọn kết hợp displacement> với các phương thức truy bắt điểm
hoặc nhập toạ độ tuyệt đối, tương đối, cực tương đối, direct distance, polar tracking...
* Multiple - Trong lệnh Copy có lựa chọn Multiple, lựa chọn này dùng để sao chép nhiều bản từ nhóm các đối tượng được chọn.
- Select objects - Chọn đối tượng cần sao chép - Select objects - Chọn tiếp đối tượng hay ENTER.
- <Base point or displacement>/ Multiple: M ↲
- Base point - Chọn điểm chuẩn.
- Specify second point of - Chọn điểm sao chép đến displacement or <use first point as
displacement> - Chọn tiếp điểm sao chép đến hoặc
- Specify second point of ENTER
displacement or <use first point as để kết thúc lệnh displacement>
Chú ý
(1) Có thể chọn Base point và Second point là các điểm bất kỳ.
(2) Chọn các điểm Base point và Second point bằng cách dùng các phương thức truy bắt điểm.
(3) Tại dòng nhắc " Specify second point of displacement or <use first point as displacement>" ta có thể nhập tạo độ tương đối, cực tương đối, có thể sử dụng Direct distance và Polar tracking.
(4) Tại dòng nhắc "Base point or displacement" ta có thể nhập khoảng dời.
1.7. Lệnh OFFSET vẽ song song :
Nhập lệnh | Toolbar |
33
Offset hoặc O |
|
Modify Offset
Lệnh Offset dùng để tạo các đối tượng song song theo hướng vuông góc với các đối tượng được chọn. Đối tượng được chọn có thể là Line, Circle, Arc,
Pline ......
Command: O ↲ Vào lệnh sau đó ENTER
- Specify offset distance or - Nhập khoảng cách giữa hai đối
[Through]: 2 tượng //
- Select object to offset or <exit>: - Chọn đối tượng cần tạo //
- Specify point on side to offset: - Chọn điểm bất kì về phía cần tạo đối
tượng // | |
- Select object to offset or <exit> | - Tiếp tục chọn đối tượng cần tạo // hoặc nhấn phím ENTER để kết thúc lệnh |
Command: O ↲ | Vào lệnh sau đó ENTER |
- Specify offset distance [Through]: T | or - Nếu tại dòng nhắc này ta nhập T |
- Select object to offset or <exit>: | - Chọn đối tượng cần tạo // |
- Specify through point: | - Truy bắt điểm mà đối tượng mới được tạo đi qua |
- Select object to offset or <exit> | - Tiếp tục chọn đối tượng cần tạo // hoặc nhấn phím ENTER để kết thúc lệnh |
1.8. Lệnh ARRAY sao chép đối tượng theo dãy :
Nhập lệnh | Toolbar | |
Modify Array | Array hoặc AR hoặc -AR |
Lệnh Array dùng để sao chép các đối tượng được chọn thành dãy theo hàng và cột (Rectangular array, sao chép tịnh tiến (copy) hay sắp xếp chung quanh tâm (Polar array, sao chép (copy) và quay (rotate). Các dãy này được sắp xếp cách đều nhau. Khi thực hiện lệnh sẽ xuất hiện hộp thoại Array. Nếu ta nhập lệnh -Array thì các dòng nhắc sẽ xuất hiện như các phiên bản trước đó.
Dùng để sao chép các đối tượng được chọn thành dãy có số hàng (rows) và số cột (columns) nhất định hoặc tạo các dãy sắp xếp chung quanh một tâm của đường tròn . Nếu ta sử dụng lệnh -Array sẽ xuất hiện các dòng nhắc:
Command: Ar ↲ Hoặc từ Modify menu chọn Stretch
- Select object - Chọn các đối tượng cần sao chép
- Select object - Nhấn ENTER để kết thúc việc lựa chọn.
- Enter the type of array - Tại dòng nhắc này ta nhập R để
[Rectangular/Polar] <R>: R sao chép các đối tượng theo hàng hoặc cột
- Enter the number of rows (---) <1>: - Số các hàng
2 ↲
- Enter the number of columns (///) - Số các cột
<1>: 3 ↲
- Specify the distance between - Nhập khoảng cách giữa các cột, columns (|||): 20 giá trị này có thể âm hoặc dương. - Enter the type of array - Tại dòng nhắc này ta chọn P để sao [Rectangular/Polar] <R>: P chép chung quanh một tâm.
- Specify center point of array or - Chọn tâm để các đối tượng quay
[Base]: xung quanh
Enter the number of items in the - Nhập số các bản sao chép ra array: 5
- Specify the angle to fill (+=ccw,- - Góc cho các đối tượng sao chép ra
=cw)<360>: có thể âm hoặc dương.
- Rotate arrayed objects? [Yes/No] - Có quay các đối tượng khi sao chép
<Y>: không
Chú ý: Nếu ta nhập lệnh AR tại dòng Command mà không có dấu trừ đằng trước thì xuất hiện các hộp thoại sau. a. Hộp thoại Rectangular Array
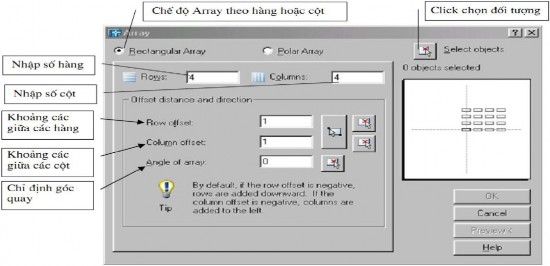
b. Hộp thoại Porla Array
35
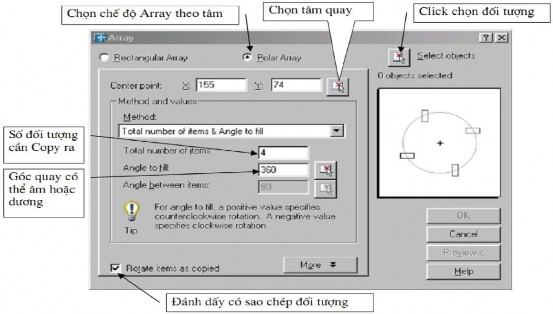
1.9. Lệnh FILLET bo tròn mép đối tượng
Nhập lệnh | Toolbar | |
Modify Fillet | Fillet hoặc F |
|
Dùng để tạo góc lượn hoặc bo tròn hai đối tượng. Trong khi thực hiện lệnh Fillet ta phải nhập bán kính R sau đó mới chọn hai đối tượng cần Fillet
Command: F ↲ Vào lệnh sau đó ENTER
- Select first object or [Polyline /Radius - Chọn các tham số để đặt chế
/Trim/mUltiple]: độ vuốt góc.
* Chọn tham số R (Radius) Dùng để nhập bán kính cần vuốt - Specify fillet radius <0.0000>: góc.
- Select first object or [Polyline /Radius + Nhập bán kính
/Trim/mUltiple]: + Chọn cạnh thứ nhất cần vuốt
- Select second object: góc
vuốt
+ Chọn cạnh thứ 2 cần vuốt góc
*Chọn tham số P (Polyline) Sau khi ta nhập bán kính thì ta
chọn tham số P để vuốt góc cho tất cả các góc của Polyline
* Chọn tham số T (Trim) - Cho phép cắt bỏ hoặc không cắt bỏ góc được
- Enter Trim mode option [Trim/No + Tại đây ta gõ T hoặc N để lựa trim]<No
trim>: chọn cắt hoặc không cắt bỏ góc
- Select first object or [Polyline /Radius được bo tròn
/Trim /mUltiple]: + Chọn cạnh thứ nhất cần vuốt
- Select second object: góc
+ Chọn cạnh thứ 2 cần vuốt góc
* Chọn tham số U (mUltiple) Nếu ta nhập một lựa chọn khác trên dòng nhắc
chính trong kho đang chọn tham số này thì dòng nhắc với lựa chọn đó được hiển thị sau đó dòng nhắc chình đựoc hiển thị.
2. Các lệnh làm việc với lớp
2.1. Lệnh LAYER tạo lớp mới
Nhập lệnh | Toolbar | |
Modify Array | Layer hoặc LA |
Khi thực hiện lệnh Layer sẽ xuất hiện hộp thoại Layer Properties Manager.
Khi ta tạo bản vẽ mới thì trên bản vẽ này chỉ có một lớp là lớp 0. Các tính chất được gán cho lớp 0 là: Màu White (trắng), dạng đường Continuous (liên tục), chiều rộng nét vẽ là 0,025mm (bản vẽ hệ mét) và kiểu in là Normal. Lớp 0 ta không thể nào xoá hoặc đổi tên.
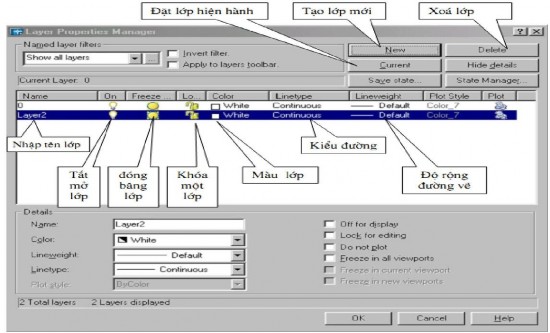
Gán và thay đổi màu cho lớp: Nếu click vào nút vuông nhỏ chọn màu sẽ xuất hiện hộp thoại Select Corlor (hình sau) và theo hộp thoại này ta có thể gán màu cho lớp sau đó nhấn nút OK để chấp nhận.
37
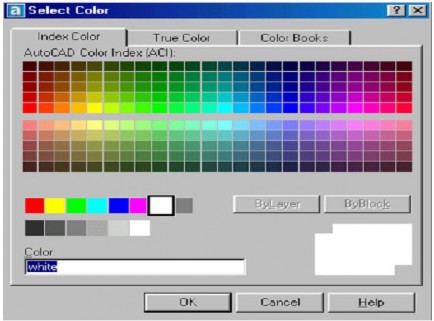
Gán dạng đường cho lớp: Chọn lớp cần thay đổi hoặc gán dạng đường. Nhấn vào tên dạng đường của lớp (cột Linetype) khi đó sẽ xuất hiện hộp thoại Select Linetype (hình sau) sau đó chọn dạng đường mong muốn sau đó nhấn nút OK.
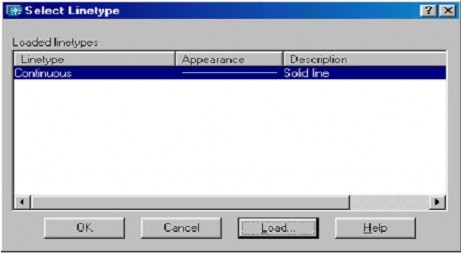
Đầu tiên trên bản vẽ chỉ có một dạng đường duy nhất là CONTINUOUS để sử dụng các dạng đường khác trong bản vẽ ta nhấn vào nút LOAD... trên hộp thoại Select Linetype. Khi đó xuất hiện hộp thoại Load or Reload Linetype sau đó ta chọn các dạng đường cần dùng và nhấn nút OK. Sau đó dạng đường vừa chọn sẽ được tải vào hộp thoại Select Linetype
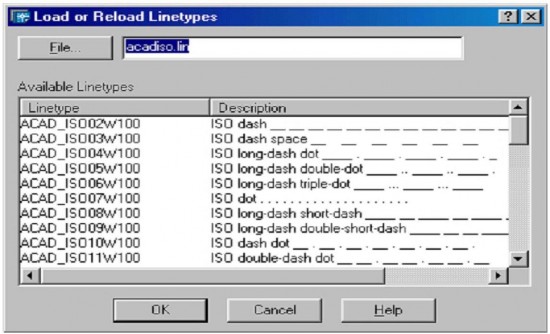
- Gán chiều rộng nét vẽ: Gán chiều rộng nét cho từng lớp theo trình tự sau. Trong hộp thoại tạo lớp ta nhấn vào cột LineWeight của lớp đó sẽ xuất hiện hộp thoại LineWeight (hình sau) . Sau đó ta chọn độ rộng nét cần gán cho lớp đó cuối cùng nhấn OK
- Gán lớp hiện hành: Ta chọn lớp và nhấn nút Current. Lúc này bên phải dòng Current Layer của hộp thoại Layer Properties Manager sẽ xuất hiện tên lớp hiện hành mà ta vừa chọn. Nếu một lớp là hiện hành thì các đối tượng
mới được tạo trên lớp này sẽ có các tính chất của lớp này
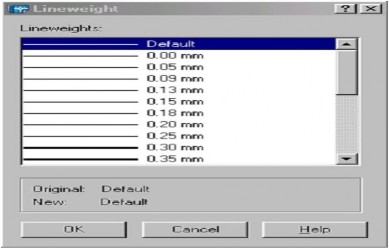
- Thay đổi trạng thái của lớp
* Tắt mở (ON/OFF)ta nhấn vào biểu tượng trạng thái ON/OFF. Khi một lớp được tắt thì các đối tượng sẽ không hiện trên màn hình. Các đối tượng của lớp
39
được tắt vẫn có thể được chọn nếu như tại dòng nhắc "Select objects" của các lệnh hiệu chỉnh ta dùng lựa chọn All để chọn đối tượng.
* Đóng băng và làm tan băng (FREEZE/THAW):Ta nhấn vào biểu tượng trạng thái FREEZE/THAW. Các đối tượng của lớp đóng băng không xuất hiện trên màn hình và ta không thể hiệu chỉnh các đối tượng này (Không thể chọn các đối tượng trên lớp bị đóng băng kể cả lựa chọn All). Trong quá trình tái hiện bản vẽ bằng lệnh Regen, Zoom....các đối tượng của lớp đóng băng không tính đến và giúp cho quá trình tái hiện được nhanh hơn. Lớp hiện hành không thể đóng băng.
* Khoá lớp(LOCK/UNLOCK)ta nhấn vào biểu tượng trạng thái LOCK/UNLOCK đối tượng của lớp bị khoá sẽ không hiệu chỉnh được (không thể chọn tại dòng nhắc "Select objects") tuy nhiên ta vẫn thấy trên màn hình và có thể in chúng ra được.
- Xoá lớp (DELETE): Ta có thể dẽ dàng xoá lớp dã tạo ra bằng cách chọn lớp và nhấn vào nút Delete. Tuy nhiên trong một số trường hợp lớp được chọn không xoá được mà sẽ có thông báo không xoá được như lớp 0 hoặc các lớp bản vẽ tham khảo ngoài và lớp chứa các đối tượng bản vẽ hiện hành.
- Ngoài ra ta có thể thực hiện các lệnh liên quan đến tính chất và trạng thái của lớp bằng thanh công cụ Objects Properties được mặc định trong vùng đồ hoạ
2.2. Lệnh LINETYPE tạo, nạp, đặt kiểu đường
Nhập lệnh | Toolbar | |
Format LineType... | Linetype |
Dạng đường, màu và chiều rộng nét vẽ có thể gán cho lớp hoặc cho các đối tượng. Thông thường khi bắt đầu bản vẽ trên hộp thoại chỉ có một dạng đường duy nhất là Continuous. Để nhập dạng đường ta sử dụng lệnh Linetype hoặc vào menu Format LineType... xuất hiện hộp thoại Linetype Manager và chọn nút Load như trong khi tạo lớp ta gán dạng đường cho một lớp nào đó.
2.3. Lệnh LTSCALE hiệu chỉnh tỉ lệ đường nét
Nhập lệnh | Toolbar | |
Ltscale |
- Các dạng đường không liên tục: HIDDEN, DASHDOT, CENTER... thông thường có các khoảng trống giữa các đoạn gạch liền. Lệnh Ltscale dùng để định tỉ lệ cho dạng đường, nghĩa là định chiều dài khoảng trống và đoạn gạch liền. Nếu tỉ lệ này nhỏ thì khoảng trống quá nhỏ và các đường nét được vẽ giống như đường liên tục. Tỉ lệ này quá lớn thì chiều dài đoạn gạch liền quá lớn, nhiều lúc vượt quá chiều dài của đối tượng được vẽ, do đó ta cũng thấy xuất hiện đường liên tục. Trong AutoCAD 2004 nếu ta chọn bản vẽ theo hệ Mét thì không cần định lại tỉ lệ dạng đường.
Command: Ltscale ↲ Enter new linetype scale factor <1.0000>: ↲ Nhập 1 giá trị dương bất kỳ
- Trên hộp thoại Linetype Manager giá trị Ltscale được định tại ô soạn thảo Global Scale Factor (khi chọn nút Details>)