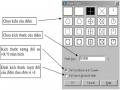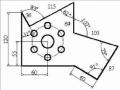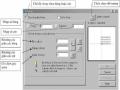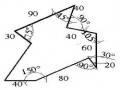2.4. Lệnh PROPERTIES thay đổi thuộc tính:
Nhập lệnh | Toolbar | |
Modify Properties... | Mo | Object properties |
Có thể bạn quan tâm!
-
 Lệnh Ddptype Chọn Kiểu Và Kích Thước Cho Điểm Vẽ
Lệnh Ddptype Chọn Kiểu Và Kích Thước Cho Điểm Vẽ -
 Lệnh Rotate Xoay Đối Tượng Quanh Một Điểm Theo Một Góc
Lệnh Rotate Xoay Đối Tượng Quanh Một Điểm Theo Một Góc -
 Lệnh Array Sao Chép Đối Tượng Theo Dãy :
Lệnh Array Sao Chép Đối Tượng Theo Dãy : -
 Lệnh Boundary Tạo Đường Bao Của Nhiều Đối Tượng
Lệnh Boundary Tạo Đường Bao Của Nhiều Đối Tượng -
 Lệnh Dimradius Ghi Kích Thước Cho Bán Kính Vòng Tròn, Cung Tròn
Lệnh Dimradius Ghi Kích Thước Cho Bán Kính Vòng Tròn, Cung Tròn -
 Autocad Nghề Công nghệ kỹ thuật cơ khí - Trung cấp - Trường Cao đẳng nghề Hà Nam - 10
Autocad Nghề Công nghệ kỹ thuật cơ khí - Trung cấp - Trường Cao đẳng nghề Hà Nam - 10
Xem toàn bộ 95 trang tài liệu này.
Ngoài ra ta có thể thay đổi các tính chất của đối tượng như: Color, Layer, Linetype, Linetype Scale…
Bài tập và sản phẩm thực hành bài Kiến thức:
Câu 1: Trình bày kỹ thuật vẽ và trình tự thực hiện các lệnh ?
Câu 2: Hãy nêu kỹ thuật vẽ cung tròn và vát cạnh?
Kỹ năng:
Bài tập ứng dụng: Vẽ các hình - bản vẽ kèm theo.
- Vị trí vẽ: giới hạn bản vẽ
- Phương pháp vẽ: vẽ Autocad có sử dụng phím tắt.
- Vật liệu: Bản vẽ có sẳn.
- Thời gian: 01 giờ (kể cả thời gian chuẩn bị phần mềm và truy bắt điểm)
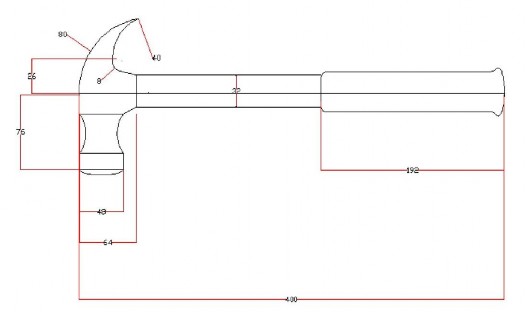
Yêu cầu kỹ thuật:
- Vẽ đúng kích thước và thẩm mỹ
- Gán màu cho các đường kích thước.
Giới thiệu:
BÀI 4: VẼ KÝ HIỆU VẬT LIỆU, GHI VÀ HIỆU CHỈNH VĂN BẢN
Mã bài: MĐ 08-04
41
Vẽ ký hiệu vật liệu và ghi kích thước văn bản là rất thông dụng,trong quá trình đọc bản vẽ các thông số kỹ thuật phải đúng và chính xác.
Mục tiêu:
Sau khi học xong bài này người học có khả năng:
- Kiến thức:
+ Liệt kê được các lệnh vẽ và tạo hình.
+ Mô tả được các lệnh và ký hiệu mặt cắt
- Kỹ năng:
+ Định dạng được bản vẽ
+ Ghi được kích thước lên bản vẽ
+ Sử dụng được các lệnh để ghi kích thước lên bản vẽ
- Năng lực tự chủ và trách nhiệm:
Học tập nghiêm túc; làm việc độc lập, làm việc theo nhóm; đánh giá được kết quả thực hiện của bản thân và các thành viên trong nhóm.
Nội dung chính:
1. Các lệnh vẽ ký hiệu mặt cắt:
1.1. Mặt cắt và hình cắt:
Xác định nhóm các đối tượng đã được chọn làm đường biên khi chọn một điểm nằm bên trong đường biên. Đường biên chọn không có tác dụng khi sử dụng Select Objects để xác định đường biên hình cắt. Theo mặc định, khi bạn chọn Pick Points để định nghĩa đường biên mặt cắt thì AutoCAD sẽ phân tích tất cả các đối tượng thấy được trên khung nhìn hiện hành.
1.2. Trình tự vẽ hình cắt, mặt cắt
+ Tạo hình cắt mặt cắt
+ Từ menu Draw chọn Hatch...., hoặc thực hiện lệnh Bhatch hoặc
+ Trên hộp thoại Boundary Hatch ta chọn trang Hatch
+ Chọn kiều mặt cắt trong khung Type
+ Chọn tên mẫu tô tại mục Pattern
+ Chọn tỷ lệ tại khung Scale và độ nghiêng tại mục Angle
+ Chọn nút pick Point để chỉ định một điểm nằm trong vùng cắt (vùng cắt phải kín)
+ Nếu muốn xem trước mặt cắt thì chọn Preview. + Kết thúc ta nhấn nút OK
1.3. Lệnh FILL bật chế độ điền đày đối tượng:
Nhập lệnh | Toolbar | |
FILL |
1.4. Lệnh BHATCH Vẽ ký hiệu vật liệu trong mặt cắt
Nhập lệnh | Toolbar |
Hatch (H) hoặc BHatch |
|
DrawHatch...
Sử dụng lệnh Bhatch để vẽ mặt cắt cho 1 biên kín hay hở được tạo từ các đối tượng Line, Arc, Circle, Pline, Spline.
1.5. Lệnh HATCH vẽ ký hiệu vật liệu trong mặt cắt thông qua cửa sổ lệnh
Nhập lệnh | Toolbar | |
DrawHatch... | Bhatch (H) hoặc BHatch |
|
Sau khi vào lệnh xuất hiện hộp thoại Boundary Hatch. Hội thaọi này có 3 trang Hacth, Advanced và Gradient. a. Trang Hatch
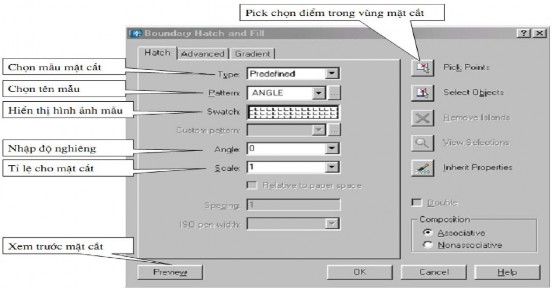
b. Trang Advanced
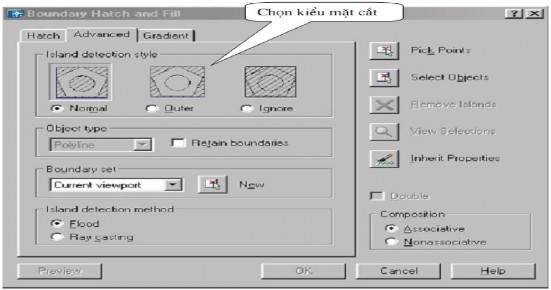
+ Island Detection Style:
Chọn kiểu mặt cắt
43
+ Object type:
Nếu chọn Retain Boundary thì dạng đối tượng đường biên được giữ lại có thể là Region (miền) hoặc Polyline (đa tuyến kín) sau khi Hatch.
+ Island Detection Method:
Nếu chọn ô này thì các island bên trong đường biên kín sẽ được chọn khi dùng Pick Poin để xác định đường biên (island là đối tượng nằm trong đường biên ngoài cùng)
Flood Các island được xem là các đối tượng biên
Ray Casting Dò tìm đường biên theo điểm ta chỉ định theo hướng ngược chiều kim đồng hồ
+ Boudary Set:
Khi đã định boundary set bạn không quan tâm nhiều đến các đối tượng này. Khi định đường biên mặt cắt không cần che khuất hoặc dời chuyển các đối tượng này. Trong các bản vẽ lớn nhờ vào việc định boudary set giúp ta chọn đường biên cắt được nhanh hơn.
Current Viewport Chọn boundary set từ những đối tượng thấy được trên khung nhìn hiện hành (current viewport)
Existing Set Định nghĩa boundary set từ những đối tượng ta đã chọn với nút New.
New Khi chọn nút này sẽ xuất hiện các dòng nhắc giúp bạn tạo boundary set.
Cho phép ta chọn trước vài đối tượng để AutoCAD có thể tạo đường biên mặt cắt từ các đối tượng đó.
c. Trang Gradient
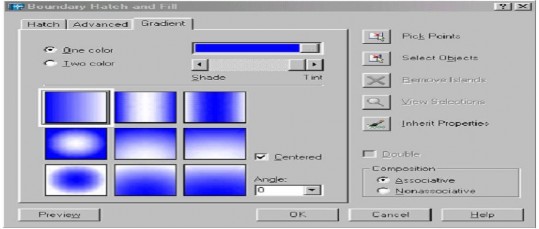
+ One Color: Xác định vùng tô sử dụng sự biến đổi trong giữa bóng đổ và màu nền sáng của một màu. Khi One Color được chọn, AutoCAD hiển thị màu mẫu với nút Browse và thanh trượt Shade and Tint (biến GFCLRSTATE)
+ Two Color: Xác định vùng tô sử dụng sử biến đổi trơn giữa bóng đổ và màu nền sáng của hai màu. Khi Two Color được chọn, AutoCAD hiển thị màu mẫu với nút Browse cho màu 1 và màu 2 (biến GFCLRSTATE)
+ Color Swatch: Xác định màu cho vùng tô gradient. Nhấp nút Browse [...] hiển thị hộp thoại Select Color để chọn Index color, true color hoặc color book color. Màu mặc định là màu hiện hành trong bản vẽ.
+ Shade and Tint Slider: Xác định màu phủ (màu vừa chọn trộn với màu trắng) hoặc bóng đổ (màu đã chọn trộn với màu đen) của một màu được sử dụng để tô gradient (biến GFCLRLUM)
+ Centered: Xác định cấu hình gradient đối xứng. Nếu thành phần này không được chọn, vùng phủ gradient thay đổi về phía trái, tạo nguồn sáng ảo phía trái của đối tượng (biến GFSHIFT)
+ Angle: Xác định góc của vùng tô gradient. Góc đã xác định quan hệ với UCS hiện hành. Lựa chọn này phụ thuộc vào góc của mẫu mặt cắt (biến GFANG)
+ Gradient Patterns: Hiển thị 9 mẫu đã trộn với vùng tô gradient fills. Các mẫu này bao gồm: linear sweep (3 ô hàng trên cùng), spherical (2 ô cột thứ nhất hàng 2 và 3) và parabolic (các ô còn lại) (biến GFNAME)
1.6. Lệnh HATCHEDIT hiệu chỉnh mặt cắt
Nhập lệnh | Toolbar | |
ModifyObject>Hatchedit... | HatchEdit |
|
Cho phép ta hiệu chỉnh mặt cắt liên kết. Ta có thể nhập lệnh hoặc nhắp đúp chuột tại đối tượng cần thay đổi sau đó sẽ xuất hiện hộp thoại Hatch Edit cho ta hiệu chỉnh.
Tương tự như hộp thoại Boundary Hatch ta chọn các thông số cần thay đổi sau đó nhấn nút OK để hoàn tất công việc.
2. Các lênh ghi và hiệu chỉnh văn bản trong Auto CAD:
2.1. Trình tự nhập văn bản vào trong bản vẽ
- Để nhập và hiệu chỉnh văn bản ta tiến hành theo ba bước sau:
- Tạo các kiểu chữ cho bản vẽ bằng lệnh Style
- Nhập dòng chữ bằng lệnh Text hoặc đoạn văn bản bằng lệnh Mtext
- Hiệu chỉnh nội dung bằng lệnh Ddedit (hoăch nhắp đúp chuột)
- Sau khi tạo các kiểu chữ (text Style) ta tiến hành nhập các dòng chữ. Lệnh Text dùng để nhập các dòng chữ trên bản vẽ, lệnh Mtext cho phép ta nhập đoạn văn bản trên bản vẽ được lằm trong khung hình chữ nhật định trước. Dòng chữ trong bản vẽ là một đối tượng như Line, Circle... Do đó ta có thể dùng các lệnh sao chép và biến đổi hình đối với dòng chữ . Vì dòng chữ trong bản vẽ là một đối tượng đồ hoạ vậy trong một bản vẽ có nhiều dòng chữ sẽ làm chậm đi quá trình thể hiện bản vẽ cũng như khi in bản vẽ ra giấy.
2.2. Lệnh STYLE đặt kiểu cho ký tự
Nhập lệnh | Toolbar | |
Format Text Style... | Style |
|
Sau khi vào lệnh sẽ xuất hiện hộp thoại sau.
45
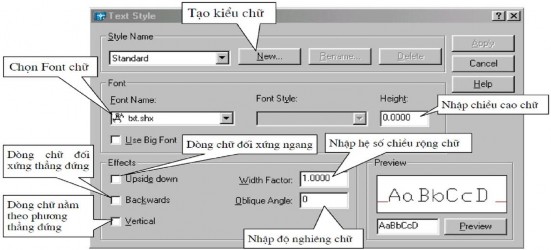
Ta có thể xem kiểu chữ vừa tạo tại ô Preview. Có thể thay đổi tên và xoá kiểu chữ bằng các nút Rename và Delete. Sau khi tạo một kiểu chữ ta nhấp nút Apply để tạo kiểu chữ khác hoặc muốn kết thúc lệnh ta nhấp nút Close. Kiểu chữ có thể được đùng nhiều nơi khác nhau.
2.3. Lệnh TEXT, DTEXT viết chữ lên bản vẽ
Nhập lệnh | Toolbar | |
Draw Text>Single Line Text | Dtext hoặc Text |
|
Lệnh text cho phép ta nhập các dòng chữ vào trong bản vẽ. Trong một lệnhText ta có thể nhập nhiều dòng chữ nằm ở các vị trí khác nhau và các dòng chữ sẽ xuất hiện trên màn hình khi ta nhập từ bàn phím.
Command: Text ↲ Hoặc từ Modify menu chọn Move
- Current text style: "Viet" Text - Thể hiện kiểu chữ hiện tại và chiều
height: cao
- Specify start point of text or - Chọn điểm căn lề trái dòng chữ hoặc
[Justify/Style] nhập tham số S để nhập kiểu chữ ta vừa tạo ở trên.
+ Style name (or ?): (sau khi nhập S ta nhập tên kiểu chữ tại dòng nhắc này)
- Specify height <10.000> - Nhập chiều cao chữ
- Specify Rotation Angle of - Nhập độ nghiêng của chữ
Text<0>
- Enter Text: - Nhập dòng chữ hoặc Enter để kết
thúc lệnh
2.4. Lệnh MTEXT viết chữ lên bản vẽ thông qua hộp thoại
Nhập lệnh | Toolbar | |
DrawText>Multiline Text | Mtext hoặc MT |
|
Lệnh Mtext cho phép tạo một đoạn văn bản được giới hạn bởi đường biên là khung hình chữ nhật. Đoạn văn bản là một đối tượng của AUTOCAD
Command: MT ↲
- Current text style: "Viet" Text - Thể hiện kiểu chữ hiện tại và chiều
height: cao
- Specify first corner: - Điểm gốc thứ nhất đoạn văn bản
- Specify opposite corner or....... - Điểm gốc đối diện đoạn văn bản
Sau đó xuất hiện hộp thoại Text Formatting. Trên hộp thoại này ta nhập văn bản như các phần mềm văn bản khác.
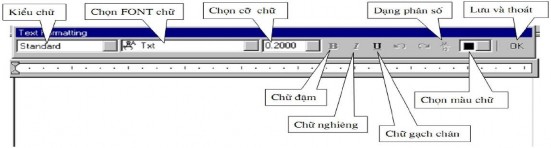
Ta có thể nhập dòng chữ trước sau đó bôi đen và thay đổi các thuộc tính của dòng chữ như FONT chữ và cỡ chữ, chữ đậm, nghiêng, chữ gạch chân, màu chữ.......
2.5. Lệnh QTEXT hiển thị dòng ký tự theo dạng rút gọn
Nhập lệnh | Toolbar | |
Qtext |
Thay thế dòng chử bằng khung chử nhật Qtext Để tăng tốc độ hiển thị và truy xuất bản vẽ .
3. Các lệnh vẽ và tạo hình trong Auto CAD:
3.1. Lệnh XLINE (Contruction Line) vẽ đường thẳng
Đây là lệnh vẽ đường thẳng vô hạn ở hai đầu, không dùng chế độ truy bắt điểm được đối với đường Xline.
3.2. Lệnh RAY vẽ nửa đường thẳng
Screen Menu | Type in | Toolbars | |
Draw Ray | DRAW Ray | Ray | Draw |
Lệnh Ray dùng để vẽ tia (nửa đường thẳng), thường dùng để vẽ hình chiếu cạnh theo phương pháp hình học họa hình. Nếu dùng lệnh Trim hoặc Break để xén một đầu vô hạn thì lệnh Ray trở thành lệnh Line
. Command: Ray.1
- From Point: Chọn điểm bắt đầu của Ray (p1). Thought Poin: Chọn điểm thứ 2 mà Ray đi qua (p2): (Hình 15.3)
47
3.3. Lệnh DONUT vẽ hình vành khăn
Screen Menu | Type in | Toolbars | |
Draw Dount | Draw Dount | Dount , Do | Draw |
Lệnh Dount dùng để vẽ hình khăn, giống như đường tròn có chiều rộng nét. Command: Dount
- Inside diameter < >: Nhập giá trị đường kính trong.
- Outside diameter < >: Nhập giá trị đường kính ngoài.
- Center of doughnut: Nhập tọa độ tâm của Dount.
- Center of doughnut: Tiếp tục nhập tọa độ của Dount hoặc nhấn Enter để kết thúc.
Hình Dount được tô đen (hình 15.4a), hoặc không tô đen (Hình 15.4b) tùy thuộc vào trạng thái On hoặc Off của lệnh Fill.
3.4. Lệnh TRACE vẽ đoạn thẳng có độ dày
Nhập lệnh | Toolbar | |
TRACE |
Sử dụng tương tự như lệnh vẽ vành khăn.
3.5. Lệnh SOLID vẽ một miền được tô đặc
Nhập lệnh | Toolbar | |
SOLID |
3.6. Lệnh MLINE vẽ đoạn thẳng song song
Nhập lệnh | Toolbar | |
Multiline | Mline hoặc ML |
[Justification] : Định chế dộ canh lề [Scale] : Định bề rộng Mline
3.7. Lệnh MLSTYE tạo kiểu cho lệnh vẽ MLINE
Screen Menu | Type in | Toolbars | |
Format Multiline Style… | Draw Mline Mlstyle | Mlstyle |
Lệnh Mlstyle dùng để tạo kiểu cho đường Mline: Sau khi gọi lệnh sẽ xuất hiện hộp thoại Multiline Styles (hình 15.8).
Các lựa chọn trên hộp thoại Mutiline styles
Vùng 1 - Mutiline styles
1) Đặt tên mới cho kiểu Mline: Bôi đen chữ Standard ở ô Name sau đó gõ tên mới (chẳng hạn ML3) vào và nhấn nút Add thì kiểm ML3 sẽ trở thành kiểu lệnh hành ở ô Current (Hình 1.9).
2) Đặt tên lại cho kiểu Mline: Tương tự như đặt tên mới nhưng thay vì nhấn nút Add ta nhấn nút Rename