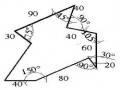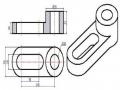65
BÀI 6: CÁC LỆNH HIỆU CHỈNH, CÁC LỆNH LÀM VIỆC VỚI KHỐI
Mã bài: MĐ 08-06
Giới thiệu:
Block là một nhóm đối tượng liên kết thành một đối tượng duy nhất Sử dụng block để tạo thư viện bản vẽ các ký hiệu, thông thường sử dụng trong các bản vẽ lắp.
Mục tiêu:
Sau khi học xong bài này người học có khả năng:
- Kiến thức:
+Trình bày được các bước chỉnh sửa một bảng vẽ trước khi in ;
+ Trình bày được cách thức in một bảng vẽ ra máy in ;
+ Mô tả được các chế độ hiển thị khác nhau.
- Kỹ năng:
In được bản vẽ đảm bảo theo yêu cầu kỹ thuật
- Năng lực tự chủ và trách nhiệm:
Học tập nghiêm túc; làm việc độc lập, làm việc theo nhóm; đánh giá được kết quả thực hiện bản thân và các thành viên trong nhóm.
Nội dung chính:
1. Các lệnh hiệu chỉnh:
1.1. Lệnh SELECT lựa chọn đối tượng trong bản vẽ
Khi thực hiện một lệnh hiệu chỉnh đối tượng (Modify command, tại command line sẽ xuất hiện dòng nhắc: Select Objects, lúc đó chúng ta phải tiến hành thực hiện thao tác chọn đối tượng. Có rất nhiều cách chọn đối tượng, dưới đây là một vài cách thường dùng:
- Pickbox: rê cursor vào đối tượng và clock mouse. Mỗi lần click chỉ một đối tượng được chọn.
- Auto: Chọn hai điểm W1 và W2, để xác định vùng (hình chữ nhật)
W1 bên trái, W2 bên phải: những đối tượng nằm trong vùng mới được chọn (tương tự Window)
W1 bên phải, W2 bên trái: những đối tượng giao với vùng chọn mới được chọn (tương tự Crossing Window)
- Window: tại dòng nhắc: Select Objects: W↲ Chọn hai điểm để xác định vùng (hình chữ nhật). Điểm thứ nhất bên trái, điểm thứ hai bên phải. Những đối tượng nào nằm gọn trong vùng sẽ được chọn.
- Crossing Window: Tại dòng nhắc: Select Objects: C ↲
Chọn hai điểm để xác định vùng (hình chữ nhật). Điểm thứ nhất bên trái, điểm thứ hai bên phải. Những đối tượng nào nằm gọn trong vùng sẽ được chọn.
- Window Polygon: giống như cách Window nhưng vùng trọn là đa giác, tức chọn ngiều điểm để xác định vùng, khi đến điểm cuối thì ấn enter để kết thúc.
- Crossing Polygon: Tương tự như Crossing Window nhưng vùng chọn là đa
giác
Khi được chọn, trên đối tượng sẽ xuất hiện các ô vuông (Grip) và đối tượng
sẽ hiển thị với nét đứt.
1.2. Lệnh CHANGE thay đổi thuộc tính của đối tượng:
Nhập lệnh | Toolbar | |
Change hoặc (CH) |
Có thể bạn quan tâm!
-
 Lệnh Hatch Vẽ Ký Hiệu Vật Liệu Trong Mặt Cắt Thông Qua Cửa Sổ Lệnh
Lệnh Hatch Vẽ Ký Hiệu Vật Liệu Trong Mặt Cắt Thông Qua Cửa Sổ Lệnh -
 Lệnh Boundary Tạo Đường Bao Của Nhiều Đối Tượng
Lệnh Boundary Tạo Đường Bao Của Nhiều Đối Tượng -
 Lệnh Dimradius Ghi Kích Thước Cho Bán Kính Vòng Tròn, Cung Tròn
Lệnh Dimradius Ghi Kích Thước Cho Bán Kính Vòng Tròn, Cung Tròn -
 Autocad Nghề Công nghệ kỹ thuật cơ khí - Trung cấp - Trường Cao đẳng nghề Hà Nam - 11
Autocad Nghề Công nghệ kỹ thuật cơ khí - Trung cấp - Trường Cao đẳng nghề Hà Nam - 11
Xem toàn bộ 95 trang tài liệu này.
1.3. Lệnh DDGRIPS (OPTION)thay đổi thuộc tính của đối tượng
Nhập lệnh | Toolbar | |
DDGRIPS |
1.4. Lệnh BLIPMODE hiện (ẩn) dấu (+) khi chỉ điểm vẽ
Nhập lệnh | Toolbar | |
BLIPMODE |
1.5. Lệnh GROUP đặt tên cho nhóm đối tượng
Lệnh này dùng để nhóm các đối tượng đơn lẻ thành một đối tượng.Cách gọi lệnh như sau:
Screen menu | Type in | toolbars |
67
ASSISTGroup | Group |
ToolObject Group...
-Group name : tên group mới
-Select Object: các đối tượng tạo group .
-OK kết thúc lệnh
1.6. Lệnh FIND:
Nhập lệnh | Toolbar | |
FIND |
2. Các lệnh làm việc khối:
2.1. Lệnh BLOCK định nghĩa một khối mới
Khi thực hiện lệnh Block sẽ xuất hiện hộp thoại Block Denifition. Để làm xuất hiện các dòng nhắc như các phiên bản trước đó ta thực hiện lệnh –Block.
Command: Block ↲ Hoặc từ Draw menu chọn Block>Make…
Khi đó xuất hiện hộp thoại Block Denifition.
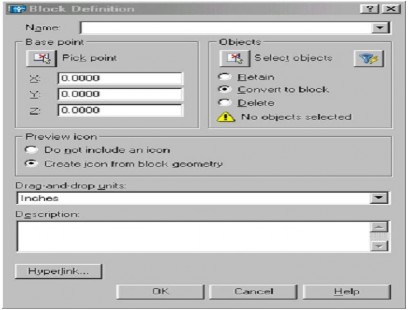
Các lựa chọn hộp thoại Block Denifition
Block name: Nhập tên block vào ô soạn thảo Name, ví dụ GHE. Tên block tối đa 255 ký tự có thể là: chữ cái, chữ số, khoảng trắng hoặc ký tự bất kỳ mà Microsoft Window? và AutoCAD sử dụng cho các mục đích khác nếu biến hệ thống EXTNAMES = 1. Nếu biến EXTNAMES = 0 thì tên block tối đa 31 ký tự. Tên block và các định nghĩa được lưu trong bản vẽ hiện hành. Không được sử dụng các tên sau đây làm tên block: DIRECT, LIGHT, AVE_RENDER, RM_SDB, SH_SPOT và OVERHEAD. Muốn xem danh sách block trong bản vẽ ta chọn nút…
Base point
Chỉ định điểm chuẩn chèn block, mặc định là 0,0,0. X Chỉ định hoành độ X
Y Chỉ định tung độ Y Z Chỉ định cao độ Z Pick Point:
Nếu chọn nút này thì tạm thời hộp thoại Block Denifition sẽ đóng lại và xuất hiện dòng nhắc “Specify insertion base point:” và bạn chọn điểm chuẩn chèn trực tiếp trên bản vẽ.
Objects:
Chỉ định đối tượng có trong block mới và cho phép ta giữ lại, chuyển đổi các đối tượng chọn thành block hoặc xoá các đối tượng này khỏi bản vẽ sau khi tạo block. Retain
Giữ lại các đối tượng chọn như là các đối tượng riêng biệt sau khi tạo block.
Convert to Block
Chuyển các đối tượng chọn thành block ngay sau khi tạo block (tương tự chèn ngay block vừa tạo tại vị trí cũ)
Delete
Xoá các đối tượng chọn sau khi tạo block.
Select Objects
Tạm thời đóng hộp thoại Block Denifition trong lúc bạn chọn các đối tượng để tạo block. Khi kết thúc lựa chọn các đối tượng trên bản vẽ, bạn chỉ cần ENTER thì hộp thoại Block Denifition sẽ xuất hiện trở lại.
Quick Select
Hiển thị hộp thoại Quick Select cho phép bạn chọn nhóm các đối tượng theo lớp, màu, đường nét … (tương tự lệnh Qselect)
Objects Selected
Hiển thị số các đối tượng được chọn để tạo thành block.
Preview Icon:
Xác định việc có lưu hay không preview icon (Biểu tượng xem trước) với định nghĩa block và chỉ định nguồn (source) của icon. Do Not Include an Icon review icon sẽ không được tạo. Create Icon from Block Geometry
Tạo preview icon được lưu với định nghĩa block từ hình dạng hình học của các đối tượng trong block.
Preview Image
Hiển thị hình ảnh của preview icon mà bạn đã chỉ định.
Insert Units: Chỉ định đơn vị của block trong trường hợp block có sự thay đổi tỉ lệ khi kéo từ AutoCAD DesignCenter vào bản vẽ.
Description: Định các dòng text mô tả liên kết với các định nghĩa block.
2.2. Lệnh ATTDEF gán thuộc tính cho khối:
Dùng để tạo thuộc tính là các thành phần của của Block, đầu tiên ta vẽ các đối tượng các đối tượng của Block sau đó dùng lệnh ATTDEF để định thuộc tính trên Block.
69
2.3. Lệnh INSERT chèn khối bản vẽ thông qua hộp hội thoại
Khi thực hiện lệnh –Insert sẽ xuất hiện các dòng nhắc cho phép ta chèn block hoặc file bản vẽ vào bản vẽ hiện hành như các phiên bản trước đó.
![]()
Command: Insert ↲ Hoặc Dimedit
Enter block name or [?]: GHE Nhập tên block Specify insertion point or [Scale/X/Y/Z/ Định điểm chèn block Rotate/PScale/PX/PY/PZ/PRotate]:
Enter X scale factor, specify opposite Nhập hệ số tỉ lệ theo phương X corner or [Corner/XYZ] <1>:
Enter Y scale factor <use X scale Nhập hệ số tỉ lệ theo phương Y factor>: Specify rotation angle <0>: Nhập góc quay
Nếu tạo dòng nhắc “Enter block name <>” ta nhập ? sẽ liệt kê danh sách các block có trong bản vẽ.
Nếu tạo dòng nhắc “Enter block name <>” ta nhập dấu ngã (~) thì sẽ hiển thị hộp thoại Select Drawing File.
Bạn có thể kiểm tra sự chèn block vào trong bản vẽ tại dòng nhắc “Enter block name <>” như sau:
- Chèn block được phá vỡ Nếu nhập dấu hoa thị (*) trước tên block thì khi chèn, block bị phá vỡ thành các đối tượng đơn.
- Cập nhật đường dẫn cho block
Nếu bạn nhập tên block cần chèn mà không nhập đường dẫn (path) thì AutoCAD đầu tiên sẽ tìm kiếm trong dữ liệu bản vẽ hiện hành có tên block hoặc file bản vẽ bạn vừa nhập không. Nếu không tìm được thì AutoCAD sẽ tìm tên file trong các đường dẫn hiện có. Nếu AutoCAD tìm được file này thì sẽ sử dụng file này như một block trong suốt quá trình chèn. Sau đó file bản vẽ vừa chèn thì chúng trở thành block của bản vẽ hiện hành. Bạn có thể thay thế định nghĩa block hiện tại bằng file bản vẽ khác bằng cách nhập tại dòng nhắc “Enter Block Name”:
Block name (tên block đã được sử dụng) = file name (tên file bản vẽ) Khi đó các block đã chèn sẽ được cập nhật bằng block hoặc file mới.
- Cập nhật định nghĩa Block Definition
Nếu bạn muốn thay đổi các block đã chèn bằng một file bản vẽ hoặc block khác thì tại dòng nhắc “Enter Block Name:” nhập tên block hoặc tên file bản vẽ.
Block name = Khi đó xuất hiện các dòng nhắc tiếp theo:
Block “current” already exists. Redefine it? [Yes/No] <No>:
Nhập Y hoặc N. Nếu bạn nhập Y thì AutoCAD thay thế định nghĩa block hiện hành bởi một định nghĩa block mới. AutoCAD tái tạo bản vẽ và định nghĩa mới sẽ áp dụng cho toàn bộ các block đã chèn. Nhấn phím ESC tại dòng nhắc nhập điểm chèn sau đây nếu như bạn không muốn chèn block mới. Specify insertion point or [Scale/X/Y/Z/ Rotate/PScale/PX/PY/PZ/PRotate]: Chọn lựa chọn
Ta có thể nhập Rotation angle hoặc các tỉ lệ chèn X, Y, Z … trước khi xuất hiện dòng nhắc “Enter X scale factor, specify opposite corner, or [Corner/XYZ] <1>:” bằng cách nhập R hoặc S, Y, Z … tại dòng nhắc “Specify Insertion point …”, ví dụ:
Command: Insert ↲
Enter block name <>: Nhập tên block hoặc file bản vẽ Specify insertion point or [Scale/X/Y/Z/ Nhập giá trị Rotation angle trước Rotate/PScale/PX/PY/PZ/PRotate]: R?
Specify rotation angle <0>: 45? Góc quay 450 Specify insertion point or [Scale/X/Y/Z/ Chọn điểm chèn Rotate/PScale/PX/PY/PZ/PRotate]:
Enter X scale factor, specify opposite Nhập giá trị hoặc ENTER corner, or [Corner/XYZ] <1>:
Enter Y scale factor <use X scale Nhập giá trị hoặc ENTER factor>:
Chú ý
Để hình ảnh của block khi chèn hiển thị động trên màn hình ta chọn biến DRAGMODE = 1.
2.4. Lệnh MINSERT chèn khối vào bản vẽ thành nhiều đối tượng
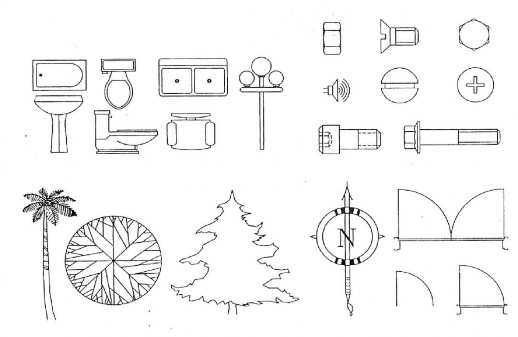
2.5. Lệnh DIVIDE chia đối tượng vẽ thành nhiều phần bằng nhau
Nhập lệnh | Toolbar | |
DrawPoint >Divide... | Divide hoặc DIV |
Dùng để chia đối tượng (Line, Arc, Circle, Pline, Spline) thành các đoạn có chiều dài bằng nhau. Tại các điểm chia của đối tượng sẽ xuất hiện một điểm. Đối tượng được chia vẫn giữ nguyên tính chất là một đối tượng. Để định kiểu của các điểm chia này ta dùng lệnh PointStyle đạ học ở trên. Để truy bắt các
điểm này ta dùng phương pháp truy bắt NODe
71
Command: DIV
- Select object to divide: - Chọn đối tượng cần chia
- Enter the number of segments or - Nhập số đoạn cần chia hoặc [Block]: nhập B để chèn một khối (Block)
(Bếu chọn B xuất hiện dòng nhắc sau) vào các điểm chia.
* Nhập tên khối cần chèn
* Enter name of block to insert: * Muốn quay khối khi chèn không * Align block with object? * Nhập số đoạn cần chia [Yes/No]<Y>:
* Enter the number of segments:
2.6. Lệnh MEASURE chia đối tượng theo độ dài
Nhập lệnh | Toolbar | |
DrawPoint >Measure | Measure hoặc ME |
Tương tự Divide lệnh Measure dùng để chia đối tượng (Line, Arc, Circle, Pline, Spline) thành các đoạn có chiều dài cho trước bằng nhau. Tại các điểm chia của đối tượng sẽ xuất hiện một điểm. Đối tượng được chia vẫn giữ nguyên các tính chất đối tượng ban đầu.
Command: ME
- Select object to Measure: - Chọn đối tượng cần chia
- Specify length of segment or - Nhập chiều dài mỗi đoạn hoặc [Block]: nhập B để chèn một khối (Block)
(Bếu chọn B xuất hiện dòng nhắc sau) vào các điểm chia.
* Nhập tên khối cần chèn
* Enter name of block to insert: * Muốn quay khối khi chèn không
* Align block with object? [Yes/No] * Chiều dài đoạn cần chia
<Y>:
* Specify length of segment:
2.7. Lệnh WBLOCK ghi khối ra đĩa
Nếu muốn sử dụng lệnh Wblock để lưu một số đối tượng của bản vẽ hiện hành thành một file ta thực hiện như sau:
- Thực hiện lệnh Wblock xuất hiện hộp thoại Write block.
- Tại vùng source ta chọn Objects.
- Nhập tên file vào ô soạn thảo File name.
- Chọn điểm chuẩn chèn (Base point) và đối tượng (Objects) tương tự hộp thoại
Block Definition.
- Chọn nút OK.
***. Lưu tất cả đối tượng bản vẽ hiện hành thành một file
Ta có thể lưu tất cả các đối tượng bản vẽ thành file, tuy nhiên lệnh Wblock, khác với lệnh Saveas, là chỉ những đối tượng bản vẽ và các đối tượng được đặt tên