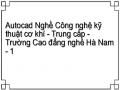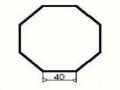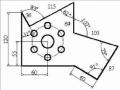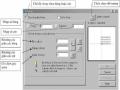PELLIPSE = 0 Đường Elip là đường Spline đây là đường cong NURBS (xem lệnh Spline) và ta không thể Explode nó được. Đường Elip này có thể truy bắt tâm và điểm 1/4 như đường tròn
Nếu thay đổi biến ta gõ PELLIPSE tại dòng lệnh sau đó nhập giá trị của biến là 0 hoặc là 1 Trường hợp PELLIPSE = 0 ta có ba phương pháp vẽ Elip.
Nhập tọa độ một trục và khoảng cách nửa trục còn lại: Command: EL
- Specify axis endpoint of ellipse or [Arc/ - Nhập điểm đầu trục thứ nhất
center]
- Specify other endpoint of axis: - Nhập điểm cuối trục thứ nhất
- Specify distanceto other axis or - Nhập khoảng cách nửa trục
[Rotation]: thứ hai
* R (nếu chọn tham số R) * Chọn R để xác định khoảng cách nửa trục thứ hai
* Specify rotation around major axis: * Nhập góc quay quanh đường tròn trục
Tâm và các trục Command: EL
- Specify axis endpoint of ellipse or [Arc/ - Tại dòng nhắc này ta gõ C
center]:
- Specify center of Ellipse: - Nhập toạ độ hoặc chọn tâm
Elip
Specify endpoint of axis: - Nhập khoảng cách nủa trục thứ nhất
- Specify distanceto other axis or - Nhập khoảng cách nủa trục
[Rotation]: thứ hai
* (nếu chọn tham số R xem như trên)
Vẽ cung Elip Command: EL
- Specify axis endpoint of ellipse or [Arc/ - Tại dòng nhắc này ta gõ A center]:
- Specify axis endpoint of elliptical arc or - Nhập toạ độ hoặc chọn điểm
[center] đầu của trục thứ nhất
- Specify other endpoint of axis: - Nhập toạ độ hoặc chọn điểm
đầu của trục thứ
nhất
- Specify distanceto other axis or - Nhập khoảng cách nủa trục
[Rotation]: thứ hai
- Specify start angle or [Parameter]: - Chọn điểm đầu của cung hoặc nhập
giá trị góc đây là góc giữa trục ta vừa định với đường thẳng từ tâm đến điểm đầu của cung
- Specify end angle or [Parameter/Include - Chọn cuối của cung hoặc angle]:
nhập giá trị góc đây là góc giữa trục ta vừa định với đường thẳng từ tâm đến điểm cuối của cung
17
5. Lệnh PLINE vẽ đường đa tuyến
Nhập lệnh | Toolbar | ||
DrawPolyLine… | Pline hoặc PL |
| |
Command: PL | Menu: DrawARCStart, End, Included Angle | ||
- Specify start point: Current line-width is 0.0000 | - Nhập điểm đầu của đường thẳng Thể hiện chiều rộng hiện hành | ||
- Specify next point [Arc/Close/Halfwidth /Length /Undo/Width]: | or - Nhập điểm thứ 2 hoặc chọn các tham sô khác của lệnh Pline | ||
- .............. | - ............ (tiếm tục nhập điểm tiếp | ||
Có thể bạn quan tâm!
-
 Autocad Nghề Công nghệ kỹ thuật cơ khí - Trung cấp - Trường Cao đẳng nghề Hà Nam - 1
Autocad Nghề Công nghệ kỹ thuật cơ khí - Trung cấp - Trường Cao đẳng nghề Hà Nam - 1 -
 Autocad Nghề Công nghệ kỹ thuật cơ khí - Trung cấp - Trường Cao đẳng nghề Hà Nam - 2
Autocad Nghề Công nghệ kỹ thuật cơ khí - Trung cấp - Trường Cao đẳng nghề Hà Nam - 2 -
 Autocad Nghề Công nghệ kỹ thuật cơ khí - Trung cấp - Trường Cao đẳng nghề Hà Nam - 3
Autocad Nghề Công nghệ kỹ thuật cơ khí - Trung cấp - Trường Cao đẳng nghề Hà Nam - 3 -
 Lệnh Rotate Xoay Đối Tượng Quanh Một Điểm Theo Một Góc
Lệnh Rotate Xoay Đối Tượng Quanh Một Điểm Theo Một Góc -
 Lệnh Array Sao Chép Đối Tượng Theo Dãy :
Lệnh Array Sao Chép Đối Tượng Theo Dãy : -
 Lệnh Hatch Vẽ Ký Hiệu Vật Liệu Trong Mặt Cắt Thông Qua Cửa Sổ Lệnh
Lệnh Hatch Vẽ Ký Hiệu Vật Liệu Trong Mặt Cắt Thông Qua Cửa Sổ Lệnh
Xem toàn bộ 95 trang tài liệu này.
- Các tham số chính
+ Close
+ Halfwidth * Starting halfwidth<>:
* Ending halfwidth<>: theo...)
+ Đóng Pline bởi một đoạn thẳng như Line + Định nửa chiều rộng phân đoạn sắp vẽ
* Nhập giá trị nửa chiều + Width * Starting Width<>:
* Ending Width<>:
+ Length
* Length of line:
+ Undo
+ Arc
rộng đầu
* Nhập giá trị nửa chiều rộng cuối + Định chiều rộng phân đoạn sắp
vẽ
* Nhập giá trị chiều rộng đầu
* Nhập giá trị chiều rộng cuối
+ Vẽ tiếp một phân đoạn có chiều như đoạn thẳng trước đó nếu phân
6. Lệnh POLYGON vẽ đa giác đều
đoạn trước đó là cung tròn thì nó sẽ tiếp xúc với cung tròn đó.
+ Huỷ bỏ nét vẽ trước đó. + Vẽ cung tròn nối tiếp với đường thẳng.
Nhập lệnh | Toolbar | |
DrawPolygon… | Polygon hoặc POL |
|
Vẽ đa giác ngoại tiếp đường tròn Command: POL
- Enter number of side <4>: - Nhập số cạnh của đa giác - Specify center of polygon or - Nhập toạ độ tâm của đa giác [Edge]:
- Enter an option [.....] <I>: C - Tại dòng nhắc này ta gõ C
- Specify radius of circle: - Tại đây nhập bán kính đường tròn nội tiếp đa giác hoặc toạ độ điểm hoặc truy bắt điểm là điểm giữa một cạnh đa giác.
Vẽ đa giác nội tiếp đường tròn Command: POL
- Enter number of side <4>: - Nhập số cạnh của đa giác - Specify center of polygon or - Nhập toạ độ tâm của đa giác [Edge]:
- Enter an option [.....] <I>: I - Tại dòng nhắc này ta gõ I
- Specify radius of circle: - Tại đây nhập bán kính đường tròn ngoại tiếp đa giác hoặc toạ độ điểm hoặc truy bắt điểm là điểm đỉnh của đa giác.
Vẽ đa giác theo cạnh của đa giác Command: POL
- Enter number of side <4>: - Nhập số cạnh của đa giác
- Specify center of polygon or
- Tại dòng nhắc này ta goa E
[Edge]: E
- Chọn hoặc nhập toạ độ điểm đầu
- Specify first endpoint of edge: một cạnh
- Chọn hoặc nhập toạ độ điểm cuối - Specify Second endpoint of edge: cạnh
7. Lệnh RECTANG vẽ hình chữ nhật
Nhập lệnh | Toolbar | |
DrawRectangle… | Rectangle hoặc REC |
|
Lệnh REC dùng để vẽ hình chữ nhật. Hình chữ nhật đa tuyến ta có thể dùng lệnh Pedit để hiệu chỉnh và lệnh Explode để phá vỡ chúng ra thành các đoạn thẳng.
Command: REC
- Specify first corner point or - Nhập góc thứ nhất của HCN hoặc
[Chamfer/ nhập các
Elevation/ Fillet/ Thickness/ Width tham số (nhập chữ cái đầu của tham
19
] số)
- Specify other corner point or - Nhập góc thứ hai của HCN hoặc
[Dimensions]: nhập tham số D
+ Chamfer (Sau khi vào lệnh gõ - Vát mép 4 đỉnh HCN
chứ C) * Nhập giá trị của cạnh cần vát thứ
* Specify first chamfer nhất
distance........ * Nhập giá trị của cạnh cần vát thứ
* Specify Second chamfer hai distance....... * Sau khi nhập thông số cho vát mép
* Specify first corner........ ta nhập góc thứ nhất của HCN
* Nhập góc thứ hai của HCN
* Specify other corner point.......
+ Fillet (Sau khi vào lệnh gõ chứ F) - Bo tròn các đỉnh của HCN
* Specify fillet radius for * Nhập bán kính cần bo tròn
rectangles.. * Sau khi nhập bán kính ta nhập góc
* Specify first corner........ thứ nhất của HCN
* Nhập góc thứ hai của HCN
* Specify other corner point.......
- Dùng trong vẽ 3D | ||||
+ Dimension * Specify lenght rectangles<..>: * Specify Widht rectangles<..>: . Lệnh SPLINE vẽ đường cong | for for | - Tham số này cho phép nhập chiều cao và chiều dài HCN theo các dòng nhắc sau đây. * Nhập chiều dài của HCN * Nhập chiều cao của HCN | ||
Menu bar | Nhập lệnh | Toolbar | ||
DrawSpline | Spline hoặc SPL |
| ||
+ Width (Sau khi vào lệnh gõ chứ - Định bề rộng nét vẽ HCN
W) * Nhập bề rộng nét vẽ HCN
* Specify line width for * Sau khi nhập bề rộng nét vẽ ta rectangles<>: nhập góc thứ nhất của HCN
* Specify first corner........ * Nhập góc thứ hai của HCN
* Specify other corner point.......
8. Lệnh SPLINE vẽ đường cong
Dùng để tạo đường cong NURBS (Non Uniform Rational Bezier Spline) các đường cong đặc biệt. Đường Spline đi qua tất cả các điểm mà ta chọn các điểm này gọi là CONTROL POINT . Lệnh Spline dùng để tạo các đường cong có hình dạng không đều. Ví dụ vẽ các đường đồng mức trong hệ thống thông tin địa lý hoặc trong thiết kế khung sườn ô tô, vỏ tàu thuyền ...
Command: SPL
- Specify first point or [Object]: - Chọn điểm đầu của Spline
- Specify next point: - Chọn điểm kế tiếp
- Specify next point or [Close/Fit tolerance] - Chọn toạ độ điểm kế tiếp
<start tangent>:
- Specify next point or [Close/Fit tolerance] - Chọn toạ độ điểm kế tiếp
<start tangent>: hoặc nhấn phím ENTER để kết thúc
- Specify start tangent: - Chọn hướng tiếp tuyến tại
điểm đầu hoặc ENTER để
chọn mặc định
- Specify end tangent: - Chọn hướng tiếp tuyến tại điểm cuối hoặc ENTER để chọn mặc định
* Tham số CLOSE - Đóng kín đường SPLINE
(nối điểm đầu với điểm cuối)
* Tham số Fit to lerance - Tạo đường cong Spline min
- Specify next point or [Close/Fit tolerance] hơn. Khi giá trị này = 0 thì
<start đường SLPINE đi qua tất cả tangent>: f các điểm ta chọn. Khi giá trị này khác không thì đường cong kéo ra xa các điểm này để tạo đường cong min hơn
- Specify fit tolerance <0.0000>: 5 - ENTER hoặc nhập giá trị dương
9. Lệnh POINT vẽ một điểm trên màn hình
Nhập lệnh | Toolbar | |
DrawPoint | Point hoặc PO |
|
Dùng lệnh Point để vẽ một điểm trên bản vẽ Command: PO
- Specity a Chỉ định vị trí điểm (dùng truy bắt điểm hoặc nhập toạ point: độ)
10. Lệnh DDPTYPE chọn kiểu và kích thước cho điểm vẽ
Nhập lệnh | Toolbar | |
FormatPoint Style... | Ddptype |
21
Sau khi nhập lệnh sẽ làm xuất hiện hộp thoại Point Style. Trên hộp thoại này ta định kiểu và kích thước điểm. Để truy bắt điểm ta sử dụng phương thức truy bắt điểm NODe
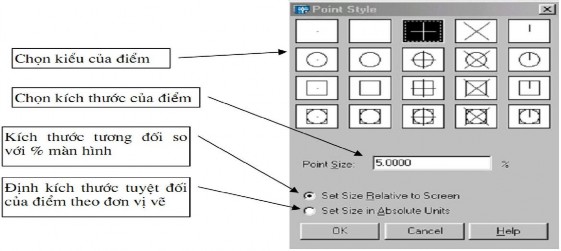
11. Lệnh ERASE xoá đối tượng đã lựa chọn khỏi bản vẽ
Nhập lệnh | Toolbar | ||
ModifyErase EditClear | hoặc | Erase hoặc E |
|
Dùng để xoá các đối tượng được chọn trên bản vẽ hiện hành. Sau khi chọn đối tượng ta chỉ cần nhấn phím ENTER thì lệnh được thực hiện.
Command: E
- Select object - Chọn đối tượng cần xoá
- Select object - Chọn tiếp các đối tượng cần xoá hoặc
ENTER để thực hiện xoá
12. Lệnh TRIM xén một phần đối tượng
Nhập lệnh | Toolbar | |
Modify Trim | Trim hoặc TR |
|
Lệnh Trim dùng để xoá đoạn cuối của đối tượng được giới hạn bởi một đối tượng giao hoặc đoạn giữa của đối tượng được giới hạn bởi hai đối tượng giao.
Command: TR ![]() Vào lệnh sau đó ENTER
Vào lệnh sau đó ENTER
- Select objects: - Chọn đường chặn
- Select objects: - Chọn tiếp đường chặn hoặc ENTER
để kết thúc việc lựa chọn đường chặn.
- Select object to trim or shift-select - Chọn đối tượng cần xén to extend or [Project/Edge/Undo]:
- Select object to trim or shift-select - Tiếp tục chọn đối tượng cần xén hay to extend or [Project/Edge/Undo]: ENTER để kết thúc lệnh
Xén bớt đối tượng nhưng thực chất hai đối tượng không thực sự giao nhau mà chúng chỉ thực sự giao nhao khi kéo dài ra.
Command: TR ↲ Vào lệnh sau đó ENTER
- Select objects: - Chọn đường chặn
- Select object to trim or shift-select - Tại dòng nhắc này ta gõ chữ E to extend or [Project/Edge/Undo]:
E
- Enter an implied edge extension - Tại dòng nhắc này ta tiếp tục gõ chữ
mode [Extend /No extend] <No E extend>: E
- Select object to trim or shift-select - Chọn đối tượng cần xén hay ENTER to extend or [Project/Edge/Undo]: để kết thúc lệnh
13.Lệnh BREAK xoá một phần đối tượng
Nhập lệnh | Toolbar | |
Modify Trim | Break hoặc BR |
|
Lệnh Break cho phép ta xén một phần của đối tượng Arc, Line, Circle,
....Đoạn được xén giới hạn bởi hai điểmma ta chọn. Nếu ta xén một phần của đường tròn thì đoạn được xén nằm ngược chiều kim đồng hồvà bắt đầu từ điểm chọn thứ nhất.
Có 4 phương pháp khi thực hiện lệnh Break
a. Chọn hai điểm.
Thực hiện theo phương pháp này gồm 2 bước sau
Bước 1: Chọn đối tượng tại một điểm và điểm này là điểm đầu tiên của đoạn cần xén.
Bước 2: Chọn điểm cuối của đoạn cần xén.
Command: BR ↲ Vào lệnh sau đó ENTER
- Select objects: - Chọn đối tượng mà ta muốn xén và điểm trên đối tượng này là điểm đầu tiên của đoạn cần xén.
- Specify second break point or - Chọn điểm cuối của đoạn cần xén
[Firrst Point]:
b. Chọn đối tượng và hai điểm.
Command: BR ↲ Vào lệnh sau đó ENTER
- Select objects: - Chọn đối tượng mà ta muốn xén
- Specify second break point or - Tại dòng nhắc thứ 2 ta chọn F [Firrst Point]: F
- Specify first break point - Chọn điểm đầu tiên đoạn cần xén - Specify second break point - Chọn điểm cuối đoạn cần xén.
c. Chọn một điểm.
Lệnh Break trong trường hợp này dùng để tách 1 đối tượng thành hai đối tượng độc lập. Điểm tách là điểm mà ta chọn đối tượng để thực hiện lệnh Break.
Command: BR ↲ Vào lệnh sau đó ENTER
- Select objects: - Chọn đối tượng mà ta muốn xén tại điểm cần tách đối tượng.
23
- Specify second break point or - Tại dòng nhắc này ta gõ @ sau đó
[Firrst Point]: @ ↲ nhấn phím ENTER
d. Chọn đối tượng và một điểm.
Phương pháp này để tách 1 đối tượng thành hai đối tượng độc lập tại vị trí xác định. Phương pháp này có chức năng tương tự phương pháp c
Command: BR ↲ Vào lệnh sau đó ENTER - Select objects: - Chọn đối tượng để tách thành
2 đối tượng.
- Specify second break point or [First - Tại dòng nhắc này ta chọn F Point]: F
- Specify first break point - Chọn điểm cần tách bằng các phương thức truy bắt điểm và điểm này là điểm cần tách hai đối tượng.
- Specify second break point: @ ↲ - Tại dòng nhắc này ta gõ @ sau đó nhấn phím ENTER
14. Lệnh EXTEND kéo dài đối tượng đến một đường biên xác định
Nhập lệnh | Toolbar | |
Modify Extend | Extend hoặc EX |
|
Command: EX ↲ Vào lệnh sau đó ENTER
- Select objects: - Chọn đối tượng chặn
- Select objects: - Tiếp tục chọn hoặc nhấn ENTER để kết thúc việc lựa chọn.
- Select object to extend or shift- - Chọn đối tượng cần kéo dài hoặc select to trim or nhấn ENTER để kết thúc lệnh.
[Project/Edge/Undo]:
* Nếu gõ E tại dòng nhắc trên dùng để kéo dài một đoạn thẳng đến một đoạn thẳng không giao với nó. * Nếu gõ U tại dòng nhắc trên dùng để huỷ bỏ thao tác vừa thực hiện.
15. Lệnh CHAMFER làm vát mét đối tượng:
Nhập lệnh | Toolbar | |
Modify Chamfer | Chamfer hoặc CHA |
Trình tự thực hiện lệnh Chamfer: đầu tiên ta thựuc hiện việc nhập khoảng cách vát mép sau đó chọn đường thẳng cần vát mép.
Command: CHA ![]() Vào lệnh sau đó ENTER
Vào lệnh sau đó ENTER
- Select first line or [Polyline / Distance / - Chọn các tham số để đặt chế Angle / Trim / Method / Ultiple]: độ vát mép.
* Chọn tham số D (Distance) Dùng để nhập 2 khoảng cách cần vát mép.
- First chamfer distance <0.0000>: + Nhập khoảng cách thứ nhất - Specify second chamfer distance + Nhập khoảng cách thứ hai <20.0000>: