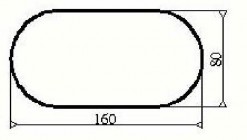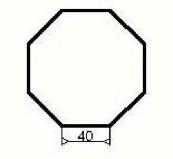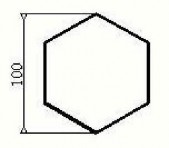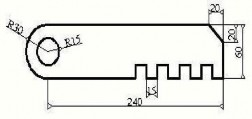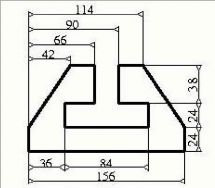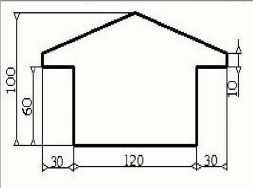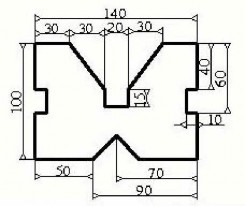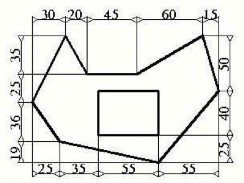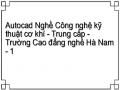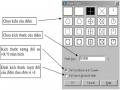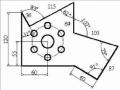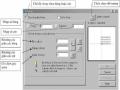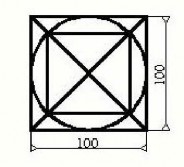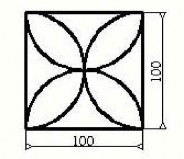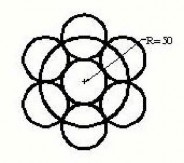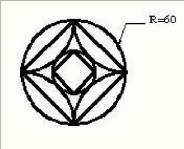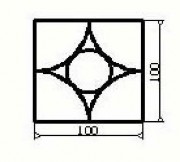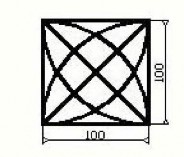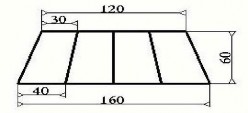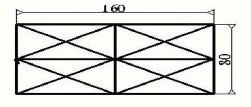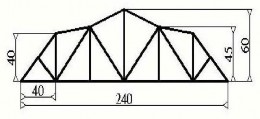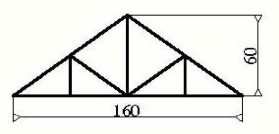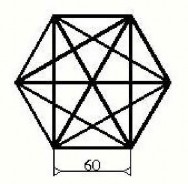9
Bài 6 : Sử dụng lệnh Rectang Polygon Pline Circle Arc và các phương thức truy bắt điểm FROM,END, MID, INT, PER …để vẽ các hình sau:
HÌNH 6.a |
HÌNH 6.b |
HÌNH 6.c |
HÌNH 6.d |
HÌNH 6.e |
HÌNH 6.f |
HÌNH 6.g |
HÌNH 6.h |
Có thể bạn quan tâm!
-
 Autocad Nghề Công nghệ kỹ thuật cơ khí - Trung cấp - Trường Cao đẳng nghề Hà Nam - 1
Autocad Nghề Công nghệ kỹ thuật cơ khí - Trung cấp - Trường Cao đẳng nghề Hà Nam - 1 -
 Autocad Nghề Công nghệ kỹ thuật cơ khí - Trung cấp - Trường Cao đẳng nghề Hà Nam - 2
Autocad Nghề Công nghệ kỹ thuật cơ khí - Trung cấp - Trường Cao đẳng nghề Hà Nam - 2 -
 Lệnh Ddptype Chọn Kiểu Và Kích Thước Cho Điểm Vẽ
Lệnh Ddptype Chọn Kiểu Và Kích Thước Cho Điểm Vẽ -
 Lệnh Rotate Xoay Đối Tượng Quanh Một Điểm Theo Một Góc
Lệnh Rotate Xoay Đối Tượng Quanh Một Điểm Theo Một Góc -
 Lệnh Array Sao Chép Đối Tượng Theo Dãy :
Lệnh Array Sao Chép Đối Tượng Theo Dãy :
Xem toàn bộ 95 trang tài liệu này.
HÌNH 6.j | |
HÌNH 6.l |
HÌNH 6.m |
Bài 7 : Sử dụng lệnh Rectang Polygon Pline Circle Arc và các phương thức truy bắt điểm FROM,END, MID, INT, PER …để vẽ các hình sau: | |
HÌNH 7.a |
HÌNH 7.b |
HÌNH 7.c |
HÌNH 7.d |
11
| |
HÌNH 7.e | HÌNH 7.f |
HÌNH 7.g |
HÌNH 7.h |
Giới thiệu:
BÀI 2: CÁC LỆNH CƠ BẢN
Mã bài: MĐ 08-02
Có thể thực hiện thao tác vẽ đối tượng bằng một trong các cách sau:
- Chọn lệch trong Menu bar – Draw hoặc Sceen Menu – Draw1/Draw2
- Chọn nút công cụ trong thanh công cụ Draw
- Nhập lệnh (đầu đủ hoặc cụm từ tắt) tại command line
Trong khi thực hiện lệnh, thay vì nhập tọa độ điểm, chúng ta có thể sử dụng các phương thức truy bắt điểm, nhập khoảng cách trực tiếp theo đường dẫn hướng, dò tìm dấu vết,…. Trước khi rèn luyện kỹ năng, người học cần hiểu rõ các lệnh, cách đọc bản vẽ.
Mục tiêu:
Sau khi học xong bài này người học có khả năng:
- Kiến thức:
Liệt kê được các lệnh vẽ cơ bản
- Kỳ năng:
Vẽ được đường thẳng, đường tròn, elip, đường đa tuyến...v.v;
- Năng lực tự chủ và trách nhiệm:
Học tập nghiêm túc; làm việc độc lập, làm việc theo nhóm; đánh giá được kết quả thực hiện của bản thân và các thành viên trong nhóm.
Nội dung chính:
1. Lệnh LINE vẽ các đoạn thẳng
Nhập lệnh | Toolbar | |
DrawLine | Line hoặc L |
|
Chỉ cần gõ chữ cái l - Nhập toạ độ điểm đầu tiên - Nhập toạ độ điểm cuối của đoạn thẳng or - Tiếp tục nhập toạ độ điểm cuối của đoạn thẳng hoặc gõ ENTER để kết thúc lệnh (Nếu tại dòng nhắc này ta gõ U thì |
Cad sẽ huỷ đường thẳng vừa vẽ. Nếu gõ C thì Cad sẽ đóng điểm cuối cùng với điểm đầu tiên trong trường hợp vẽ nhiều đoạn thẳng liên tiếp)
- Trong trường hợp F8 bật thì ta chỉ cần đưa chuột về phía muốn vẽ đoạn thẳng sau đó nhập chiều dài của đoạn thẳng cần vẽ đó .
Ví dụ:
Command: L - Chọn một điểm đầu tiên
- Specify first point - Bật F8 (Ortho On) đưa chuột sang - Specify next point or [Undo]: phải gõ số sẽ được đoạn thẳng nằm 100 ↲ ngang dài 100
- Specify next point or [Undo]: - Bật F8 (Ortho On) đưa chuột lên trên
100 ↲ gõ số sẽ được đoạn thẳng đứng dài 100
2. Lệnh CIRCLE vẽ hình tròn
Nhập lệnh | Toolbar | |
DrawCircle… | Circle hoặc C |
|
Có 5 phương pháp khác nhau để vẽ đường tròn
Tâm và bán kính hoặc đường kính (Center, Radius hoặc Diameter) Command: C
- Specify center Point for circle or - Nhập toạ độ tâm (bằng các
[3P/2P/Ttr] phương pháp nhập toạ độ hoặc truy bắt điểm)
- Specify Radius of circle or [Diameter]: - Nhập bán kính hoặc toạ độ của đường tròn. (Nếu ta gõ D tại dòng nhắc này thì xuất hiện dòng nhắc sau)
- Specify Diameter of circle: - Tại đây ta nhập giá trị của đường kính
Ví dụ: Vẽ đường tròn có tâm bất kỳ và có bán kính là 50 và đường tròn có đường kính là 50
13
3 Point (3P) vẽ đường tròn đi qua 3 điểm Command: C
- Specify center Point for circle or - Tại dòng nhắc này ta gõ 3P
[3P/2P/Ttr]
- Specify First Point on circle: - Nhập điểm thứ nhất (dùng các phương pháp nhập toạ độ hoặc truy bắt điểm)
- Specify Second Point on circle: - Nhập điểm thứ 2
- Specify Third Point on circle: - Nhập điểm thứ 3
Ngoài phương pháp nhập qua 3 điểm như trên ta có thể dùng Menu (DrawCircle) để dùng phương pháp TAN, TAN, TAN để vẽ đường tròn tiếu xúc với 3 đối tượng.
2 Point (2P) vẽ đường tròn đi qua 2 điểm Command: C
- Specify center Point for circle or - Tại dòng nhắc này ta gõ 2P [3P/2P/Ttr]
- Specify First End Point of circle's - Nhập điểm đầu của đường kính diameter:
(dùng các phương pháp nhập toạ độ hoặc truy bắt điểm)
- Specify Second End Point of circle - Nhập điểm cuối của đường kính diameter
Đường tròn tiếp xúc 2 đối tượng và có bán kính R (TTR)
Command: C
- Specify center Point for circle or - Tại dòng nhắc này ta gõ TTR [3P/2P/Ttr]
- Specify Point on Object for first tangent - Chọn đối tượng thứ nhất đường
of tròn tiếp xúc
Circle:
- Point on Object for Second - Chọn đối tượng thứ hai đường
tangent tròn tiếp xúc of Circle:
- Specify Radius of Circle <>: - Nhập bán kính đường tròn
3. Lệnh ARC vẽ cung tròn
Nhập lệnh | Toolbar | |
DrawARC… | ARC hoặc A |
|
Sử dụng lệnh ARC để vẽ cung tròn. Trong quá trình vẽ ta có thể sử dụng các phương thức truy bắt điểm, các phương pháp nhập toạ độ để xác định các điểm. Có các phương pháp vẽ cung tròn sau.
Cung tròn đi qua 3 điểm (3 Point)
Vẽ cung tròn đi qua 3 điểm. Ta có thể chọn ba điểm bất kỳ hoặc sử dụng phương thức truy bắt điểm.
Command: A Menu: DrawARC3 Points
- Specify start point of arc or [CEnter] - Nhập điểm thứ nhất
- Specify second point of arc or
Nhập điểm thứ hai
[CEnter/ENd]
- Specify end point of arc - Nhập điểm thứ ba
Vẽ cung với điểm đầu tâm điểm cuối (Start, Center, End)
Nhập lần lượt điểm đầu, tâm và điểm cuối . Điểm cuối không nhất thiết phải lằm trên cung tròn. Cung tròn được vẽ theo ngược chiều kim đồng hồ.
Menu: DrawARCStart, Center,Endpoint | |
- Specify start point of arc or [CEnter] | - Nhập điểm thứ đầu S |
- Specify second point of arc [CEnter/ENd]:CE | or - Tại dòng nhắc này ta nhập CE (Nếu chọn lệnh về Menu thì không có dòng nhắc này |
- Specify Center point of arc | - Nhập toạ độ tâm cung tròn |
- Specify end point of arc or [Angle/chord - Nhập toạ độ điểm cuối | |
Length]
Vẽ cung với điểm đầu tâm và góc ở tâm (Start, Center, Angle) Command: A Menu:
DrawARCStart,Center,
Angle
- Specify start point of arc or [CEnter] - Nhập điểm thứ đầu
- Specify second point of arc or
[CEnter/ENd]:CE
- Tại dòng nhắc này ta nhập CE (Nếu chọn lệnh về Menu thì
không có dòng nhắc này.
- Specify Center point of arc - Nhập toạ độ tâm cung tròn.
- Specify end point of arc or [Angle/chord - Tại dòng nhắc này ta gõ chữ A
Length] (nếu chọn từ menu thì không có
dòng nhắc này)
- Specify included Angle - Nhập giá trị góc ở tâm.
Vẽ cung với điểm đầu tâm và chiều dài dây cung (Start, Center, Length of Chord)
Command: A Menu: DrawARCStart, Center, Length
- Specify start point of arc or [CEnter] - Nhập điểm thứ đầu
- Specify second point of arc or - Tại dòng nhắc này ta nhập
[CEnter/ENd]:CE CE (Nếu chọn lệnh về Menu thì
không có dòng nhắc này.
- Specify Center point of arc - Nhập toạ độ tâm cung tròn.
- Specify end point of arc or [Angle/chord - Tại dòng nhắc này ta gõ chữ
Length]:L L (nếu chọn từ menu thì không có dòng nhắc này)
- Specify length of chord - Nhập chiều dài dây cung
Vẽ cung với điểm đầu, điểm cuối và bán kính (Start, End, Radius)
Menu: DrawARCStart, End, Radius |
15
- Specify second point of arc [CEnter/ENd]: EN | or - Tại dòng nhắc này ta nhập CE (Nếu chọn lệnh từ Menu thì không có dòng nhắc này) |
- Specify end point of arc | - Nhập điểm cuối của cung tròn. |
- Specify center point of arc or [Angle/Direction/Radius]:R | - Tại dòng nhắc này ta gõ chữ R (nếu chọn từ menu thì không có dòng nhắc này) |
- Specify radius of arc | - Nhập bán kính của cung |
- Specify start point of arc or [CEnter]
Vẽ cung với điểm đầu, điểm cuối và góc ở tâm (Start, End, Included Angle)
Menu: DrawARCStart, End, Included Angle | |
- Specify start point of arc or [CEnter] | - Nhập điểm thứ đầu |
- Specify second point of arc [CEnter/ENd]: EN | or - Tại dòng nhắc này ta nhập EN (Nếu chọn lệnh về Menu thì không có dòng |
- Specify end point of arc
- Nhập toạ độ điểm cuối của cung
nhắc này.
- Specify center point of arc or [Angle/ - Tại dòng nhắc này ta gõ chữ A
Direction/Radius]: A (nếu chọn từ menu thì không có
dòng nhắc này)
- Specify included angle - Nhập giá trị góc ở tâm
Ngoài ra còn có các phương pháp vẽ cung tròn phụ sau:
Vẽ cung với điểm đầu, điểm cuối và hướng tiếp tuyến của cung tại điểm bắt đầu (Start, End, Direction)
Vẽ cung với tâm, điểm đầu và điểm cuối (Center, Start, End)
Vẽ cung với tâm, điểm đầu và góc ở tâm (Center, Start, Angle)
Vẽ cung với tâm, điểm đầu và chiều dài dây cung (Center, Start, Length)
4. Lệnh ELLIPSE vẽ Elip hoặc một cung Elip
Nhập lệnh | Toolbar | |
DrawEllipse... | Ellipse hoặc EL |
|
Lệnh EL dùng để vẽ đường Elip. Tuỳ thuộc vào biến PELLIPSE đường Elip có thể là:
PELLIPSE = 1 Đường EL là một đa tuyến, đa tuyến này là tập hợp các cung tròn.
Ta có thể sử dụng lệnh PEDIT để hiệu chỉnh