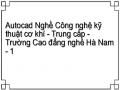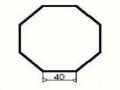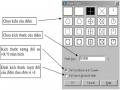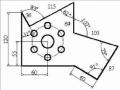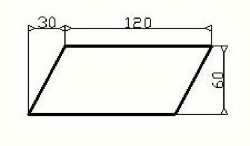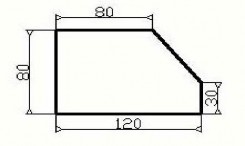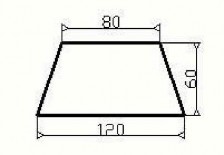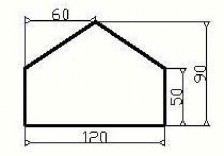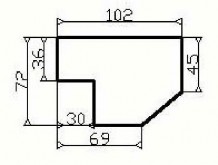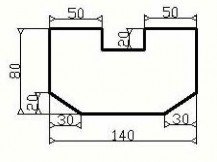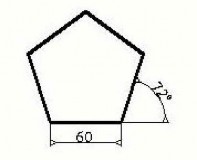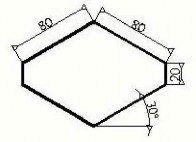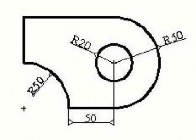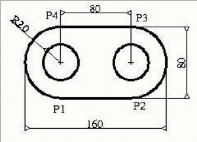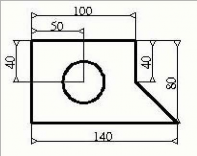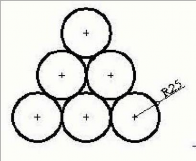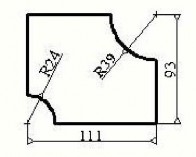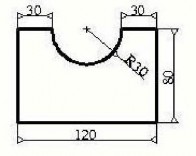Giới thiệu:
BÀI 1: GIỚI THIỆU
Mã bài: MĐ 08 - 01
Acad là phần mềm ứng dụng để thực hiện các bản vẽ kỹ thuật trong xây dựng, cơ khí, kiến trúc, điện, bản đồ.....
AutoCAD là phần mềm mạnh trợ giúp thiết kế, sáng tác trên máy tính của hãng AUTODESK (Mỹ) sản xuất.
Hiện tại người ta hay dùng các thế hệ AutoCAD sau.
Thế hệ | Thời gian | |
Version 2.1-Release 6 | Release 14 | |
Version 2.5-Release 7 | AutoCAD 2000 | 2000 |
Version 2.6-Release 8 | AutoCAD 2002 | 2001 |
Version 2.7-Release 9 | AutoCAD 2004 | 2004 |
Có thể bạn quan tâm!
-
 Autocad Nghề Công nghệ kỹ thuật cơ khí - Trung cấp - Trường Cao đẳng nghề Hà Nam - 1
Autocad Nghề Công nghệ kỹ thuật cơ khí - Trung cấp - Trường Cao đẳng nghề Hà Nam - 1 -
 Autocad Nghề Công nghệ kỹ thuật cơ khí - Trung cấp - Trường Cao đẳng nghề Hà Nam - 3
Autocad Nghề Công nghệ kỹ thuật cơ khí - Trung cấp - Trường Cao đẳng nghề Hà Nam - 3 -
 Lệnh Ddptype Chọn Kiểu Và Kích Thước Cho Điểm Vẽ
Lệnh Ddptype Chọn Kiểu Và Kích Thước Cho Điểm Vẽ -
 Lệnh Rotate Xoay Đối Tượng Quanh Một Điểm Theo Một Góc
Lệnh Rotate Xoay Đối Tượng Quanh Một Điểm Theo Một Góc
Xem toàn bộ 95 trang tài liệu này.
Mục tiêu:
Sau khi học xong bài này người học có khả năng:
- Kiến thức
+ Trình bày được tính tiện ích của AutoCAD;
+ Mô tả được các menu và các thanh chức năng ;
+ Mô tả được cách nhập các lệnh và dữ liệu.
- Kỹ năng:
+ Cài đặt được phần mềm Autocad ;
+ Thao tác được các lệnh thiết lập bản vẽ;
- Năng lực tự chủ và trách nhiệm:
Học tập nghiêm túc; làm việc độc lập, làm việc theo nhóm; đánh giá được kết quả thực hiện của bản thân và các thành viên trong nhóm.
Nội dung chính:
1.Tính tiện ích của AutoCAD
Phần mềm AutoCAD là phần mềm thiết kế thông dụng cho các chuyên ngành cơ khí chính xác và xây dựng. Bắt đầu từ thế hệ thứ 10 trở đi phần mềm AutoCAD đã được cải tiến mạnh mẽ theo hướng 3 chiều và tăng cường thêm các tiện ích thân thiện với người dùng.
Từ thế hệ AutoCAD 10 phần mềm luôn có 2 phiên bản song hành. Một phiên bản chạy trên DOS và một phiên bản chạy trên WINDOWS, xong phải đến thế hệ AutoCAD 14 phần mềm mới tương thích toàn diện với hệ điều hành WINDOWS và không có phiên bản chạy trên DOS nào nữa.
AutoCAD có mối quan hệ rất thân thiện với các phần mềm khác nhau để đáp ứng được các nhu cầu sử dụng đa dạng như: Thể hiện, mô phỏng tĩnh, mô phỏng động, báo cáo, lập hồ sơ bản vẽ…….
1
Đối với các phần mềm đồ hoạ và mô phỏng, AutoCAD tạo lập các khối mô hình ba chiều với các chế dộ bản vẽ hợp lý, làm cơ sở để tạo các bức ảnh màu và hoạt cảnh công trình . AutoCAD cũng nhập được các bức ảnh vào bản vẽ để làm nền cho các bản vẽ kỹ thuật mang tính chính xác.
Đối với các phần mềm văn phòng (MicroSoft Office), AutoCAD xuất bản vẽ sang hoặc chạy trực tiếp trong các phần mềm đó ở dạng nhúng (OLE). Công tác này rất thuận tiện cho việc lập các hồ sơ thiết kế có kèm theo thuyết minh, hay trình bày bảo vệ trước một hội đồng.
Đối với các phần mềm thiết kế khác. AutoCAD tạo lập bản đồ nền để có thể phát triển tiếp và bổ xung các thuộc tính phi địa lý, như trong hệ thống thông tin địa lý (GIS)
Ngoài ra AutoCAD cũng có được nhiều tiện ích mạnh, giúp thiết kế tự động các thành phần công trình trong kiến trúc và xây dựng làm cho AutoCAD ngày càng đáp ứng tốt hơn nhu cầu thiết kế hiện nay.
2.Giao diện của AutoCAD
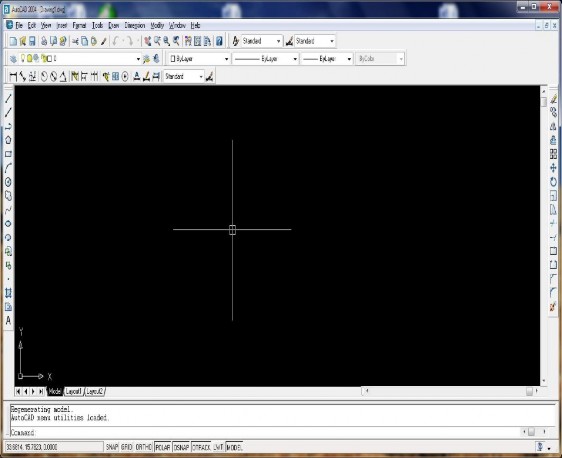
Khởi động từ biểu tượng trên màn hình nền (desktop), (Menu Star – Programs) - Màn hình
3. Menu và Toolbar AutoCAD
3.1 Menu Bar
Menu bar: Chứa hệ thống lệnh của Acad , sử dụng tương tự chương trình ứng dụng khác.
Screen Menu: Cũng tương tự như Menu bar, hiện trên màn hình làm việc Để tắt mở Screen menu: Chọn lệnh Tools - options - phiếu Display -
Display Sceen Menu (đánh dấu hoặc bỏ dấu)
3.2 Toolbar
Toolbar: Hệ thống nút công cụ, được tổ chức thành nhiều nhóm, mỗi nhóm có tên riêng
Các nhóm thường dùng: Standard Toolbar, Object Properties, Draw, Modify Muốn tắt, mở thanh công cụ, chọn lệnh View - Toolbars, hiện hộp
Toolbars. Muốn mở/tắt thanh nào, chúng ta chọn/ bỏ chọn thanh đó (xem hình)
Drawing Area (Vùng vẽ) nơi tạo bản vẽ có:
- Closshairs: Tools - Options - Phiếu Display - Crosshairs (kéo thanh trượt)
- Cursor (con chạy): ô hình vuông, nằm ở giao điểm của hai sợi tóc ở trạng thái bình thường
Để thay đổi kích thước của Cursor, dùng lệnh: Tools - Options - phiếu Selection - Pickbor Size (kéo thanh trượt)
- Hệ trục toạ độ: chỉ phương X, Y nằm ở góc dưới bên trái của vùng vẽ. Để thay màu của vùng vẽ: Chọn lệnh Tools - Options - Phiếu Display -
Color (chọn màu)
Command window (cửa sổ lệnh) chứa những lệnh đã thực hiện Command line (dòng lệnh): nhập lệnh tại đây, ấn enter để thực hiện Status bar: thanh trạng thái, chứa.
Toạ độ của cursor trên màn hình : hiện góc dưới bên trái (F6: tắt mở)
Các nút trạng thái (ON/OFF) hổ trợ thao tác: SNAP, GRID, ORTHO, POLAR, OSNAP, OTRACK, LWT, MODEL. Nút được ấn xuống là ở trạng tháo ON (click mouse để thay đổi)
3.3 Các phím nóng trong AutoCAD
- F1: Trợ giúp Help
- F2: Chuyển từ màn hình đồ hoạ sang màn hình văn bản và ngược lại.
- F3: (Ctrl + F) Tắt mở chế độ truy bắt điểm thường trú (OSNAP)
- F5: (Ctrl + E) Chuyển từ mặt chiếu của trục đo này sang mặt chiếu trục đo
khác.
3
- F6: (Ctrl + D) Hiển thị động tạo độ của con chuột khi thay đổi vị trí trên màn hình
- F7: (Ctrl + G) Mở hay tắt mạng lưới điểm (GRID)
- F8: (Ctrl + L) Giới hạn chuyển động của chuột theo phương thẳng đứng hoặc nằm ngang (ORTHO)
- F9: (Ctrl + B) Bật tắt bước nhảy (SNAP)
- F10: Tắt mở dòng trạng thái Polar
- Phím ENTER: Kết thúc việc đưa một câu lệnh và nhập các dữ liệu vào máy để xử lý.
- Phím BACKSPACE ( <-- ): Xoá các kí tự nằm bên trái con trỏ.
- Phím CONTROL: Nhấp phím này đồng thời với một phím khác sẽ gây ra các hiệu quả khác nhau tuỳ thuộc định nghĩa của chương trình (Ví dụ: CTRL + S là ghi bản vẽ ra đĩa)
- Phím SHIFT: Nhấp phím này đồng thời với một phím khác sẽ tạo ra một ký hiệu hoặc kiểu chữ in.
- Phím ARROW (các phím mũi tên): Di chuyển con trỏ trên màn hình.
- Phím CAPSLOCK: Chuyển giữa kiểu chữ thường sang kiểu chữ in.
- Phím ESC: Huỷ lệnh đang thực hiện.
- R (Redraw): Tẩy sạch một cách nhanh chóng các dấu "+" (BLIPMODE)
- DEL: thực hiện lệnh Erase
- Ctrl + P: Thực hiện lệnh in Plot/Print
- Ctrl + Q: Thực hiện lệnh thoát khỏi bản vẽ
- Ctrl + Z: Thực hiện lệnh Undo
- Ctrl + Y: Thực hiện lệnh Redo
- Ctrl + S: Thực hiện lệnh Save , QSave
- Ctrl + N: Thực hiện lệnh Tạo mới bản vẽ New - Ctrl + O: Thực hiện lệnh mở bản vẽ có sẵn Open ** Chức năng của các phím chuột:
- Phím trái dùng để chọn đối tượng và chọn các vị trí trên màn hình.
- Phím phải, tương đương với phím ENTER trên bàn phím, để khẳng định câu lệnh.
- Phím giữa (thường là phím con lăn) dùng để kích hoạt trợ giúp bắt điểm, hoặc khi xoay thì sẽ thu phóng màn hình tương ứng.
4. Các lệnh thiết lập bản vẽ
4.1 Lệnh New khởi tạo một bản vẽ mới
Nhập lệnh | Toolbar | |
FileNew... | New hoặc Ctrl + N |
|
Xuất hiện hộp thoại: Create New Drawing
- Chọn biểu tượng thứ 2: Start from Scratch
- Chọn nút tròn: ![]() Metric (chọn hệ mét cho bản vẽ)
Metric (chọn hệ mét cho bản vẽ)
- Cuối cùng nhấn nút OK hoặc nhấn phím ENTER Lúc này giới hạn bản vẽ là 420 x 297 (khổ giấy A4)
Chú ý: Trong trường hợp không xuất hiện Hộp thoại Create New Drawing ta vào CAD sau đó vào ToolsOptionsSystem tiếp theo chọn Show Traditional Startup Dialog trong khung General Options.
4.2. Lệnh Open mở tệp bản vẽ hiện có
Nhập lệnh | Toolbar | |
FileSave... | Open hoặc Ctrl + O |
|
Xuất hiện hộp thoại: Select File
- Chọn thư mục và ổ đĩa chứa File cần mở: Look in.
- Chọn kiểu File cần mở (Nếu Cần) ở: File of type.
- Chọn File cần mở trong khung.
- Cuối cùng nhấn nút OPEN hoặc nhấn phím ENTER. - Nếu nhấn và Cancel để huỷ bỏ lệnh Open.
4.3. Lệnh Save, save as lưu bản vẽ lên đĩa
Nhập lệnh | Toolbar | |
FileSave... | Save hoặc Ctrl + S |
|
+ Trường hợp bản vẽ chưa được ghi thành File thì sau khi thực hiện lệnh Save xuất hiện hộp thoại Save Drawing As ta thực hiện các bước sau.
- Chọn thư mục, ổ đĩa ở mục: Save In
- Đặt tên File vào ô: File Name
- Chọn ô Files of type để chọn ghi File với các phiên bản Cad trước(Nếu cần)
- Cuối cùng nhấn nút SAVE hoặc nhấn phím ENTER
Chú ý:Nếu thoát khỏi CAD mà chưa ghi bản vẽ thì AutoCad có hỏi có ghi bản vẽ không nếu ta chọn YES thì ta cũng thực hiện các thao tác trên
+ Trường hợp bản vẽ đã được ghi thành File thì ta chỉ cần nhấp chuột trái vào biểu tượng ghi trên thanh công cụ hoặc nhấn phím Ctrl + S lúc này Cad tự động cập nhật những thay đổi vào file đã được ghi sẵn đó.
4.4. Lệnh Units đặt đơn vị cho bản vẽ
Nhập lệnh | Toolbar | |
FormatUnits... | Units |
|
Lệnh Units định đơn vị dài và đơn vị góc cho bản vẽ hiện hành. Sau khi vào lệnh sẽ xuất hiện hộp thoại . Trên hộp thoại này ta có thể chọn đơn vị cho bản vẽ.
5
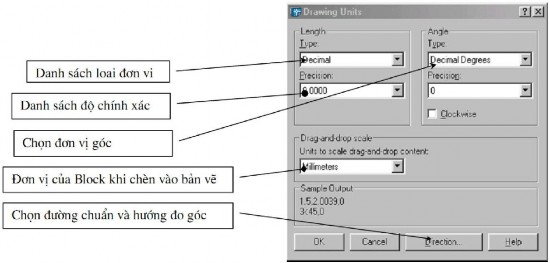
4.5. Lệnh Limits đặt và điều chỉnh vùng vẽ
Sau khi khởi động chương trình AutoCad, nhấp chuột vào Start from scartch và chọn hệ đo là Metric, ta sẽ được một màn hình của không gian làm việc có độ lớn mặc định là 420, 297 đơn vị. Nếu quy ước 1 đơn vị trên màn hình tương ứng với 1 mm ngoài thực tế, ta sẽ vẽ được đối tượng có kích 42 cm x 29,7 cm. Nếu để vẽ công trình, không gian đó rất chật hẹp. Do vậy ta cần định nghĩa một không gian làm việc lớn hơn.Nhập lệnh:
![]()
![]()
Menu: Format/Drawing Limits Bàn phím: Limits
Gõ lệnh giới hạn màn hình
Command: limits
Reset Model space limits: - Nhấp Enter để đồng ý với toạ độ Specify lower left corner or điểm đầu của giới hạn màn hình.
[ON/OFF]
<0.0000,0.0000>:
Specify upper right corner - Cho giới hạn màn hình lớn bằng
<420.0000,297.0000>: một không gian rộng 42 m x 29,7 m
42000,29700 ngoài thực tế
Lưu ý:
- Cho dù không gian đã được định nghĩa rộng hơn 100 lần hiện tại, màn hình lúc này vẫn không có gì thay đổi. Ta phải thực hiện lệnh thu không gian giới hạn đó vào bên trong màn hình bằng lệnh dưới đây.
4.6. Lệnh SNAP tạo bước nhảy cho con trỏ
Nhập lệnh | Toolbar | |
ToolsDrafting Setting... | Snap | F9 hoặc Ctrl + B |
Lệnh Snap điều khiển trạng thái con chạy (Cursor) là giao điểm của hai sợi tóc. Xác định bước nhảy con chạy và góc quay của hai sợi tóc. Bước nhảy bằng
khoảng cách lưới Grid Trạng thái Snap có thể tắt mở bằng cách nhắp đúp chuột vào nút Snap trên thanh trạng thái phía dưới hoặc nhấn phím F9. Cụ thể trong hình sau
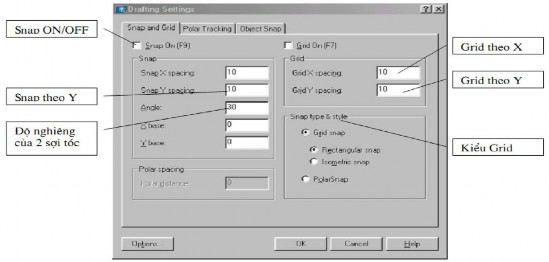
4.7. Các phương pháp nhập toạ độ điểm
+ Pick : Click mouse kết hợp với các phương thức bắt điểm
+ Tọa độ tuyệt đối: nhập hoành độ và tung độ (dạng x,y) theo gốc O(0,0)
- Dạng : x,y) - Ví dụ : 100,100
+ Tọa độ tương đối : nhập toạ độ của điểm so với điểm cuối cùng nhất trên bản vẽ
- Dạng : @ x,y - Ví dụ : @ 50,50
+ Toạ độ cực: nhập toạ độ cực của điểm (d< α) theo khoảng cách của điểm so với gốc O(0,0)
- Dạng : @ d<α - Ví dụ : 100<45
+ Cực tương đối: Nhập toạ độ cực của điểm theo khoảng cách của điểm so với điểm cuối cùng nhất
- Dạng : @ d < α - Ví dụ : @50<45
+ Nhập khoảng cách trực tiếp theo hướng cursor: Định hướng trước bằng hướng của cursor (có thể dùng kết hợp với chế độ Ortho = On) xong nhập khoảng cách tương đối so với điểm cuối cùng nhất
+ Sử dụng chế độ Polar tracking = On)
Bài tập và sản phẩm thực hành bài Kiến thức:
Câu 1: Phân tích màn hình và cú pháp các lệnh của Autocad? Câu 2: Cho biết kỹ thuật vẽ Autocad ở các vị trí?
Câu 3: Nêu công dụng và cú pháp các lệnh trong Autocad?
7
Kỹ năng:
Bài tập ứng dụng: vẽ và ghi chú thích cho các hình vẽ sau
HÌNH 1.b | |
HÌNH 1.c |
HÌNH 1.d |
Bài 1 : Sử dụng lệnh Line và tọa độ tương đối để vẽ các hình từ Hình 1.a – 1.f
HÌNH 1.f | |
Bài 2 : Sử dụng lệnh Line và tọa độ cực tương đối để vẽ các Hình 2.a – 2.b |
HÌNH 2.b | |
Bài 3: Sử dụng lệnh Line, Circle và 3.b | rc hoặc Pline và Circle để vẽ Hình 3.a – |
HÌNH 3.a |
HÌNH 3.b |
Bài 4: Sử dụng lệnh Line ; Circle để | ẽ Hình 4.a – 4.b |
HÌNH 4.a |
HÌNH 4.b |
Bài 5: Sử dụng lệnh Line, Arc để vẽ | Hình 5.a – 5.b |
HÌNH 5.a |
HÌNH 5.b |