Đối với các công ty có quy mô lớn, nhiều bộ môn chung một xưởng in. Người ta sẽ in bản vẽ ra dưới dạng file có đuôi *.PLT. File này có thể in ở bất kỳ mày in nào mà không cần đến phần mềm AutoCad. Nó tương tự như khi ta chuyển các file văn bản sang *.PDF để in ấn. Đối với các loại file này, ta không cần quan tâm đến font, đường nét. Vì đuờng nét đã được đặt khi ra in ra file.
1. Khai báo thiết bị in.
Để in ấn, vào menu file Plot hoặc ấn tổ hợp phím (Ctrl_P). Hộp thoại Plot hiện ra như sau :
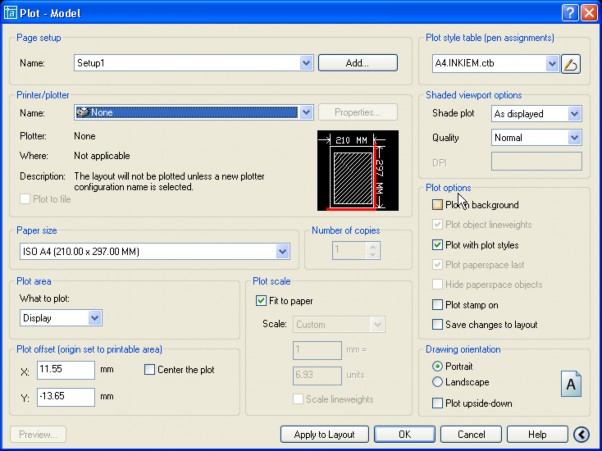
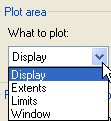
Trong mục Page setupname là tên của Page setup. Bạn có thể import Page setup từ các bản vẽ khác. Page setup được lưu cùng với file dwg. Sau khi bạn khai báo xong tất cả các thông số bên dưới, bạn ấn vào Command box “Add” để thêm một Page setup vào trong bản vẽ của bạn.
Chọn máy in trong mục Printer/plot. Chọn kích khổ giấy ở Paper size.
Chọn vùn in trong Plot area , sẽ có 3 lựa chọn như hình bên, tùy theo mục đích sử dụng của người in.
Display : vùng in là cửa sổ hiện hành của bản vẽ.
Có thể bạn quan tâm!
-
 Autocad nâng cao và lập trình trong autocad - 3
Autocad nâng cao và lập trình trong autocad - 3 -
 Autocad nâng cao và lập trình trong autocad - 4
Autocad nâng cao và lập trình trong autocad - 4 -
 Ghi Các Thiết Lập Môi Trường Bản Vẽ Thành Template.
Ghi Các Thiết Lập Môi Trường Bản Vẽ Thành Template. -
 Thêm, Bỏ Bớt Các Đối Tượng Khỏi Working Set (Lệnh Refset).
Thêm, Bỏ Bớt Các Đối Tượng Khỏi Working Set (Lệnh Refset). -
 Tạo, Hiệu Chỉnh Và Xóa Các Kết Nối.
Tạo, Hiệu Chỉnh Và Xóa Các Kết Nối. -
 Điều Khiển Sự Hiển Thị (Controlling Image Display)
Điều Khiển Sự Hiển Thị (Controlling Image Display)
Xem toàn bộ 105 trang tài liệu này.
Extents : vùng in là cả bản vẽ.
Limits : vùng in là vùng limits của bản vẽ
Window : vùng in là một cửa sổ mà bạn sẽ định nghĩa sau đó. Điều chỉnh lề của giấy in trong Plot offset (origin set to ptintable area) Xem trước khi in trong mục Preview.
Điều chỉnh tỉ lệ in trong Plot Scale.
Điều chỉnh hướng in (giấy nằm ngang hay thẳng đứng) trong mục Drawing orientation.
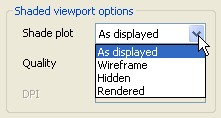
Điều chỉnh in ấn trong mô hình 3D
As displayed : như hiển thị trên màn hình.
Wireframe : theo mô hình khung dây (hiển thị đường bao của đối tượng)
Hiden : bỏ qua những đối tượng, những
đường bao bị khác.
che khuất bởi một đối tượng
Rendered : Render tất cả các object trước khi xuất bản.
Plotstyle Table : Điều khiển nét in. Đây là phần quan trọng nhất.
Vị dụ
chọn kiểu nét in : A4.INKIEM.CTB. các file này được lưu trong thư
mục
C:Documents and SettingsUserApplication DataAutodeskAutoCAD 2006R16.2enuPlot Styles.
Dưới đây là ý nghĩa một số kiểu in có săn :
Để tạo mới, bạn chọn new. Hộp thoại new hiện lên như sau : Chọn Start from scratch.
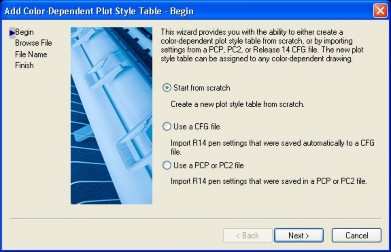
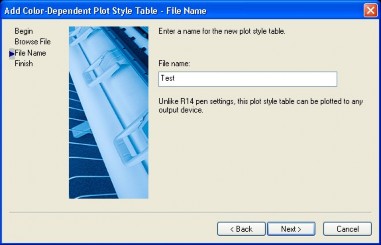
Máy sẽ tạo ra file test.ctb
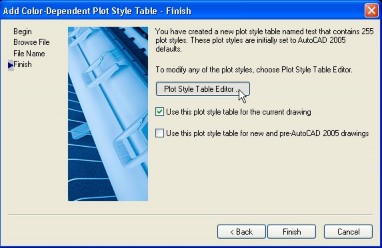
Bấn vào nút Plot style table editor để hiệu chỉnh nét in
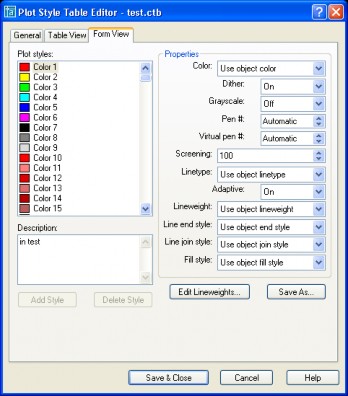
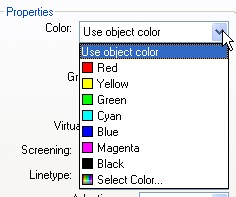
Color : Chỉnh màu của các nét vẽ. Nếu bạn không in màu thì nên chuyển nó thành màu đen.
2. In ra file *.PLT
Chỉ cần tích vào nút đường dẫn của file *.plt.
![]() , sau đó bấm nút lệnh Plot, máy sẽ hỏi tên file vào
, sau đó bấm nút lệnh Plot, máy sẽ hỏi tên file vào
Chương 3 : LÀM VIỆC VỚI DỮ LIỆU (6 tiết)
I. Tham khảo ngoài
1. Giới thiệu về tham khảo ngoài.
Tham khao
ngoai
là sự liên kêt
môt
ban
vẽ bât
kỳ (đươc
goi
là ban
vẽ chinh) vơi
môt
hay nhiều bản vẽ khac
(goi
là bant vẽ xref – External references). Nêu
ta chen
môt
ban
vẽ vao
trong một bản vẽ thì ban
vẽ được chèn sẽ đươc
đin
h dan
g là môt
Block và sẽ đươc
lưu cung
với bản vẽ chin
h. Nếu ta chỉnh ban
vẽ đươc
chen
thì block sẽ không đựơc câp
nhât
laị . Nêu
ta chen
một ban
vẽ vào trong nhiêu
ban
vẽ khác dươi
dan
g block thì viêc
câp
nhât
block khi
block đó có vài sự thay đổi sẽ rât
mât
thơi
gian vì ta phai
thay đôi
lai
cac
block trong tât ca
cac file đã chen.
Những nhược điểm trên sẽ đươc
khăc
phuc
thì ta dun
g chức năng tham khao
ngoai
cua
AutoCAD. Khi đó bản vẽ tham khảo sẽ đươc
lưu riêng, khi ban
vẽ tham khao
thay đôi
thì tât
cả các ban
vẽ tham khảo đên
nó sẽ tự đôn
g thay đôi
theo. Viêc
dun
g tham khao
ngoai
rât
hữu
ích khi làm việc với những dự an
lớn. Đăc
biệt là khi ta chia sẻ tài nguyên bản vẽ trên mang.
2. Chèn môt Lệnh Xattach
xref vao ban vẽ
Lệnh Xattach cho phép ta chen ngoaì .
Command : Xattach
một ban
vẽ vào ban
vẽ chin
h dươi
dan
g tham khao
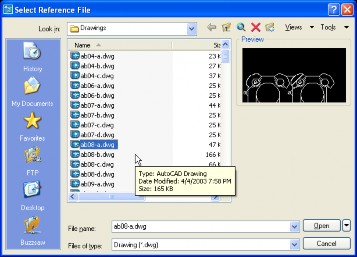
Hộp thoại Select reference file hiện lên. Ta chọn file cân kich Open, hộp thoại External Reference hiện lên :
chen
vao
ban
vẽ chinh. Sau đo
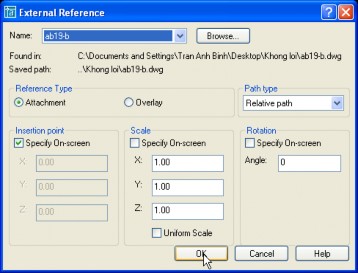
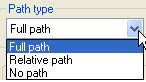
Browse : Thay đổi bản vẽ chen vao.
Found in : đường dẫn của bản vẽ xref.
Path type : quy đin
h kiêu
đươn
g dân
là tuyêt
đôi
hay tương
đối, hay không kem
theo đươn
g dân
. Cac
lựa chon
nay
quy đinh
Save path. Bạn đoc có thể kiêm̉ tra kêt́ quả cuả từng lựa chọn cuả
mình trong Save path.
Reference Type : kiểu chèn
Attachement : cho phép hiển thị các xref lồng nhau.
Overlay : không cho phép hiên
thị cac
xref lôn
g nhau.
Các lựa chọn về Intertion Point, Scale và Rotation tương tự như lênh insert.
Lệnh Xref.
Lệnh xref để chèn môt bản vẽ tham khảo ngoài (bản vẽ xref) vào trong bản vẽ chính.
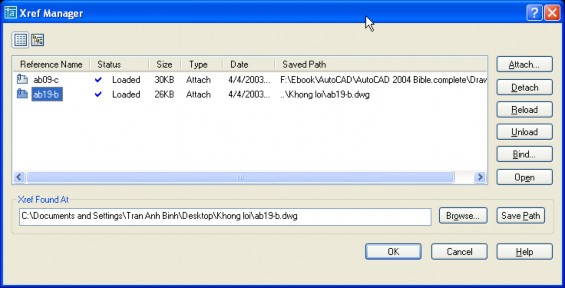
Nú
Tree View cho phep
ta nhin
câu
truc
cây cua
xref. Danh sach
được liệt kê theo ban độ lồng (hình cây).
g chữ caí . Cac
xref lôn
g đươc
săp
xêp
theo mức
Attach : để chèn một xref vào ban
vẽ chin
h. Khi ân
vao
nut
lênh nay
thì hôp
thoai
External Reference hiện lên (như đã trinh baỳ ở trên).
Deattach : hủy bỏ xref được chọn. Bản vẽ sẽ nhẹ đi rất nhiều
Reload : đọc lại file xref. Thường sử dụng khi file xref vừa có sự thay đôi
Unload : Gỡ bỏ xref được chon
ra khoi
ban
ve.
Khac
vơi
Deattach, Unload vân
lưu lại đường dẫn của file xref. Nếu ta muôn Reload.
đoc
lai
file nay
chỉ viêc ân
vao
nut
Bind : Quy định sự raǹ hiện lên (trình bày sau)
g buôc
của xref vơi
ban
vẽ chin
h. Bâm
vao
hộp thoại sẽ
Open : mở file xref trong một cửa sổ mới, tương đương với lệnh Xopen. Ta có thể thay đổi file xref, sau đó quay lại bản vẽ chính để cập nhật lai (reload trong hộp thoại Xref Manager) sự thay đổi của bản vẽ xref.
Thay đổi file bằng nút Browse. Sau đó nhấn Save path đề ghi lại đường dẫn
Khi bấm vào nút Xbind của hộp thoại Xref Manager thì hộp thoại Bind Xrefs hiện
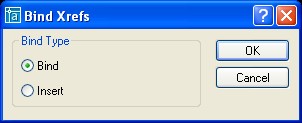
lên như
sau
(phần này cun
g tương đương
với việc dung lệnh Xbind):
Bind : các đối tượng của bản vẽ xref sẽ được nối tiếp vào bản vẽ chính
Insert : cac
đôi
tươn
g cua
ban ve
tham khảo sẽ không là thành phần của bản vẽ chính.
3. Mở môt Xopen
xref từ bản vẽ chính
Xopen cho phép ta mở một xref ra một cửa sổ riêng.
Command: Xopen Select Xref:
Chọn xref để mở ra của sổ riêng.
External Reference Open
Chọn file xref trong hộp External Reference sau đó kich nút open.
4. Hiệu chinh xref từ bản vẽ chinh.
Từ phiên bản AutoCAD 2002 cho phép ta sửa file xref ngay trên bản vẽ chính sau đó lưu trở lại (Save back)
4.1. Lệnh Refedit (Reference Edit).
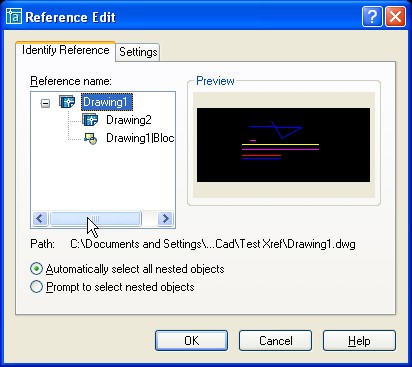
Identify reference
Reference name : Chọn tên xref cần sửa, sơ đồ cây sẽ thể hiện cả các reference lồng nhau. Lưu ý là mỗi lần ta chỉ sửa được một xref, nếu ta chọn xref (VD drawing 1 như hình
vẽ) chứa xref lồng (drawing 2) để
sửa thì ta cũng chỉ
sửa được xref chứa xref lồng
(drawing 1) chứ không sửa được xref lồng (drawing 2). Do vậy muốn sửa xref nào ta chọn xref đó để sửa.
Path : Hiển thị đường dẫn của xref mà ta chọn.
Automaticlly select all nested objects : tất cả các objects trong file xref sẽ được chọn.
Prompt to select nested objects : kích hoạt chế độ chọn các object trong file tham khảo mà bạn muốn sửa.






