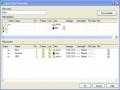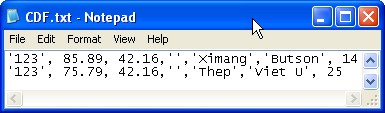
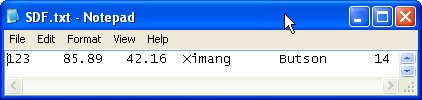
Xuất thông tin thuộc tiń h block băǹ g lêṇ h Eattext
Đánh lệnh Eattext, hộp thoại Attribute Extraction wizard hiên lên :
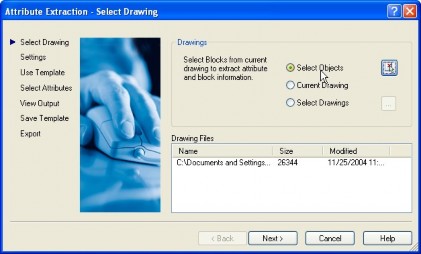
Drawings
Có thể bạn quan tâm!
-
 Autocad nâng cao và lập trình trong autocad - 2
Autocad nâng cao và lập trình trong autocad - 2 -
 Autocad nâng cao và lập trình trong autocad - 3
Autocad nâng cao và lập trình trong autocad - 3 -
 Autocad nâng cao và lập trình trong autocad - 4
Autocad nâng cao và lập trình trong autocad - 4 -
 Làm Việc Với Dữ Liệu (6 Tiết)
Làm Việc Với Dữ Liệu (6 Tiết) -
 Thêm, Bỏ Bớt Các Đối Tượng Khỏi Working Set (Lệnh Refset).
Thêm, Bỏ Bớt Các Đối Tượng Khỏi Working Set (Lệnh Refset). -
 Tạo, Hiệu Chỉnh Và Xóa Các Kết Nối.
Tạo, Hiệu Chỉnh Và Xóa Các Kết Nối.
Xem toàn bộ 105 trang tài liệu này.
Select object : chọn một hoăc
nhiều block.
Current drawing : chon
tất cả cac
thuộc tin
h của tất cả cac
block có trong bản vẽ.
Select drawing : chọn bản vẽ khác.
Drawing files : đường dẫn của file chứa block cần trích thông tin.
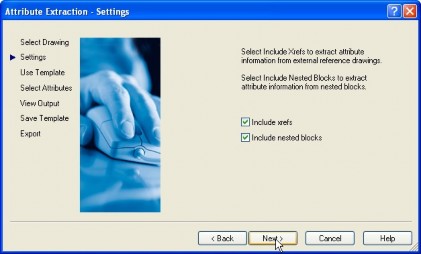
Include xrefs : bao gôm
cac
thông tin thuôc
tin
h của các tham khảo ngoài.
Include nested blocks : bao gôm
các thông tin của cac
block lông.
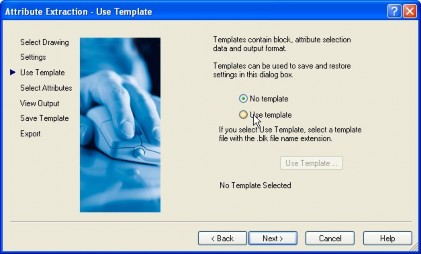
Use template : sử dụng cac dịnh daṇ g mâũ (file template).
No template : không sử dụng cac dịnh daṇ g mâũ (file template).
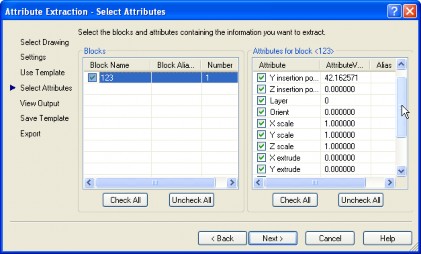
Chọn cac
thông tin cân
tric
h ra trong hôp̣ attributes for block.
Chọn cac
block sẽ tric
h thông tin trong hôp̣ blocks.
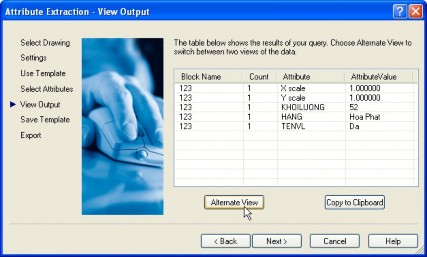
Chọn anternate view để chuyên
đổi giữa cac
kiểu nhin.
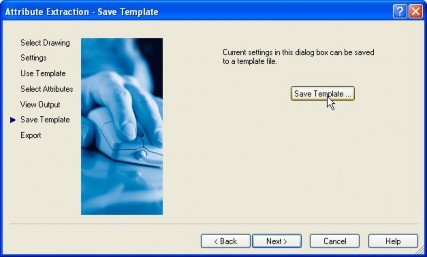

Ghi lại cac
thiết lập vừa thao tác để lần sau dun
g lại. File template có dan
g *.BLK
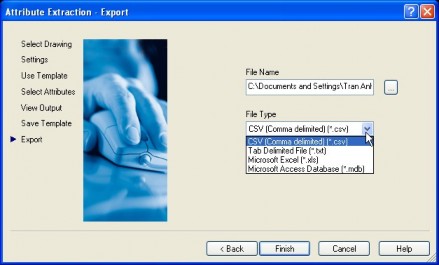
Ta có thể ghi lại cac Ví dụ như Excel :
thông tin trích dưới dạng các file khác nhau.
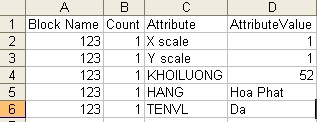
6.3. Quản lý cac block.
Sử dụng Acad Design Center
Ta có thể sử dụng của sổ acad Design center để quản lý các block. Có thể lấy các block từ bản vẽ khác, có thể preview trước, rồi kéo thả vào bản vẽ của mình.
Sử dụng chức năng keó thả của Window
Khi ta làm việc với Internet Explore ta có thể sử dụng chức năng kéo thả các icon (các file của AutoCAD) để chèn vào bản vẽ. Các bản vẽ được chèn vào như là một đối tượng block.
7. Ghi các thiết lập môi trường bản vẽ thành TemPlate.
8. Các tùy chọn trong menu Option
III. Giới thiệu Express Tools.
Chương 2 : LAYOUT VÀ IN ẤN (6 tiết)
I. Làm việc với Layout
1. Paper Space
Khái niệm về vùng nhìn tĩnh và động
Vùng nhìn tính (Tiled Viewport)
AutoCad cho phép bạn chia màn hình thành nhiều hình chữ nhật. Bạn có thể hiển thị các vùng nhìn khác nhau của bản vẽ trên các hình chữ nhật đó. Mục đích phục vụ cho việc quan sát bản vẽ một cách dễ dàng hơn. Vùng nhìn tĩnh chỉ có trong Model Space (MS).
Một số đặc tính của Tiled Viewport :
Không quant trọng là bạn có bao nhiêu khung nhìn, chúng luôn luôn được sắp sếp cạnh nhau và phủ kín toàn màn hình
Tại một thời điểm chỉ có một khung nhìn Active. Khung nhìn Active luôn có viền đậm
Crosshair chỉ xuất hiện trên Active viewport
UCS (User Coordinate System) Icon luôn xuất hiện tại tất cả các khung nhìn
Sự thay đổi của các đối tượng bản vẽ trên một khung nhìn sẽ ngay lập tức sẽ được thể hiện trên các khung nhìn còn lại.
AutoCAD cho phép bạn tạo ra tối đa 96 khung nhìn
Bạn có thể bắt đầu lệnh từ một khung nhìn và kết thúc lệnh ở một khung nhìn khác.
Ngoài ra bạn còn có thể ghi lại cấu hình của các khung nhìn, phục vụ cho mục đích khôi phục lại các khung nhìn nếu muốn.
Vùng nhìn động (Floating Viewport)
Vùng nhìn động chỉ có trong Paper Sapce (PS), bạn chỉ sử dụng nó khi muốn thể hiện một vùng của bản vẽ trên MS trong PS. Theo mặc đinh, chỉ có một Floating view (FV) trong một PS. Tuy nhiên bạn có thể tạo ra nhiều hơn một nếu bạn muốn.
FV có một số đặc tính sau
Không giống như Tiled Viewport (TV), FV là một Object thật, bạn có thể xoá, move và stretch nó. Bạn có thể hiển thị nó trên layer riêng biệt, và còn có thể bật tắt chế độ hiển thị đường bao của nó. Chúng không điền đầy màn hình như TV mà bạn có thể tự do thiết kế kích thước và vị trí của chúng.
Trong PS, Crosshairs không bị gới hạn trong một vùng nhìn động.
Bạn có thể thiết lập sự hiển thị của UCS Icon trong từng FV
Bạn có thể tạo nhiều FV trong PS và chúng sẽ được lưu lại cùng với bản vẽ.
Tất cả những gì bạn vẽ trên MS đều có trong PS. Trái lại, những gì bạn vẽ trên PS chỉ tồn tại trên PS, không tồn tại trên bản vẽ khi bạn trở về MS.
Sau khi bạn vẽ xong trong MS, bạn chuyển sang PS để vẽ. Trên không gian PS bạn có thể vẽ thêm or chỉnh sửa các Object trên MS bằng cách Double click vào FV. Khi đó FV làm việc giống hệt như TV.
Khái niệm : Tab Layout cho phép truy suất đến 1 vùng đưọc gọi là Paper space. Trong paper space (PS), bạn có thể chèn title block, tạo các layout viewport, dimension và thêm các notes trước khi in bản vẽ.
PS và MS là 2 không gian làm việc riêng lẻ. Trong PS ta có thể tham chiếu đến 1 hoặc nhiều vùng của MS với các tỉ lệ khác nhau thông qua các cửa sổ (viewport).
Mục đích : Người ta thường sử dụng PS trong trường hợp
Có nhiều hình vẽ với tỷ lệ khác nhau trên cùng một bản vẽ (Vẽ kỹ thuật XD).
Muốn in hình vẽ với các góc nhìn khác nhau trên cùng một bản vẽ (vẽ kiến trúc).
Muốn in hình vẽ với các góc xoay khác nhau (in tuyến đường trong cầu đường)
Các bước
Đầu tiên ta vẽ các hình vẽ trên MS
Sau đó chuyển sang PS để chèn các Note, dimension và các leader.
Các thao tác với PS
Trong PS bạn cũng có thể view, edit các PS Object như layout viewport và tile block.
Mặc định của CAD, một bản vẽ có 2 layout tab, có tên là Layout1 và layout2. Tuy nhiên nó sẽ có tên khác nếu bạn sử dụng các template khác.
Bạn có thể tạo một layout bằng các cách sau :
Add new layout without setting sau đó sẽ thiết lập các thông số cho nó sau.
Sử dụng chức năng Creat layout wizard và thiết lập ngay các thông số cho nó.
Import layout từ một bản vẽ có sẵn (DWG or DWT)
Add a new Layout
Click insert menuLayout New Layout.
Enter the name of the new layout on the command line.
A new layout tab is created. To switch to the new layout, choose the layout tab.
To import a layout from a template
Click Insert menuLayoutLayout from Template.
In the Select File dialog box, select a DWT or DWG file to import a layout from
Click Open.
In the Insert Layout(s) dialog box, select a layout to import.
A new layout tab is created. To switch to the new layout, click the layout tab.
To create a layout using a wizard
Click Insert menu Layout Layout Wizard.
On each page of the Create Layout wizard, select the appropriate settings for the new layout.
Trong PS, Bạn cũng có thể :
Duplicate a layout
Rename a layout
Delete a layout
Rearrange layout tabs
Make a layout current
Sctivate the previous layout
Click Select All Layouts.
Plot a layout
2. Các thao tác trên Viewport của Paper Space
2.1. Tao các Viewport
Đầu tiên bạn chuyển sang Paper Space, sau đó dùng lệnh MVIEW.
Trong Layout, bạn có thể tạo nhiều cửa sổ Viewport khác nhau, bạn có thể bố trí, sắp xếp các viewport theo mục đích của bạn. Theo mặc định, Autocad cho phép bạn tạo tối đa là 64 viewports , ta có thể thay đổi số lượng viewport bằng cách thay đổi biến hệ thống MAXACTVP.
Trong Viewport ta cũng có thể vẽ các đối tượng bản vẽ như trong Model space. Ngoài ra ta còn có thể tham chiếu đến một vùng bản vẽ nào đó của Model Space với một tỉ lệ đặt sẵn. Để tham chiếu đến một vùng náo đó của Model Space ta dùng lệnh MSPACE sau đó chọn viewport mà tat ham cần hiệu chỉnh.
Sử dụng chức năng zoom để đặt bản vẽ trong Model Space vào Paper Space với tỉ lệ như mong muốn.. Tại đây ta cũng có thể chỉnh sửa, thêm bớt các đối tượng của môi trường Model Space. Các thay đổi này sẽ được ghi lại trong Model Space.
Để quay về môi trường Paper Space ta đánh lệnh PSpace.
2.2. Cắt xén đường bao Viewport
Autocad cho phép bạn cắt xén các đường biên của viewport để phục vụ cho các mục đích riêng của bạn. Lệnh Vpclip cho phép bạn cắt xén thep một hình chữ nhật hay polygon bất kỳ. Cú pháp như sau :
Tại dòng lệnh đánh vpclip.
Select the viewport to clip : chọn viewport cần cắt xén.
Enter d (Delete) to delete the clipping boundary : nhấn D để xóa đường biến đã cắt xén trước đó.
Enter p (Polygonal) : nhấn P để tạo đường biên đa giác cắt xén mới.
Specify points, or select the object, to define the new viewport boundary.
Shortcut menu Select the viewport to clip, right-click in the drawing area, and then choose Viewport Clip
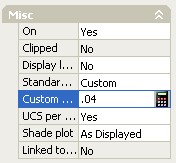
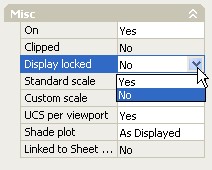
2.3. Tỷ lệ trong từng Viewport
Bạn có thể đặt tỉ lệ trong từng viewport bằng
lệnh zoom như đã nói ở
trên, tuy nhiên đặt với một
tỉ lệ chính xác bằng cách
thay đổi tỷ lệ của viewport
trong cửa sổ (Ctrl_1).
Propertie
Ví dụ : giả sử tỷ lệ vẽ trong bản vẽ là 1 : 25, ta đặt trong MiscCustom : 0.04. Nếu muốn cố định tỷ lệ cũng như khung nhìn, bạn chuyển lựa chọn Display locked
2.4. Layer trong từng Viewport
Layer có thể ẩn hiện trong từng Viewport khác nhau là khác nhau.
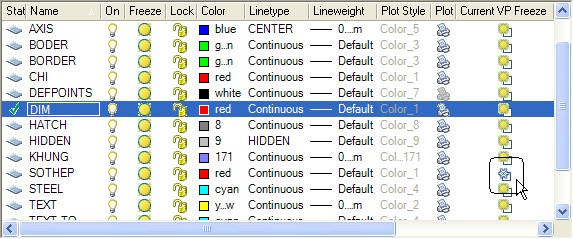
Cột thứ 4 (Freeze) : có chức năng đóng (tan) băng cho tất cả các viewport.
Cột thứ 12 (Freeze Viewport) : có chức năng đóng (tan) băng cho từng viewport.
Cột thứ 13 (Freeze Viewport) : có chức năng đóng (tan) băng cho tất cả các viewport mới sắp được tạo.
2.5. Ẩn hiên viewport
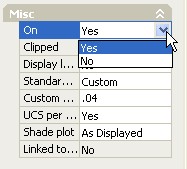
Ẩn hiện viewport phụ thuộc vào trạng thái thông số On
trong thẻ Misc của cửa sổ Properties khi ta chọn đường bao của cửa sổ viewport.
2.6. Ẩn hiên đường bao viewport
Để ẩn hiện đường bao của các viewport, bạn tạo ra một layer mới chứa đường bao của viewport mà bạn muốn ẩn hiện nó. Sau đó, việc ẩn hiện đường bao sẽ phụ thuộc vào trạng thái bật tắt của layer chứa đường bao.
2.7. Scale LineType
Quản lý tỷ lệ Line Type trong Paper Space thông qua biến hệ thống Psltscale.
PsLtScale = 1 : tỷ lệ dạng đường sẽ được nhân với tỉ lệ phóng của viewport.
PsLtScale = 0 : tỷ lệ dạng đường sẽ được giữ nguyên như trong Model Space cho dù bạn có phóng in ở tỉ lệ bao nhiêu đi chăng nữa.
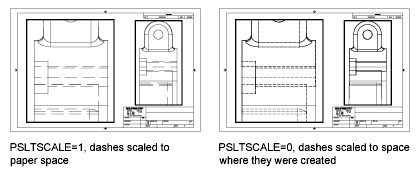
2.8. Các hiệu chỉnh khác đối với Viewport
Quay sự hiển thi trong Layout, dóng thẳng hang các khung nhìn, tạo khung nhìn mới, chình tỉ lệ khung nhìn. Tham khảo lệnh MvSetup.
3. Các chú ý khi in nhiều tỉ lệ trong một bản vẽ
Đầu tiên tao
các Dim cơ ban. Cac
dimstyle khac
sẽ đươc
tao
dựa trên dimstyle cơ
bản ban đầu, bằng cách thay đổi .
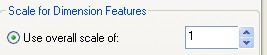
Cân
chú ý khi đo kích thước, khoan
g cac
h từ dim đên
đôi
tươn
g dim phai
phù hơp̣
với tỷ lệ in của đôi tượng đó.
Cac
thiết lập Page setup giống như trong Plot (xem phân
sau).
Kết luân
: Nhìn chung, đôi
vơi
ban
vẽ cân
in ân
vơi
tỷ lệ tuyêt
đôi
chin
h xac
, cac
ban ve
kiến trúc cân
cắt xen
khung nhin
thì nên dun
g Paper space. Con
đôi
vơi
ban
vẽ binh thương
thì không cần vẽ trên Paper Space
II. Điều khiển in ấn.
Trong các công ty nhỏ, sau khi đã hoàn thành bản vẽ, người ta để nguyên cả bản vẽ mang ra quán in và thống nhất với quán in các nét in.
Trong các công ty lớn hơn, sau khi hoàn thành bản vẽ, họ sẽ quy định đường nét in. Để thống nhất đường nét in, người ta sẽ tạo ra một file có đuôi là *.ctb nằm trong thư mục C:Documents and SettingsUserApplication DataAutodeskAutoCAD 2006R16.2enuPlot Styles, sau đó sẽ lưu file này lại và copy cho tất cả mọi thành viên trong công ty. (file này ta sẽ nghiên cứu kỹ hơn ở phần sau)